V dnešní době, kdy je poptávka po internetovém připojení s vysokou šířkou pásma enormní, je zásadní mít přehled o tom, zda vaše síťové připojení funguje bez problémů. Pokud se setkáte s problémy, je nejspolehlivější metodou, jak ověřit stav připojení, použít příkaz „ping“.
V případě, že máte potíže s přístupem na konkrétní webové stránky, můžete rychle zjistit, zda je problém na jejich straně, nebo zda je chyba u vás. Například, pokud nemůžete plynule streamovat film na Netflixu, ale přihlášení a procházení funguje bez problémů, je ping skvělým nástrojem pro identifikaci zdroje problému.
Jak otestovat spojení pomocí příkazu ping ve Windows
Provedení testu ping ve Windows je poměrně jednoduché, a to bez ohledu na verzi systému. Stačí otevřít příkazový řádek nebo Windows PowerShell a zadat správný příkaz. Zde je postup:
- Stiskněte klávesu s logem Windows, začněte psát „příkazový řádek“ a vyberte z nabídky Příkazový řádek.
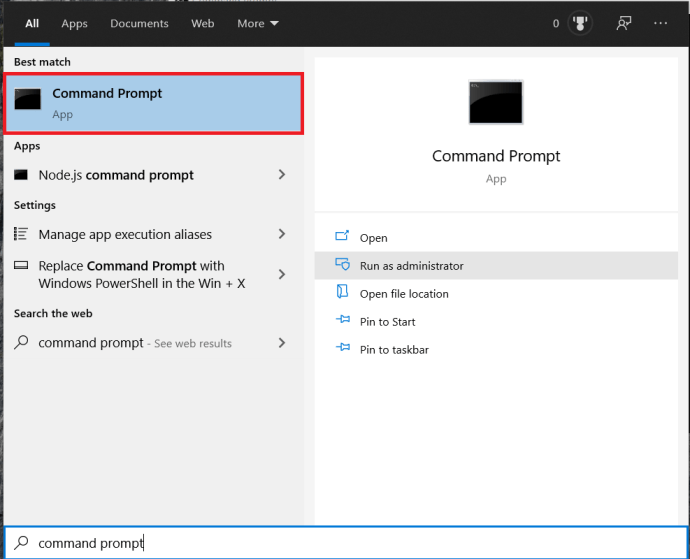
- Zadejte příkaz „ping google.com“ a potvrďte stisknutím klávesy Enter.
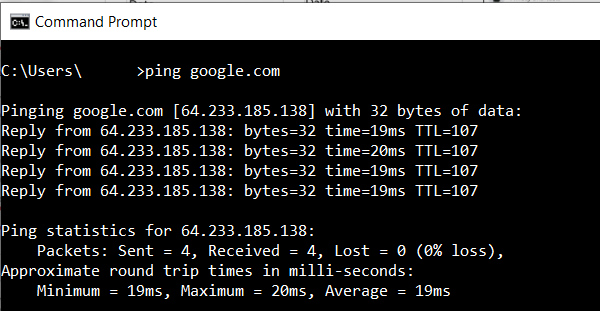
- Pro otestování spojení mezi vaším počítačem a domácím routerem zadejte IP adresu routeru. Většinou má router výchozí adresu 192.168.1.1. Pro ping zadejte „ping 192.168.1.1“ a potvrďte klávesou Enter.
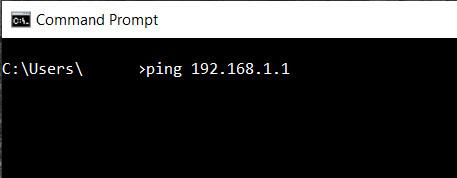
Po spuštění ping testu odešle váš počítač testovací datový paket na zvoleného hostitele a čeká na odpověď. Aby byl test relevantní, provede počítač čtyři pingy. Po obdržení odpovědi se vám zobrazí výsledky v okně Příkazového řádku.
- Hned pod příkazem ping uvidíte odpověď od serveru, na který jste ping odeslali. Zobrazuje se počet bajtů každého paketu a rychlost odezvy v milisekundách.
- Dále uvidíte statistiky testu, které udávají, kolik paketů bylo odesláno, kolik jich bylo přijato a kolik se jich ztratilo v důsledku špatného spojení. Při úspěšném testu by měly být odeslány a přijaty čtyři pakety, s nulovým počtem ztracených paketů.
- Časové statistiky ve spodní části ukazují, jak rychle data putovala tam a zpět, také v milisekundách. Zobrazí se minimální, maximální a průměrná doba odezvy.
Jak provést ping na Macu
Podobně jako Windows, i macOS používá pro zpracování textových příkazů aplikaci Terminál.
- Otevřete Finder na vašem Macu.
- V levém menu klikněte na Aplikace. Pokud je nevidíte, stiskněte klávesy Command + A.
- Dále dvakrát klikněte na Složka Utilities (Nástroje) a spusťte aplikaci Terminál.
- Zadejte příkaz ping, například: ping 192.168.1.1 a stiskněte Enter.
- Tím se spustí test ping mezi vaším počítačem a domácím routerem.
- Pro ukončení testu stiskněte klávesy Command + C.
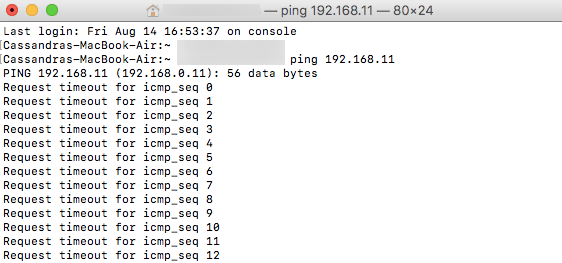
Místo IP adresy můžete zadat i doménové jméno, jako například „instagram.com“, „google.com“ nebo jakékoli jiné platné doménové jméno. Pro testování připojení můžete využít i externí IP adresu, například jednu z DNS serverů společnosti Google: 8.8.8.8.
Po dokončení testu se zobrazí výsledky. Uvidíte, kolik paketů váš počítač odeslal a jak dlouho trvalo, než se mu vrátila odpověď. Dále uvidíte statistiky, které udávají počet odeslaných, přijatých a ztracených paketů. Kvalitní připojení by nemělo vykazovat žádné ztracené pakety.
Jak pingovat z Chromebooku
V systému Chrome OS nenajdete specifickou aplikaci pro ping ani tuto funkci v žádné z nabídek. Nicméně Chromebooky mají vestavěnou funkci ping. Pro spuštění postupujte následovně:
- Stiskněte současně klávesy Ctrl + Alt + T. Tím se otevře příkazový řádek.
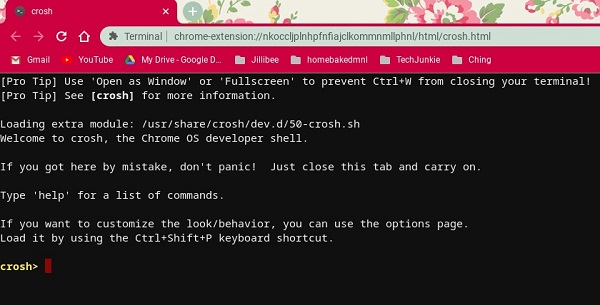
- Zadejte „ping google.com“ nebo „ping 8.8.8.8“ pro otestování připojení k Googlu.
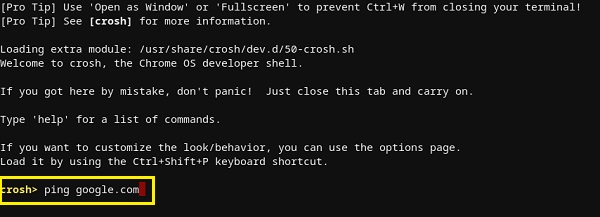
- Stiskněte klávesu Enter. Chromebook zahájí sérii testů připojení.
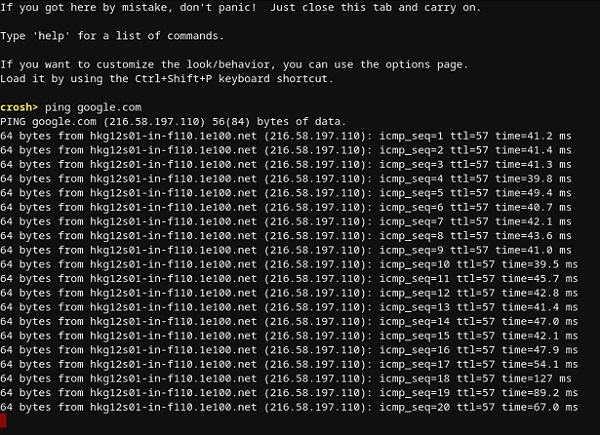
Stejně jako v případě Windows 10 a macOS, i zde získáte výsledky, které vám ukáží, zda je připojení v pořádku. Pokud dojde ke ztrátě paketů, opakujte test. Pokud se ztráta paketů stále opakuje, může být něco špatně s vaším připojením. V takovém případě je nejlepší kontaktovat zákaznickou podporu vašeho poskytovatele internetu. Pokud pracujete v podnikové síti, obraťte se na správce sítě.
Jak pingovat z iPhone
iOS bohužel nemá vestavěnou aplikaci, která by umožňovala test ping. Budete si muset nainstalovat aplikaci třetí strany, která je k tomu určena. Mezi oblíbené aplikace patří „Ping – síťový nástroj“, „Pingify“ a „Network Ping Lite“.
Pokud máte problémy s Wi-Fi, je nejlepší se odpojit a použít mobilní datovou síť pro instalaci jedné z těchto aplikací. To platí i v případě problémů s mobilním připojením. V takovém případě byste měli najít funkční Wi-Fi síť, abyste získali přístup do App Store.
Jak pingovat ze zařízení s Androidem
Stejně jako iOS ani Android standardně nenabízí možnost pingování jiných routerů nebo serverů. Naštěstí existuje v Obchodě Google Play mnoho aplikací, které tuto možnost nabízejí. Můžete vyzkoušet například „Ping“, „Ping & Net“ nebo „PingTools Network Utilities“.
Zatímco „Ping“ a „Ping & Net“ poskytují základní pingovací funkce, „PingTools Network Utilities“ je mnohem pokročilejší aplikací. Nabízí mnoho užitečných nástrojů pro diagnostiku sítě a poskytuje podrobné informace o vašem připojení. Můžete také zkontrolovat využití sítě jednotlivými aplikacemi, skenovat porty sítě, ověřovat vlastníky domén a další.
Jak pingovat pomocí online webové služby
Pokud nechcete instalovat žádnou aplikaci, existuje mnoho webových stránek, které vám ping umožní. Mějte na paměti, že tyto služby umožňují ping pouze veřejných serverů, nikoli domácí sítě, pokud nemají statickou IP adresu.
Mezi online služby, které můžete vyzkoušet, patří například „Site24x7“, „IPAddressGuide“, „Ping.EU“, „Network Tools“ a „Wormly“. Všechny tyto služby jsou zdarma.
Otestování vašeho připojení
Doufejme, že jste se naučili používat příkaz „ping“ na vašem zařízení. Znalost testování připojení je velmi užitečná, zejména když máte pomalé internetové připojení. A pokud nechcete instalovat další aplikaci na mobilní zařízení, můžete využít některou z online pingovacích služeb.
Podařilo se vám provést ping? Dosáhli jste „nulové ztráty paketů“? Podělte se o své postřehy v sekci komentářů níže.
