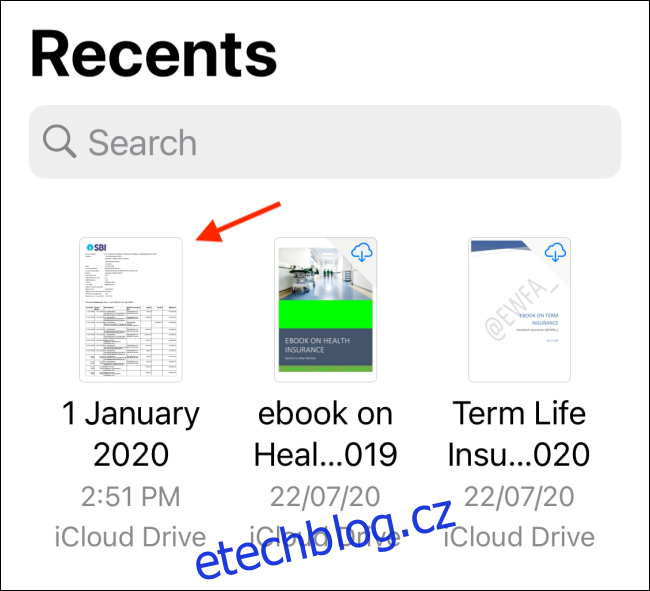Khamosh Pathak
Máte dokumenty k podpisu? Nemusíte se starat o tisk, skenování nebo dokonce stahování aplikace třetí strany. Soubory PDF můžete podepsat přímo na svém iPhonu, iPadu a Macu.
Jak podepisovat soubory PDF na iPhone a iPad
iOS a iPadOS přicházejí s vestavěnou funkcí Markup, která je dostupná v celém operačním systému. Najdete ho, když otevřete PDF v aplikaci Mail, když si prohlížíte dokument v aplikaci Soubory a když upravujete obrázek v aplikaci Fotky. Můžete k němu dokonce přistupovat, když upravujete snímek obrazovky.
Ikona značky se zobrazuje jako malá ikona špičky pera, obvykle v pravém horním rohu. Jedna z funkcí v Markup se nazývá Signature. Tato funkce vám umožňuje kreslit a znovu používat podpisy na vašem iPhonu a iPadu.
Chcete-li začít, otevřete dokument PDF v aplikaci Soubory nebo v aplikaci Pošta.
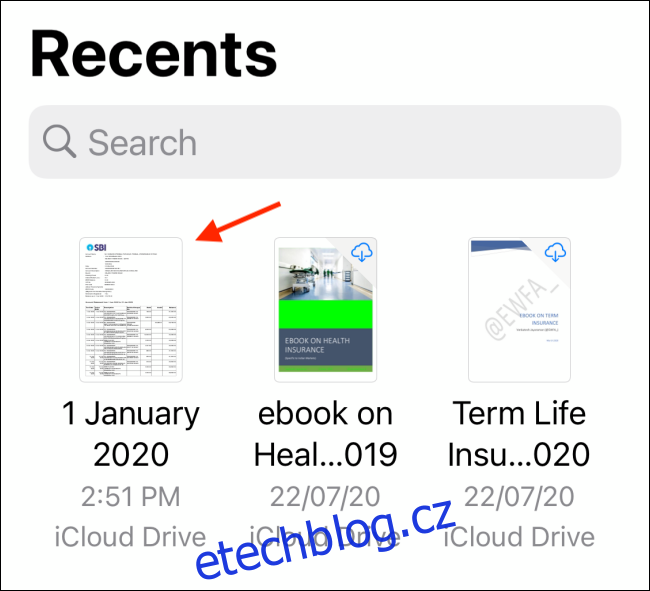
Odtud klepněte na ikonu Označení v pravém horním rohu.
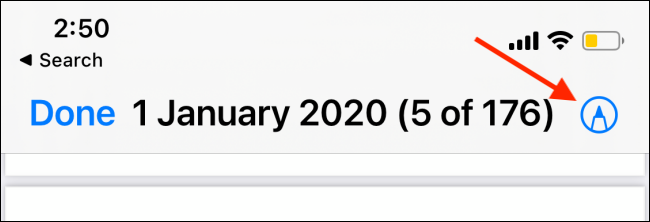
Ve spodní části obrazovky nyní uvidíte nástroje pro kreslení a poznámky. Zde klepněte na tlačítko „+“ a vyberte možnost „Podpis“.
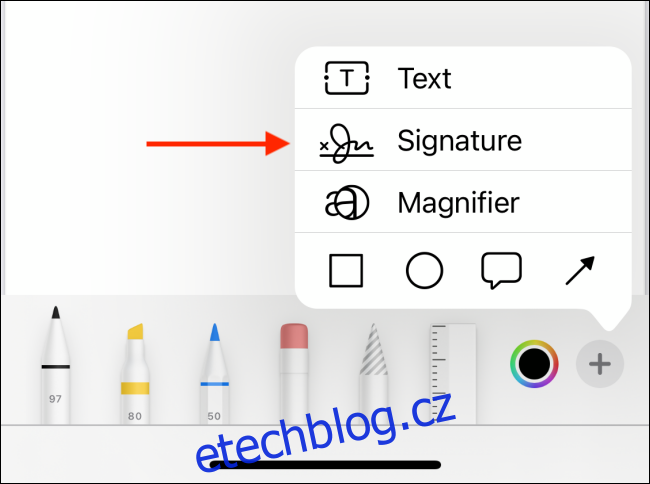
Pokud tuto funkci používáte poprvé, budete požádáni o nakreslení a vytvoření podpisu. Pokud chcete více místa, můžete přepnout do režimu na šířku. Zde jednoduše nakreslete podpis prstem, nebo pokud máte iPad, můžete použít i Apple Pencil.
Jakmile budete hotovi, klepněte na tlačítko „Hotovo“.
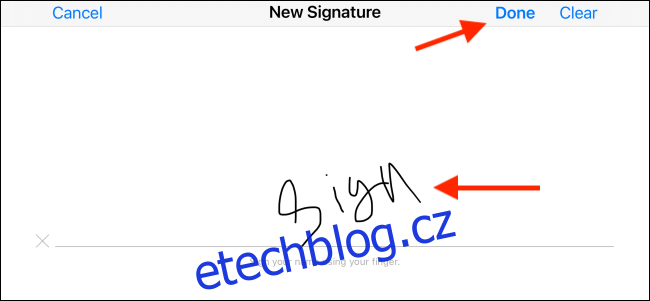
Nyní najdete podpis v dokumentu. Klepnutím na pole podpisu jej vyberte. Můžete s ním pohybovat po dokumentu a můžete jej také zvětšit nebo zmenšit.
Jakmile jste s umístěním podpisu spokojeni, klepněte na tlačítko „Hotovo“ v levém horním rohu.
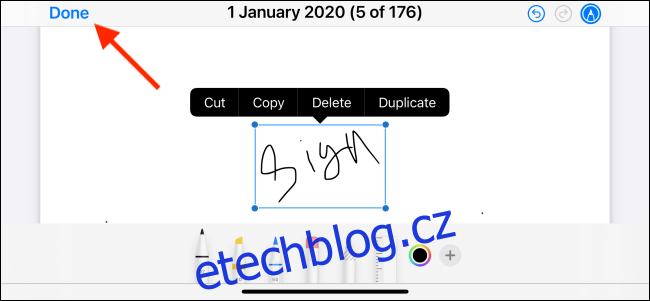
Podpis bude přidán do PDF a nyní jej můžete odeslat.
Můžete se vrátit do nabídky Podpis a vybrat svůj podpis a přidat jej do PDF. (Není třeba znovu podepisovat.)
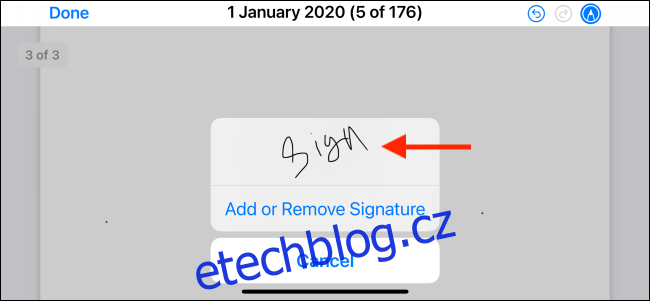
Jak podepisovat PDF na Macu
Na Macu můžete k podepisování PDF jednoduše použít vestavěnou aplikaci Náhled.
Nejprve pomocí Finderu (průzkumníka souborů) vyhledejte soubor PDF, který chcete podepsat, a poklepáním otevřete dokument v aplikaci Náhled. Pokud to není výchozí aplikace pro soubory PDF, klikněte na soubor pravým tlačítkem myši a z nabídky „Otevřít v programu“ vyberte možnost „Náhled“.
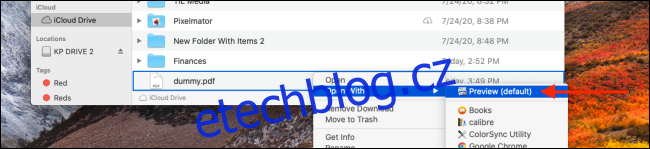
Nyní klikněte na tlačítko „Markup“ na horním panelu nástrojů.
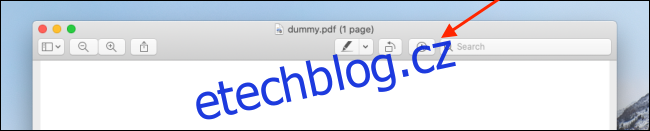
Tím se zobrazí všechny možnosti úprav. Zde vyberte možnost „Podpis“. Z rozevíracího seznamu budete moci vytvářet a přidávat podpisy. Podpis můžete vytvořit pomocí trackpadu Macu nebo iPhonu či iPadu (který je připojen ke stejné síti).
Pokud se chcete podepsat pomocí trackpadu, klikněte na tlačítko „Začněte kliknutím sem“.
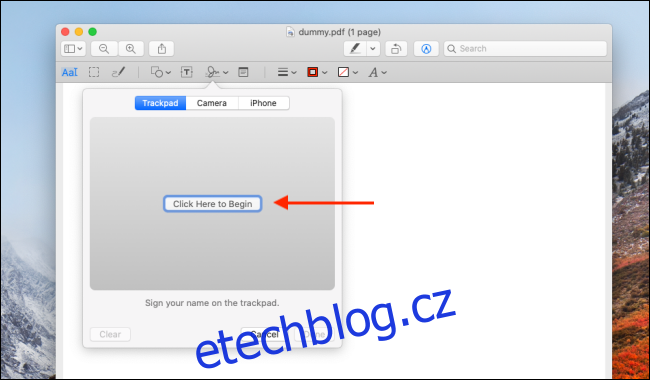
Nyní s kurzorem na středu trackpadu začněte vytvářet svůj podpis. Až budete hotovi, stiskněte libovolnou klávesu na klávesnici.
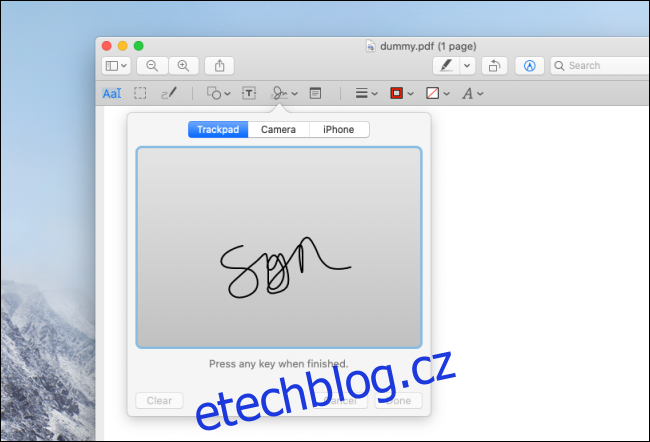
Podpis bude okamžitě přidán do nabídky Podpis. Nyní můžete kliknout na podpis a vložit jej do dokumentu.
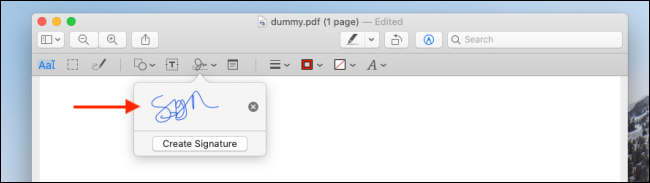
Kliknutím vyberete podpis a můžete s ním pohybovat. Můžete jej také zvětšit nebo zmenšit.
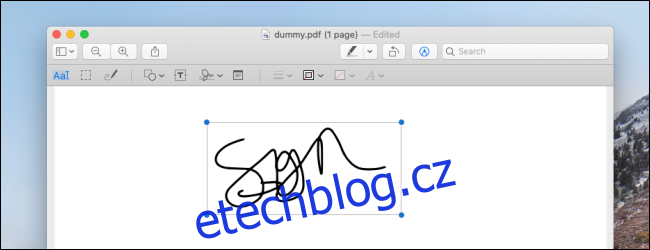
Podepisování pomocí trackpadu Mac má jednu zásadní chybu. Musíte se přihlásit na jeden souvislý řádek. Můžete to zmírnit pomocí svého iPhone nebo iPadu jako plátna. To je zvláště dobrá volba pro uživatele iPadu, kteří mají Apple Pencil.
Když jste v nabídce Podpis, klikněte na tlačítko iPhone nebo iPad shora. Nyní váš iPhone nebo iPad zobrazí známou obrazovku podpisu. Stačí nakreslit svůj podpis a klepnout na tlačítko „Hotovo“.
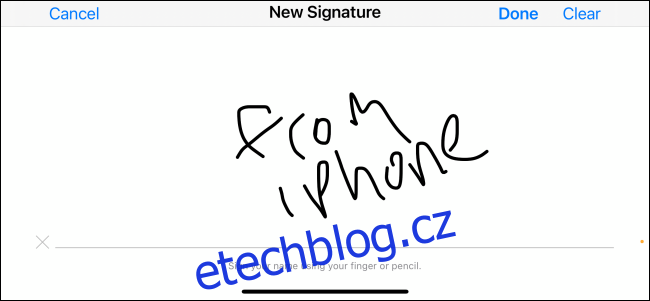
Podpis se nyní zobrazí na vašem Macu. Klepnutím na „Hotovo“ jej uložíte.
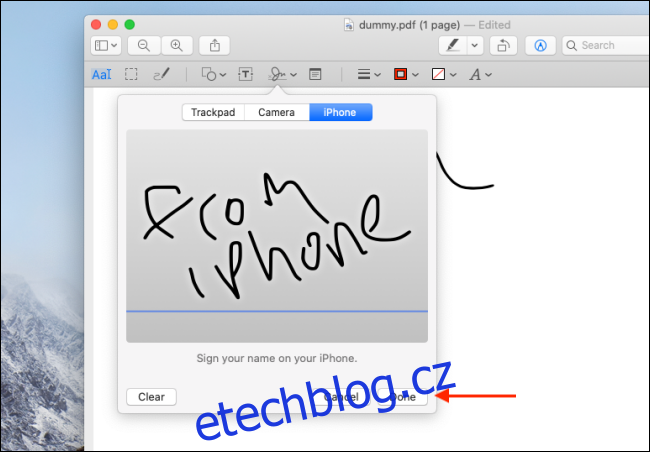
Jakmile je podpis přidán, můžete jej znovu použít, kolikrát chcete.
Věděli jste, že na Macu můžete upravovat fotografie a soubory PDF, aniž byste je museli otevírat? A to včetně přidávání podpisů! Zde je návod, jak používat funkci Quick Look na vašem Macu.