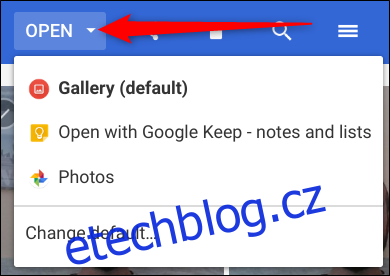Váš Chromebook disponuje integrovanou kamerou, která vám umožní zachytávat snímky a sdílet je na sociálních sítích nebo s vašimi blízkými. V následujícím textu se dozvíte, jak na Chromebooku pořídit fotografii.
Jak pořídit snímek
Společnost Google nedávno představila stabilní verzi Chrome OS 76, která přinesla řadu novinek, včetně virtuálních ploch a inovované aplikace Fotoaparát. Google změnil pozici spouště a režimu fotoaparátu, přidal režim na šířku a vylepšil rychlost závěrky.
V tomto návodu budeme pracovat s výchozí aplikací Fotoaparát pro Chromebook. Samozřejmě můžete používat i libovolnou aplikaci pro fotoaparát z Obchodu Play.
Nejprve otevřete aplikaci Fotoaparát na svém Chromebooku. Najdete ji v nabídce spouštěče. Klikněte na tlačítko „Hledat“ na klávesnici a zadejte „Fotoaparát“. Případně klikněte na tlačítko „Všechny aplikace“ a vyhledejte ikonu fotoaparátu.
Po spuštění aplikace stiskněte tlačítko spouště, které se nachází na pravé straně, a pořiďte snímek.
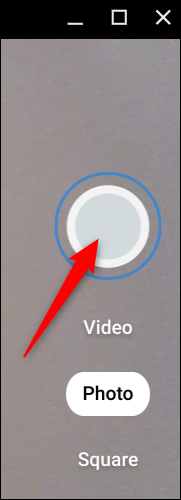
Ve výchozím nastavení se fotografie pořídí v režimu na šířku. Pokud však před stisknutím spouště kliknete na „Čtverec“, bude mít vaše fotografie čtvercový tvar se stejnými rozměry na výšku i na šířku.
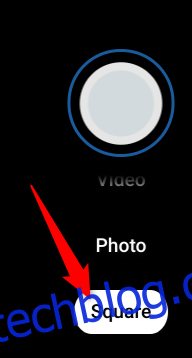
Po stisknutí spouště se v pravém dolním rohu objeví náhled vašeho posledního snímku. Další snímky můžete pořídit opětovným stisknutím spouště.
Na levé straně okna se nacházejí tři další ikony, které vám usnadní fotografování na Chromebooku. Kliknutím na ně můžete provést následující akce:
Zrcadlit fotografii: Otočí perspektivu fotoaparátu zleva doprava.
Použít mřížku: Přidá mřížku, která vám pomůže s vyrovnáním obrazu před jeho pořízením.
Časovač: Umožní pořídit fotografii se zpožděním.
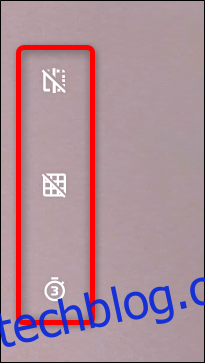
Poznámka: Pokud váš Chromebook disponuje více než jednou kamerou, nebo máte připojenou externí kameru přes USB, zobrazí se čtvrtá ikona pro přepínání mezi aktivními kamerami.
Kliknutím na ikonu ozubeného kola se dostanete do nabídky Nastavení, kde můžete upravit velikost mřížky fotoaparátu nebo délku časovače.
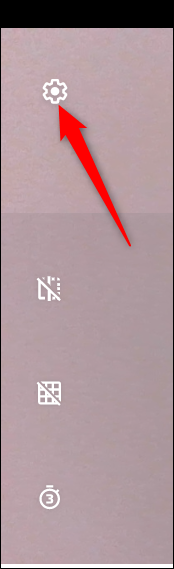
Změňte „Typ mřížky“ nebo „Doba trvání časovače“ podle vašich preferencí. Na výběr máte z možností 3×3, 4×4 nebo zlatý řez, a 3 nebo 10 sekundové zpoždění.
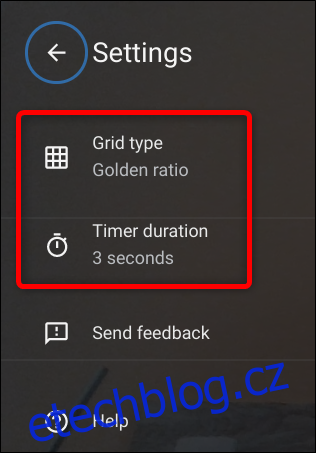
Jak najít své fotografie
Po pořízení snímků je budete muset najít, abyste si je mohli prohlédnout, upravit nebo sdílet s přáteli a rodinou. Můžete tak učinit přímo v aplikaci Fotoaparát nebo prostřednictvím aplikace Soubory. Zde je postup:
Poznámka: Pokud váš Chromebook používá Chrome OS verze 69 nebo novější, vaše snímky se automaticky ukládají do aplikace Soubory.
Prostřednictvím aplikace Fotoaparát
Jak už bylo zmíněno, po pořízení snímku se v pravém dolním rohu pod ikonou spouště objeví náhled vašeho posledního snímku. Kliknutím na náhled zobrazíte fotografii v aplikaci Galerie.
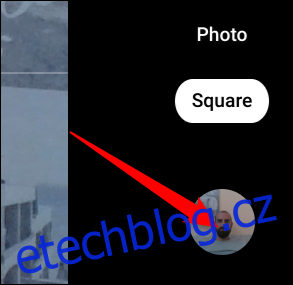
Po otevření aplikace Galerie uvidíte ve spodní části okna všechny vaše fotografie. Kliknutím na konkrétní fotografii ji zobrazíte v hlavní oblasti okna.
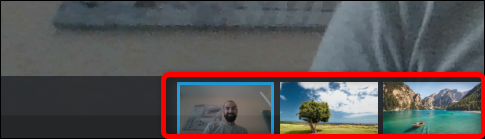
Pokud již snímek nepotřebujete, vyberte jej a klikněte na ikonu koše v horní části okna.
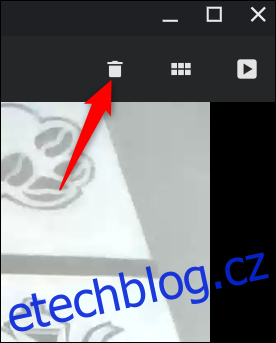
Soubor smažete kliknutím na „Smazat“.
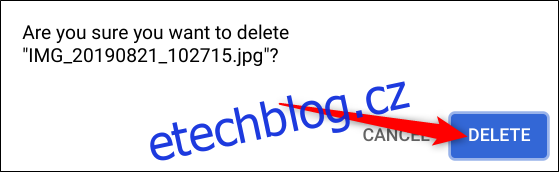
Prostřednictvím aplikace Soubory
Nejprve otevřete aplikaci Soubory na svém Chromebooku. Najdete ji ve spouštěči kliknutím na tlačítko „Hledat“ na klávesnici a zadáním „Soubory“. Případně klikněte na tlačítko „Všechny aplikace“ a vyhledejte ikonu.
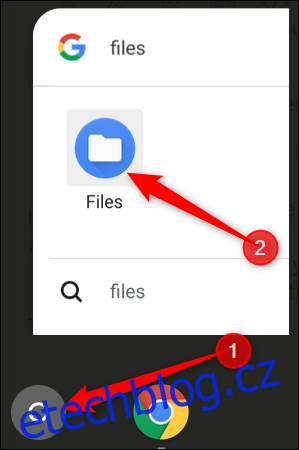
Výchozí složku pro uložené fotografie najdete v sekci Moje soubory > Stažené soubory na levé straně aplikace Soubory.
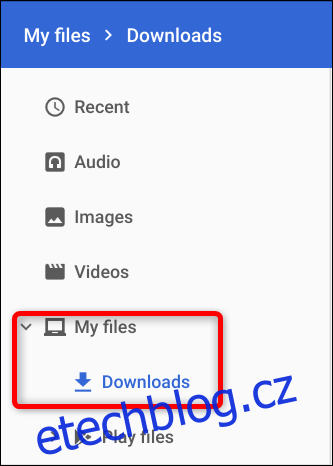
Po kliknutí na „Otevřít“ můžete také vybrat „Změnit výchozí“, pokud chcete, aby se vaše snímky automaticky otevíraly v jiné aplikaci než v Galerii.