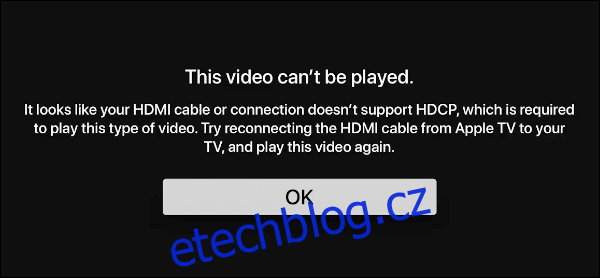Pořizování snímků obrazovky je skvělý způsob, jak někoho vizuálně poučit o tom, jak používat Apple TV. Ale v zařízení neexistuje žádný skutečný nástroj pro zachycení těchto snímků. Tato příručka vám ukáže, jak pořídit snímek obrazovky na Apple TV pomocí počítače Mac.
Technicky vzato můžete na Apple TV pořizovat snímky obrazovky, ale nejsou vám dostupné. Tyto snímky se nazývají „stackshoty“ a používá je podpora Apple pro diagnostické účely. Tyto záběry můžete zachytit současným stisknutím tlačítek snížení hlasitosti a přehrávání na ovladači Siri.
V této příručce však nepořizujete snímky obrazovky přímo do zařízení Apple TV za účelem diagnostiky. Místo toho chcete snímky obrazovky pro výukové účely, vytváření tapet a další. To vyžaduje, aby Mac zachytil výstup Apple TV pomocí AirPlay a aplikace Apple QuickTime Player.
Mějte na paměti, že zařízení Apple TV nelze ovládat pomocí myši a klávesnice. Stále budete muset používat Siri Remote. Kvůli správě digitálních práv také nemůžete přehrávat média při streamování zařízení Apple TV do Macu. Pokud to zkusíte, uvidíte následující zamítnutí:
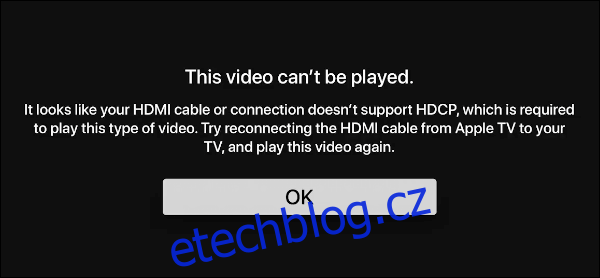
Více o High-Bandwidth Digital Content Protection (HDCP) si můžete přečíst v samostatné příručce.
Ověřte svá připojení
Nejprve se ujistěte, že jsou vaše zařízení Apple TV a Mac připojeny ke stejné síti Wi-Fi. Na jednotce Apple TV použijte ovladač Siri Remote k navigaci a otevření aplikace „Nastavení“. Je označen ikonou ozubeného kola na stříbrném pozadí.
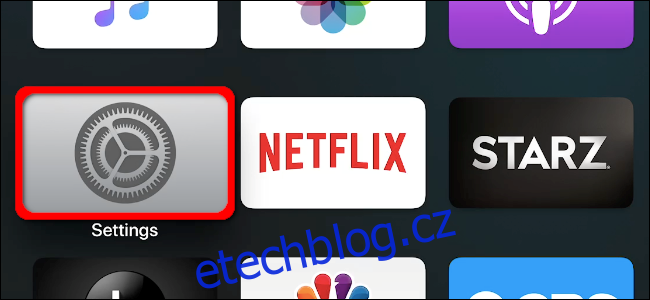
Jakmile jste uvnitř, přejděte dolů na možnost „Síť“ v seznamu a stisknutím trackpadu otevřete podnabídku. Ověřte, že jste připojeni ke stejnému síťovému názvu (SSID) jako váš počítač Mac.
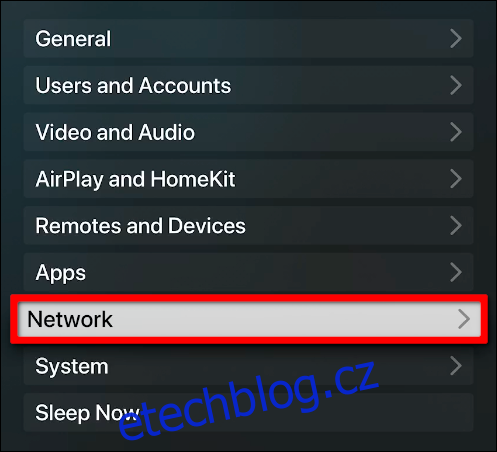
Přečtěte si naši příručku, kde najdete další informace o nastavení zařízení Apple TV v místní síti.
Na konci Mac klikněte na symbol Wi-Fi nebo Ethernet zaparkovaný na liště nabídek v horní části obrazovky. Ujistěte se, že vidíte zaškrtnutí vedle stejného názvu sítě (SSID) zobrazeného na zařízení Apple TV.
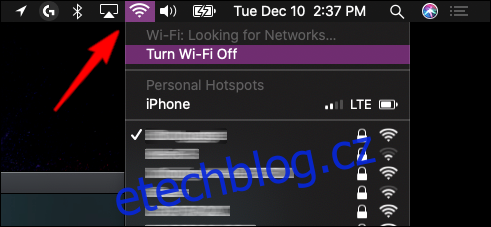
Udělejte si snímky obrazovky
Nejprve na svém Macu vyhledejte aplikaci QuickTime Player. Označuje se jako stříbrné „Q“ zvýrazněné modrým pozadím v písmenu. Pokud není připnutá k doku, můžete ji najít kliknutím na ikonu Launchpadu.
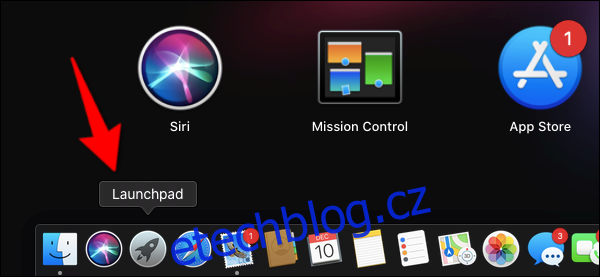
Na našem testovacím Macu jsme našli aplikaci nacpanou ve složce „Ostatní“.
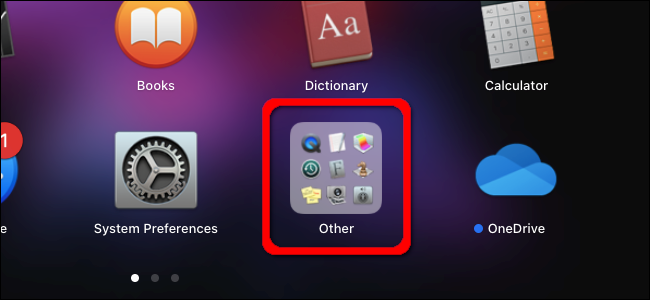
Po načtení aplikace QuickTime Player klikněte na možnost „Soubor“ na liště nabídek a poté v rozevírací nabídce vyberte možnost „Nový záznam filmu“.
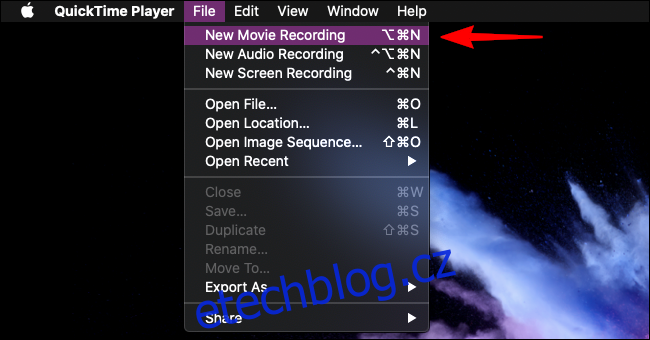
Na obrazovce se zobrazí okno se streamováním živého videa z připojené kamery. Najeďte myší na obrazovku, dokud se nezobrazí překryvná vrstva. Klikněte na šipku dolů vykreslenou vedle červeného tlačítka záznamu a poté v rozevírací nabídce vyberte své zařízení Apple TV.
V tomto příkladu používáme Apple TV označenou jako „Obývací pokoj“.
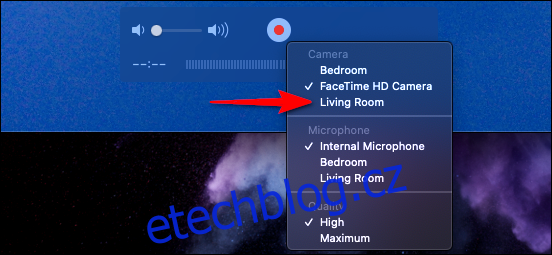
Přejděte na obrazovku připojenou k zařízení Apple TV a nahrajte náhodné čtyřmístné číslo. Jak je uvedeno níže, uvidíte také název vašeho Macu, který požaduje přístup.
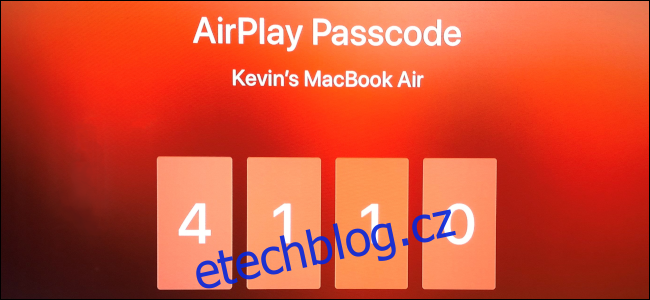
Zadejte tato čísla do vyskakovací výzvy na počítači Mac a pokračujte kliknutím na tlačítko „OK“.
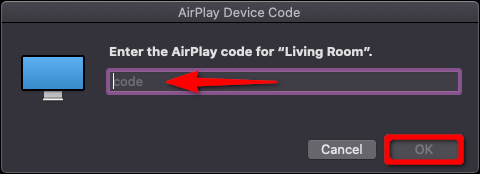
A je to. Nyní byste měli vidět, jak vaše Apple TV streamuje do vašeho Macu přes QuickTime. Jako vizuální ověření uvidíte červený rámeček, který ohraničuje obrazovku připojenou k vašemu zařízení Apple TV.
Pamatujte, že nemůžete ovládat své zařízení Apple TV pomocí klávesnice a myši Macu (nebo trackpadu), místo toho uchopte ovladač Siri Remote a umístěte snímek pomocí aplikace QuickTime jako rámeček.
Chcete-li pořídit snímek obrazovky, stiskněte současně Shift+Cmd+5. Poté uvidíte panel nástrojů se třemi možnostmi pro pořízení snímku obrazovky a dvěma pro pořízení videa. Až budete připraveni uchopit obrazovku, klikněte na tlačítko „Zachytit“. Obrázek se uloží do vašeho Macu, budete jej moci upravovat a sdílet s ostatními.