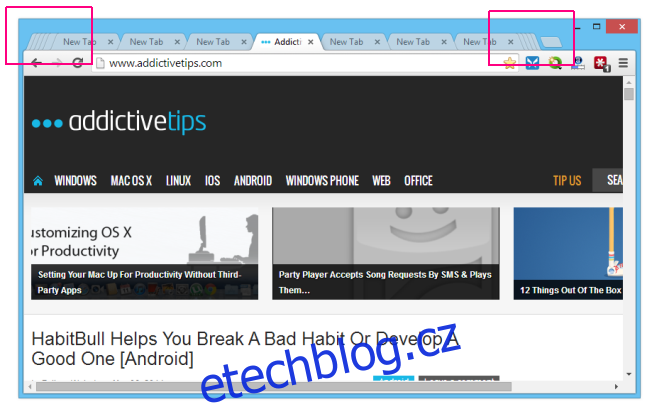Léta jsem preferoval Firefox jako svůj primární internetový prohlížeč. Nabízel mi slušnou rychlost a bohaté funkce. Nicméně, s nedávnými aktualizacemi se něco změnilo k horšímu, a proto jsem byl nucen přesedlat na Google Chrome. A musím přiznat, že nelituji. Chrome se mi zdá ještě rychlejší a má nepřeberné množství rozšíření, nemluvě o skvělé podpoře pro vývojáře. Nicméně, jedna věc, kterou bych si přál, aby Chrome okopíroval od Firefoxu, je systém skládání karet.
V Chrome, když máte otevřeno velké množství karet, se jejich velikost zmenší do té míry, že už není možné přečíst nadpisy stránek. Firefox naproti tomu zmenší karty pouze do určitého bodu. Nové karty se pak řadí vedle sebe s malou šipkou, která umožňuje snadný přepínání mezi nimi. V následujícím návodu si ukážeme, jak docílit podobného „skládání“ karet i v prohlížeči Chrome.
Jak můžete vidět na snímku obrazovky níže, Chrome zmenšuje karty na tak malou velikost, že je obtížné je nejen identifikovat, ale také zavřít. Samozřejmě, můžete na kartu kliknout a následně ji zavřít, ale je to poměrně nepraktické.
Dobrou zprávou je, že Chrome má funkci skládání karet, ale z nepochopitelných důvodů ji Google schoval na stránce Chrome Flags. Následující postup vám ukáže, jak tuto funkci aktivovat.
Nejprve do adresního řádku zadejte chrome://flags/ a stiskněte Enter. Tím se otevře experimentální konzole, kde naleznete různé pokročilé funkce, které nejsou ve výchozí konfiguraci prohlížeče dostupné.
Poté stiskněte klávesovou zkratku Ctrl+F a do vyhledávacího pole napište „Skládané záložky“. Následně se zvýrazní položka „Okno skládaných záložek“. Klikněte na tlačítko „Povolit“, jak je znázorněno na obrázku níže.
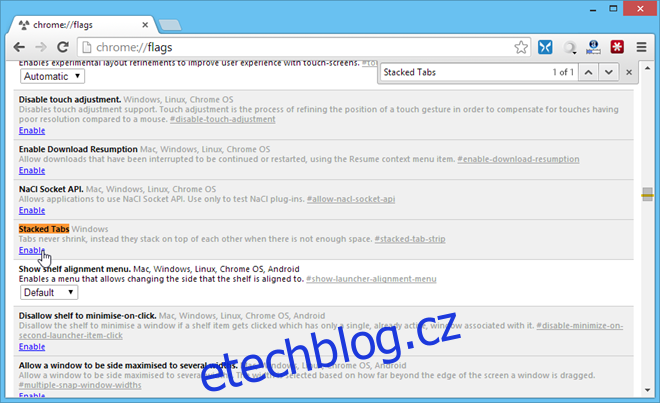
Aby se změny projevily, budete vyzváni k restartování prohlížeče. Klikněte na tlačítko „Restartovat nyní“ a po opětovném spuštění bude Chrome mít aktivní funkci skládání karet podobnou té z Firefoxu.