Operační systém Windows 10 standardně nabízí zabudovanou funkci pro pořizování snímků obrazovky. Tato funkce je však poměrně jednoduchá a v mnoha případech nedosahuje kvalit sofistikovanějších nástrojů, jako je například oblíbený Greenshot. Hlavní omezení těchto nástrojů a aplikací pro zachycení obrazovky spočívá v tom, že fungují pouze v rámci běžné pracovní plochy. Nelze je použít pro pořízení snímku uzamčené obrazovky nebo přihlašovací obrazovky ve Windows 10. Pro tyto specifické případy je nutné využít klávesu Print Screen v kombinaci s nástrojem Výstřižky.
Pořízení snímku uzamčené obrazovky
Nejprve uzamkněte systém pomocí klávesové zkratky Win+L. Jakmile je obrazovka uzamčena, stiskněte na klávesnici klávesu Print Screen. Poté systém odemkněte a spusťte aplikaci Malování. Zde klikněte na tlačítko „Vložit“, případně stiskněte kombinaci kláves Ctrl+V. Tímto způsobem vložíte snímek obrazovky z dočasné paměti.
Zde vidíte, jak takový snímek vypadá:
Tímto způsobem lze zachytit libovolnou aktivitu a všechny widgety z uzamčené obrazovky, avšak bez kurzoru. Funkce klávesy Print Screen je nedílnou součástí systému Windows již od jeho starších verzí, například od Windows 98, kde ji bylo také možné použít k zachycení obrazovky.
Nicméně, tento postup nefunguje pro přihlašovací obrazovku. Klávesu Print Screen ani kombinaci Windows+Print Screen nelze použít pro její zachycení. To však neznamená, že je to nemožné. Opět platí, že nástroj pro pořízení snímku přihlašovací obrazovky je součástí systému Windows a je jím nástroj Výstřižky.
Pořízení snímku přihlašovací obrazovky
Chcete-li použít nástroj Výstřižky k zachycení přihlašovací obrazovky, je nezbytné provést úpravu v registru Windows. Konkrétně musíte umožnit spuštění nástroje z přihlašovací obrazovky pomocí tlačítka usnadnění přístupu.
Otevřete editor registru a přejděte do následujícího umístění:
HKEY_LOCAL_MACHINESOFTWAREMicrosoftWindows NTCurrentVersionImage File Execution Options
Vytvořte nový klíč kliknutím na Úpravy>Nový>klíč a pojmenujte jej utilman.exe. Následně v tomto nově vytvořeném klíči vytvořte novou řetězcovou hodnotu prostřednictvím nabídky Edit>new>String value a pojmenujte ji Debugger. Nastavte její hodnotu následovně:
C:WindowsSystem32SnippingTool.exe
Uzamkněte systém a přejděte přes uzamčenou obrazovku na přihlašovací obrazovku. Klikněte na tlačítko usnadnění přístupu a spustí se nástroj Výstřižky. Použijte ho k zachycení celé obrazovky. Snímek se neuloží, ale zkopíruje se do schránky. Přihlaste se do systému, otevřete Malování a vložte ho. Zde vidíte, jak takový snímek vypadá:
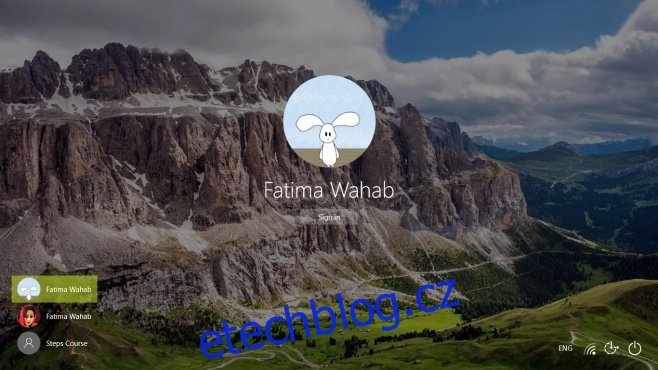
Pokud vám výše uvedený postup nefunguje, nebo pokud si přejete pořídit screencast nebo použít vámi preferovaný nástroj, můžete se podívat, jak spustit aplikaci na přihlašovací obrazovce ve Windows 10.