Pro snadnější orientaci v tabulkových datech je užitečné odlišit jednotlivé řádky barevným stínováním. V aplikaci Excel je to snadné díky funkci formátování dat do tabulky. Po aplikaci tohoto formátu se stínování automaticky rozšíří i na nově přidané řádky.
Formátování dat jako tabulky v Excelu
Nejprve vyberte oblast buněk, kterou chcete naformátovat jako tabulku. Poté na kartě „Domů“ klikněte na tlačítko „Formátovat jako tabulku“ a vyberte požadovaný styl.
Pokud vybraná oblast již obsahuje formátování, je vhodné kliknout pravým tlačítkem na vybraný styl tabulky a zvolit možnost „Použít a vymazat formátování“. Tato akce odstraní veškeré stávající formátování před aplikací nového stylu.
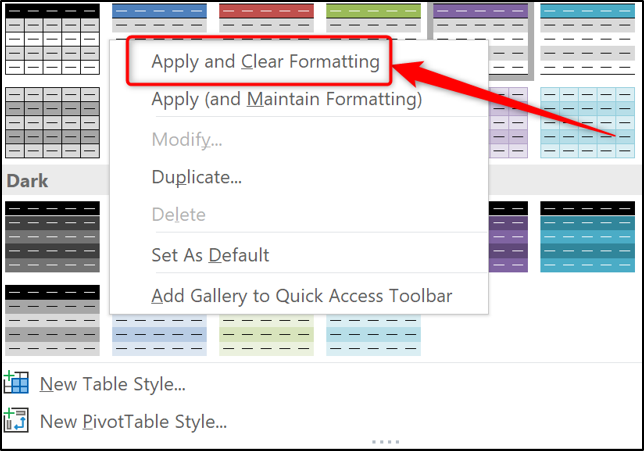
Následně se zobrazí okno, kde potvrdíte rozsah a zda tabulka obsahuje záhlaví. Zkontrolujte správnost rozsahu a případně jej upravte. Potvrďte kliknutím na „OK“.
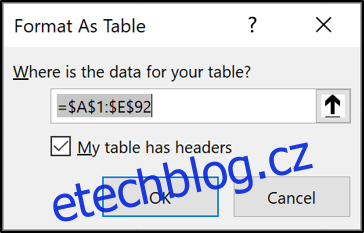
Po potvrzení se na vybranou oblast aplikuje tabulka s automatickým stínováním lichých řádků. Toto formátování se automaticky použije i při přidávání nových řádků.
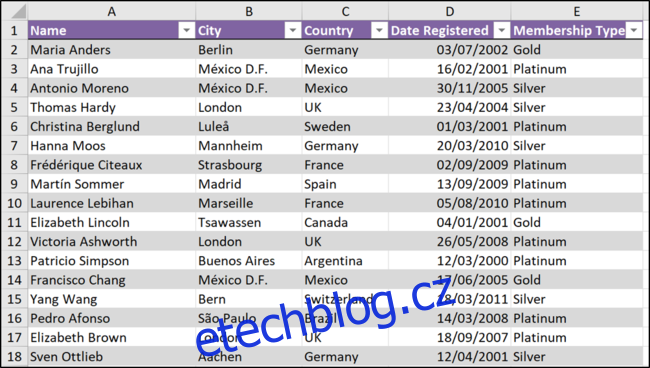
Úprava barvy stínování řádků
Pokud nejste spokojeni s výchozí barvou stínování, můžete ji snadno změnit. Styly tabulek v Excelu nelze přímo upravovat, ale můžete si vytvořit vlastní styl, nebo duplikovat existující a ten upravit.
Podívejme se na duplikaci a úpravu aktuálně použitého stylu. Nejprve klikněte do libovolné buňky v tabulce.
Nyní na kartě „Návrh tabulky“ (poslední karta v panelu karet) klikněte pravým tlačítkem na styl v galerii „Styly tabulky“ a zvolte „Duplikovat“.
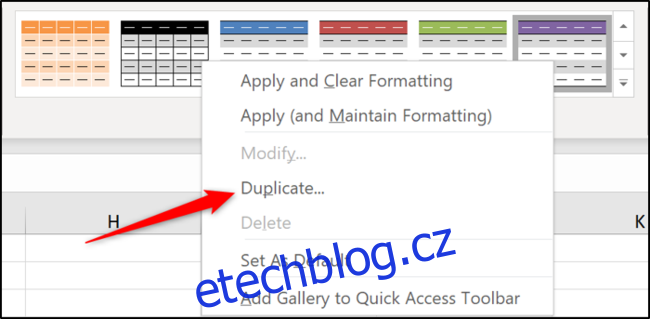
Zadejte název pro nový styl tabulky.
Pro změnu barvy stínování řádků vyberte „Pruh 1. řádku“ a klikněte na „Formát“.
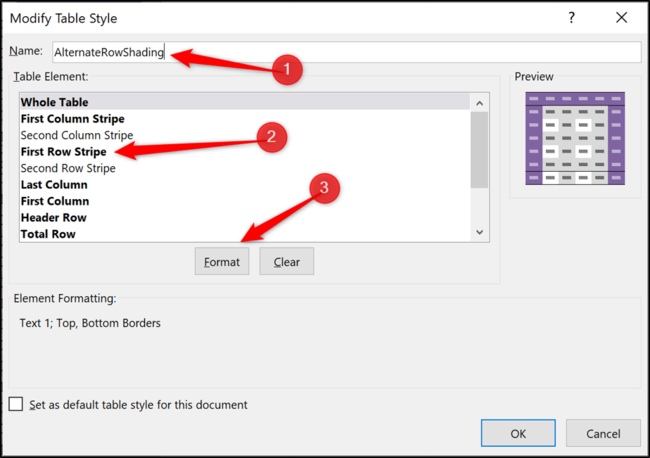
Přepněte se na kartu „Výplň“. Vyberte požadovanou barvu. Pro konkrétnější výběr můžete použít tlačítko „Další barvy“.
Potvrďte svůj výběr kliknutím na „OK“ v dolní části okna.
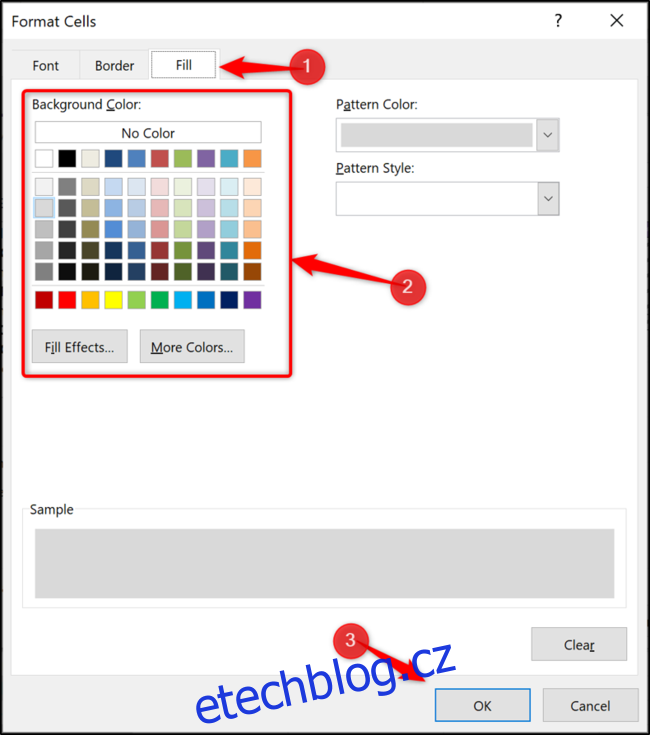
V okně „Upravit styl tabulky“ můžete nastavit nový styl jako výchozí pro tento dokument zaškrtnutím „Nastavit jako výchozí styl pro tento dokument“. Uložte změny kliknutím na „OK“.
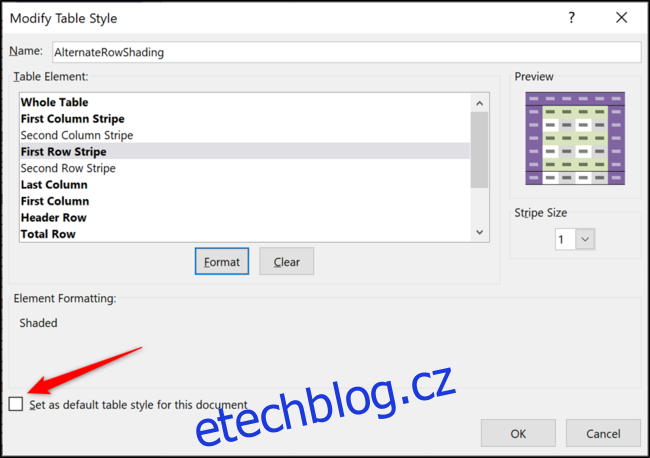
Nový duplikovaný styl byl vytvořen, ale není aplikován automaticky. Pro zobrazení galerie stylů tabulek klikněte na „Více“.
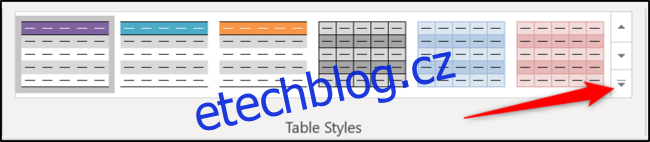
Z vyobrazeného seznamu vyberte svůj upravený styl.
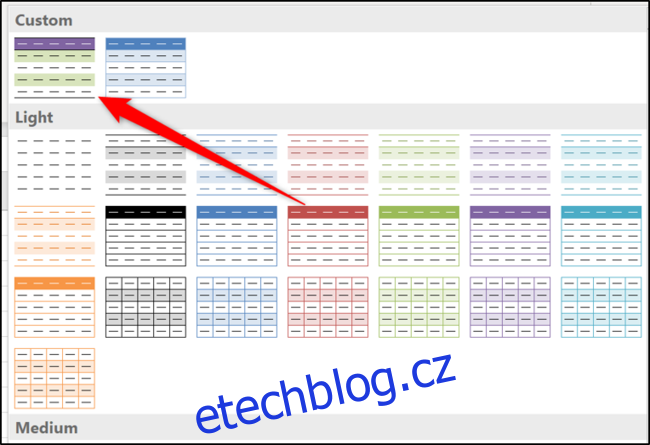
Zpětná konverze tabulky na rozsah
Formátování dat jako tabulky v Excelu má mnoho výhod, ale pokud chcete tuto funkci zrušit, můžete tabulku převést zpět na běžný rozsah. Stínování lichých řádků se zachová.
Klikněte na buňku v tabulce a vyberte kartu „Návrh tabulky“ (poslední karta na pásu karet) a poté zvolte „Převést na rozsah“.
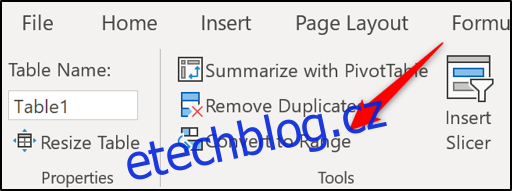
Potvrdťe operaci kliknutím na „Ano“.
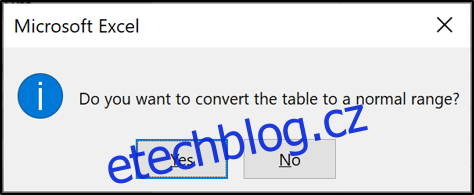
Po převodu na rozsah se již stínování nebude aplikovat automaticky. V tomto případě lze formátování rychle kopírovat pomocí funkce „Kopírovat formát“ nebo podobnou metodou.