Úvod do AppleScriptu: Automatizujte svůj Mac
Společnost Apple je známá svým důrazem na bezpečnost a uzavřenost svých platforem, což se projevuje například v pečlivě střeženém ekosystému iOS. I když si ho můžete přizpůsobit, často to obnáší určitá rizika, jako je například jailbreak. Operační systém macOS však představuje poněkud odlišnou situaci. Mac je sofistikovaný unixový systém, který kombinuje robustní základy s elegantními prvky typickými pro Apple. Existuje celá řada vlastních úprav, které můžete na svém Macu provést a které mohou značně zefektivnit vaši práci. To vše můžete dosáhnout pouhým stisknutím tlačítka. K usnadnění této automatizace Apple v roce 1993 představil AppleScript. Tento skriptovací jazyk umožňuje uživatelům automatizovat rutinní úlohy na Macu a dosáhnout tak určité úrovně automatizace. Pokud máte chuť přizpůsobit si Mac pomocí základních skriptů, tento návod je pro vás.
Dovolte nám zdůraznit, že vám můžeme představit pouze základy skriptovacího jazyka Apple a jeho použití. Nemůžeme vás však proměnit v experty. Tuto cestu si budete muset projít sami. Pokud se vám to ale podaří, váš pohled na práci s počítačem se zásadně změní. Představte si ty nekonečné úkoly, které musíte dělat denně – je to mor všech operačních systémů. Nyní si představte, že byste je mohli vykonat jediným kliknutím. Můžete automatizovat cokoli, od uspořádání ikon na ploše, přes zaznamenávání odpracovaných hodin, vytváření záznamů v Excelu až po odesílání e-mailů. Vše jedním kliknutím. Tato moc je něco, co byste se měli rozhodně naučit ovládat.
Základy AppleScriptu
AppleScript, na rozdíl od složitého Objective C nebo o něco přístupnějšího, avšak stále ne jednoduchého Swiftu, je skriptovací jazyk, který pracuje s běžnou angličtinou. Nemusíte mít vysokoškolský titul z programování, abyste ho mohli používat. Stačí, když pochopíte, jak dávat pokyny počítači. Například:
tell application "Finder"
display dialog "Ahoj světe"
end tell
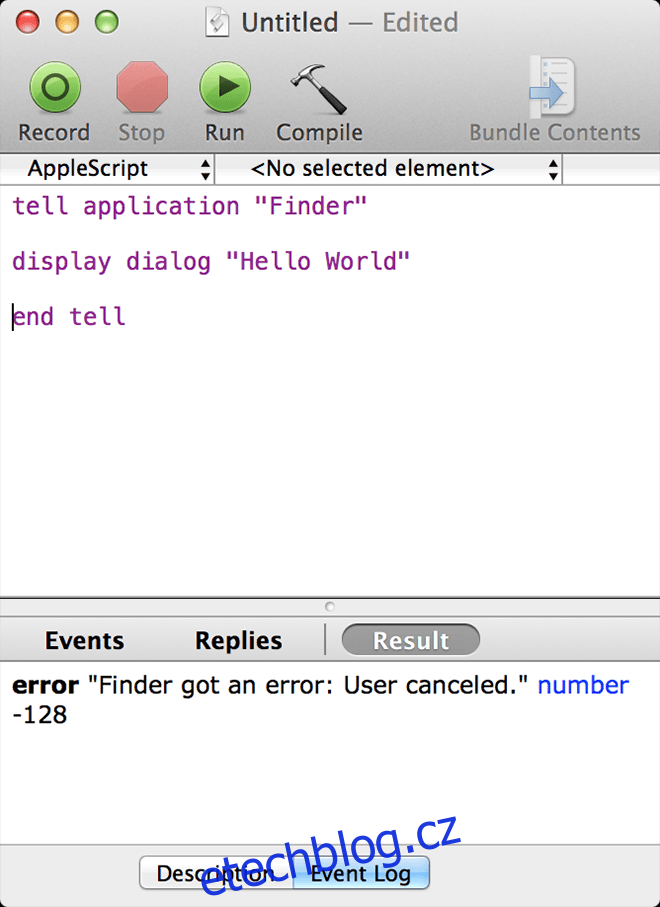
Syntaxe AppleScriptu
Každý programovací jazyk má svou syntaxi. To znamená, jak programu sdělit, kdy má začít, co má dělat, jak má provést danou akci a kdy má skončit. Obecně můžeme syntaxi zjednodušit na následující strukturu: [příkaz] [typ cíle] [název cíle] [akce] [konec příkazu]. Toto je velmi zjednodušený model, nicméně pokud při psaní kódu něco nefunguje, je dobré se zamyslet, zda vám některý z těchto parametrů nechybí.
Jednoduše řečeno, používáte „tell blok“, kde „řeknete“ aplikaci, co od ní chcete. Stejně jako v uvedeném kódu, kdy říkáme Finderu, aby zobrazil dialogové okno s textem „Ahoj světe“ (nebo jakýmkoliv jiným textem, který si zvolíte). Až dokončíte příkaz, ukončíte „tell blok“ příkazem „end tell“. Jelikož se jedná o stroj, musíte mu explicitně sdělit, kde má skončit. Pokud tak neučiníte, program se neskompiluje (kompilace je proces převodu kódu na spustitelný soubor).
Kompilace skriptu
Po napsání kódu, klikněte na „kompilovat“. Pokud jsou v kódu nějaké syntaktické chyby (většinou překlepy), program vám napíše, kde a jakou chybu jste udělali (v rámci jeho možností). Pokud v kódu není žádná chyba, program váš kód automaticky naformátuje a obarví.
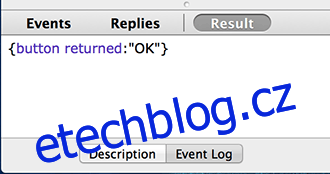
Spuštění skriptu
Po kompilaci stačí stisknout „spustit“ a hotovo. V závislosti na vašem kódu se provede akce, která se případně zapíše do protokolu. „Vrátit“ znamená, že jste zadali vstup do stroje. Pokud si troufáte, můžete zkusit deklarovat proměnné.
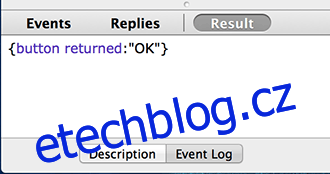
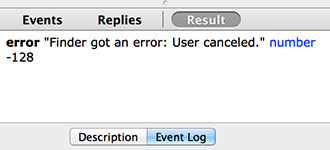
Proměnné
Pokud už máte nějaké zkušenosti s programováním, pak nejspíš víte, co jsou to proměnné. Pro ty, co nemají žádnou zkušenost, proměnné jsou jednoduchý způsob, jak zkomprimovat velké množství informací do jednoho řetězce, se kterým se snadno manipuluje. Způsob jejich definování se liší jazyk od jazyka. V AppleScriptu můžete použít následující postup:
set varPříklad to "Ahoj světe"
tell application "Finder"
display dialog varPříklad
end tell
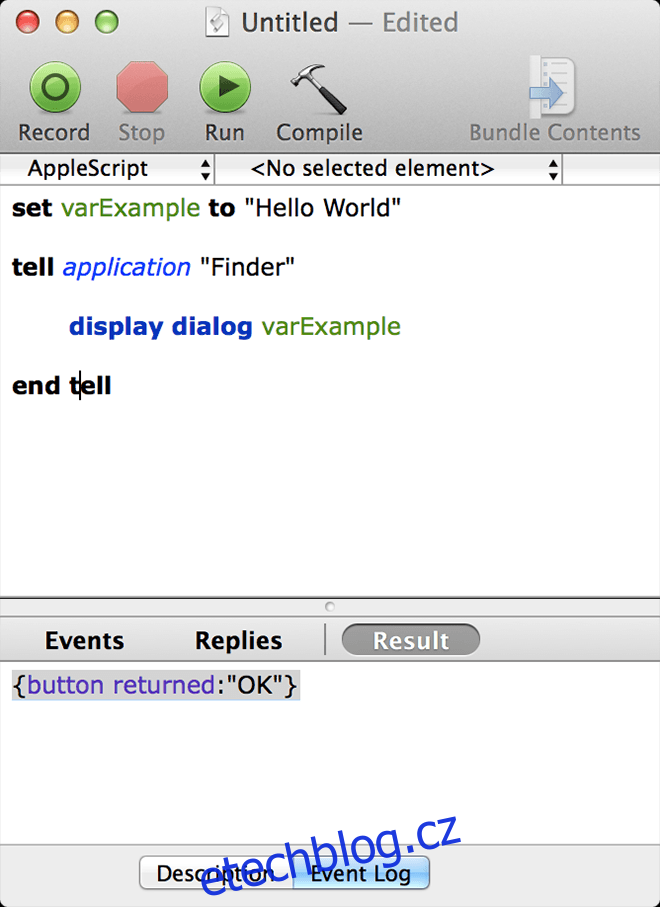
V tomto příkladu „varPříklad“ je název, který jsme dali naší proměnné. Pokud chceme později v kódu opět zobrazit text „Ahoj světe“, stačí zavolat proměnnou „varPříklad“, a nemusíme znovu psát celý text. Výsledek jakéhokoliv kódu, ať je jakkoliv komplikovaný, můžete přiřadit do proměnné a použít ji později. Jak vidíte, kompilace výše uvedeného kódu vedla ke stejnému výsledku jako předchozí. Nová klíčová slova „set“ a „to“ znamenají, že přiřazujeme hodnotu [tuto] do [této]. Je to opravdu tak jednoduché. Zkušení programátoři ocení, že není potřeba deklarovat datový „typ“ proměnné, protože AppleScript si s tím poradí sám. Mějte na paměti, že v názvech proměnných nesmí být mezery, protože kompilátor by si je vyložil jako příkaz.
Také, pokud napíšete cokoli za dvě pomlčky „–„, kompilátor to bude ignorovat a bude to považovat za poznámku. To je užitečné, protože si do kódu můžete psát poznámky, které vám pomohou pochopit, co jednotlivé části dělají. Obzvlášť pokud se váš kód stane složitějším.
Můžete si volně experimentovat s proměnnými. Můžete si zkopírovat následující kód (nebo si vytvořit svůj vlastní, pokud chcete).
--Číselné proměnné set prvníČíslo to 1 set druhéČíslo to 2
--Operace s proměnnými set výsledek to (prvníČíslo + druhéČíslo) set výsledek to (výsledek + 1)
--Textová proměnná set text to "3+2+1="
--Zobrazení dialogu tell application "Finder"
display dialog text & výsledek
end tell
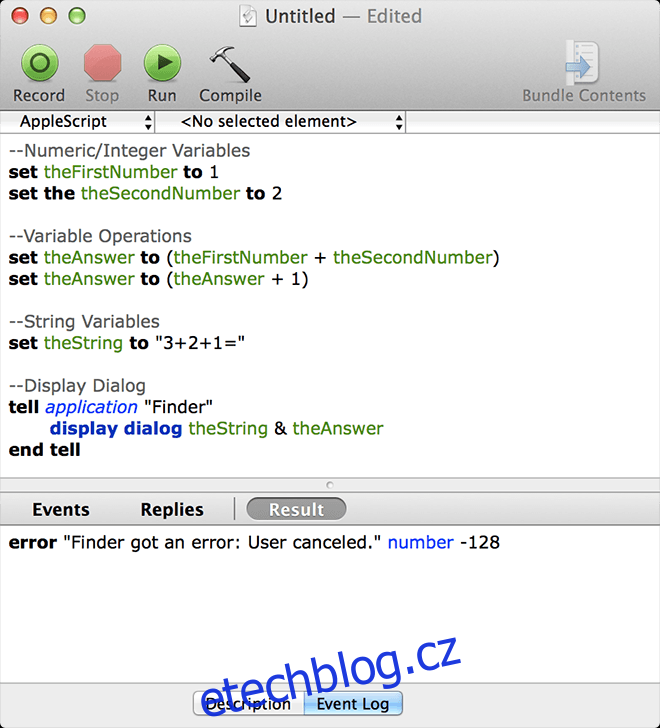
Tento kód nepředvádí nic jiného než pár jednoduchých výpisů a nejzákladnější aritmetiku. Slouží jen jako příklad, který vám pomůže pochopit možnosti, které s AppleScriptem máte.
Slovník
Vše, co bylo popsáno výše, slouží jen k tomu, abyste se seznámili s prostředím AppleScriptu. Jakmile se s ním sžijete, dostaneme se k obtížnější části. Je důležité se naučit používat slovníky. AppleScript má řadu příkazů, které fungují v jakémkoli programu nebo položce v macOS, nicméně, aby každá aplikace s AppleScriptem pracovala bez problémů, vývojáři aplikací musí do svých aplikací přidat plnou podporu AppleScriptu. Aby toho dosáhli, píší jednoduché manuály, jak můžete s jejich aplikacemi komunikovat. Tyto příručky se nazývají „Slovníky“. Přejděte na „Soubor“ a klikněte na „Otevřít slovník“. Zde se vám zobrazí seznam všech nainstalovaných aplikací (kromě aplikací pro Windows běžících přes emulátory), které podporují AppleScript. Klikněte na libovolnou aplikaci a zobrazí se vám seznam příkazů a jejich popis. Jako příklad si otevřeme Evernote. Uvidíte všechny příkazy, které podporuje.
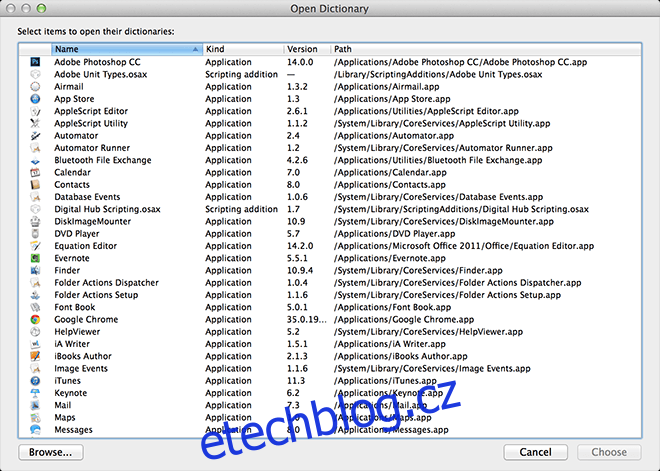
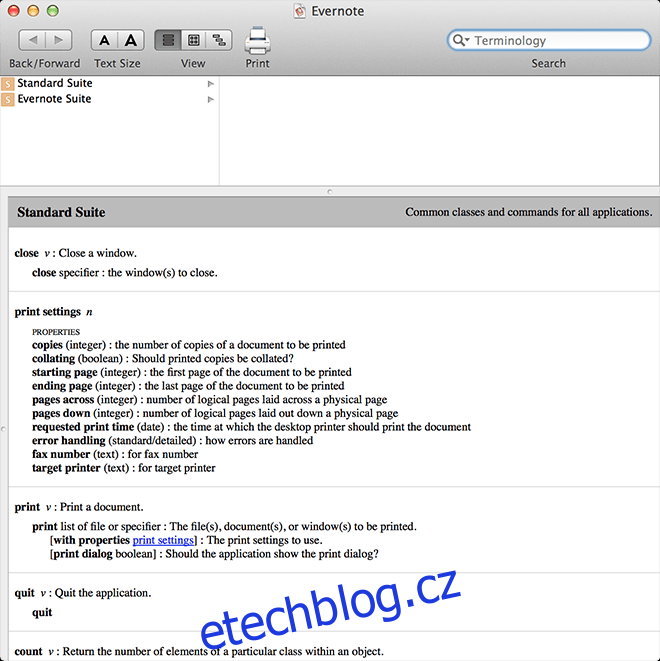
Přizpůsobení AppleScript Editoru
Pokud se podíváte na „AppleScript Editor“ v nabídce souborů a kliknete na „Předvolby“, najdete zde celou řadu možností jak si přizpůsobit barvy a formátování vašeho AppleScriptu. Formátování je pouze pro vizuální přehlednost a nemá žádný vliv na samotné skriptování.
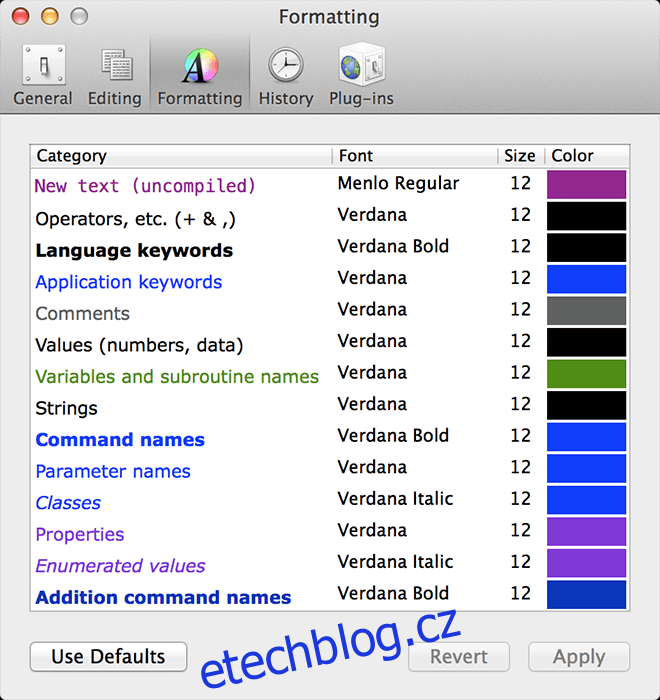
Závěr
Abychom vás hned na začátku nezahltili, tak tento návod ukončíme zde. Sami se můžete s tímto nástrojem seznámit a hrát si s několika možnostmi. Určitě se k nám vraťte, protože brzy vám ukážeme další kroky jak si vytvořit vlastní skripty. Dejte nám vědět v komentářích, jak probíhaly vaše začátky s AppleScriptem.