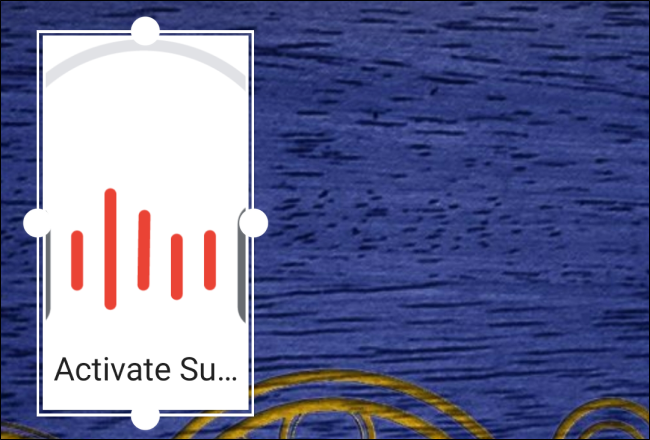Asistent Google usnadňuje provádění digitálních úkolů, ale pro ty, kdo nemají zručné prsty nebo pevný hlas, může být nedostupný. s Aplikace Action Blocks pro Android, můžete změnit složité příkazy na jediné stisknutí digitálního tlačítka.
Co jsou akční bloky?
Action Blocks je aplikace pro Android od společnosti Google, která vám umožní omezit složité úlohy smartphonu z desítek různých akcí na jediné klepnutí. Miliony lidí na celém světě se potýkají s celou řadou překážek, které jim brání v zapojení do Google Assistant a přehrávání videí na YouTube nebo ovládání zařízení chytré domácnosti.
Na oslavu Globálního dne informovanosti o přístupnosti 2020, Google vydal akční bloky pomoci dále propojit osoby s lehkým a těžkým postižením.
Inženýr Google Lorenzo Caggioni nejprve vytvořil předchůdce Action Blocks pro svého bratra, který kvůli svému postižení nemohl používat většinu technologií. Projekt DIVA, což je zkratka pro DIVersely Assisted, používá Raspberry Pi a Google Assistant, aby poskytl větší nezávislost těm, kteří nemohou provádět konkrétní úkoly na smartphonu.
Vývojáři mohou pomocí Project DIVA přiřadit úkoly fyzickému tlačítku, které pak spustí několik komplexních digitálních úkolů jediným stisknutím.

Action Blocks používá digitální tlačítka namísto fyzických tlačítek DIVA a poskytuje uživatelsky přívětivé rozhraní, které využijete k uspořádání složitých procesů do jediného stisknutí. Podobně jako rutiny Asistenta Google mohou tyto akční bloky provádět všechny úkoly, které váš virtuální asistent dokáže.
Jak nastavit akční bloky
Chcete-li začít s Action Blocks, stáhněte si aplikaci z Google Play obchod do vašeho zařízení Android. Ujistěte se, že ano aktivovaného Google Assistant na vašem telefonu.
Jakmile jsou akční bloky nainstalovány, spusťte aplikaci a klepnutím na odkaz „Jak to funguje“ se dozvíte více o tom, co umí. Začněte vytvářet svá vlastní digitální tlačítka výběrem „Vytvořit akční blok“.
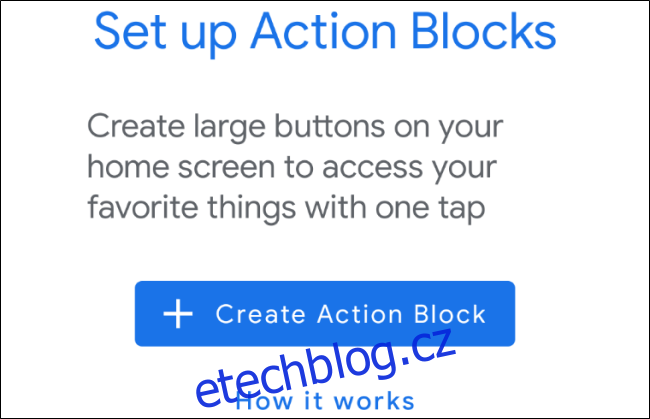
V nabídce „Vytvořit akční blok“ si můžete vybrat z několika každodenních akcí, jako je telefonování nebo přehrávání médií. Klepnutím na „Další akce“ získáte přístup k dalším funkcím, jako jsou ovládání chytré domácnosti, připomenutí, kalendáře a další.
Vyberte jednu z těchto akcí, chcete-li zobrazit akční blok podle šablony, nebo zvolte „Vytvořit vlastní akci“ a použijte prázdný akční blok.
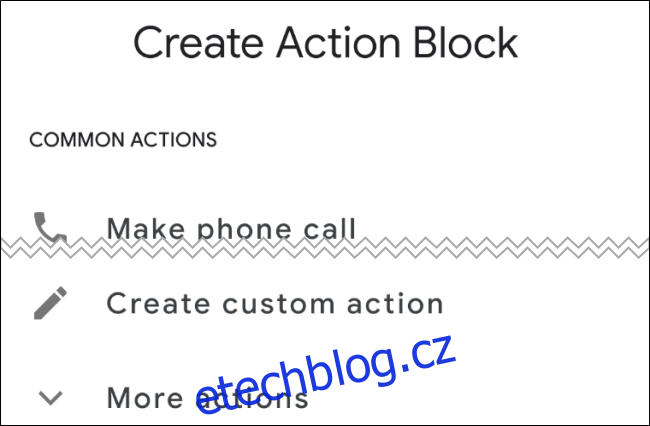
Pokud zvolíte šablonu pro konkrétní akci, uvidíte, že příkaz Google Assistant pro tuto akci je již napsán. Upravte příkaz, jak uznáte za vhodné. Pokud nechcete, aby Asistent Google oznámil akci nahlas při každém použití tohoto akčního bloku, ujistěte se, že není zaškrtnutá možnost „Vždy mluvit nahlas“.
Pomocí tlačítka „Test Action“ se ujistěte, že tento příkaz dělá to, co chcete. Po dokončení úprav a testování tohoto příkazu klepněte na „Další“ v dolní části obrazovky.
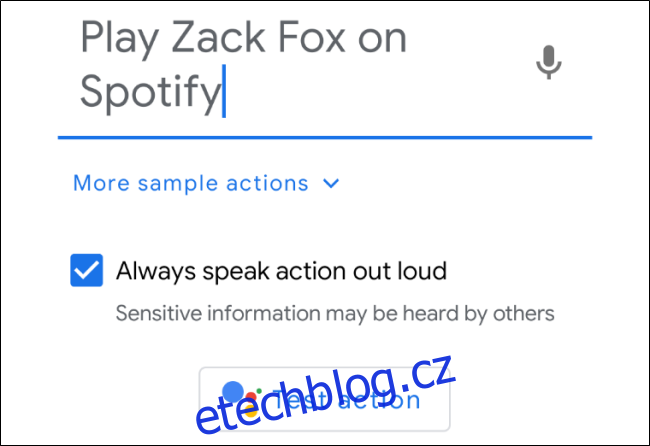
Dále budete chtít vytvořit jedinečný název pro tento akční blok. Odtud vyberte obrázek, který vám pomůže identifikovat tlačítko z vaší knihovny fotografií nebo knihovny symbolů a ikon Google, nebo pořiďte nový obrázek pomocí fotoaparátu. Až budete připraveni pokračovat, klepněte na „Uložit akční blok“ ve spodní části obrazovky.
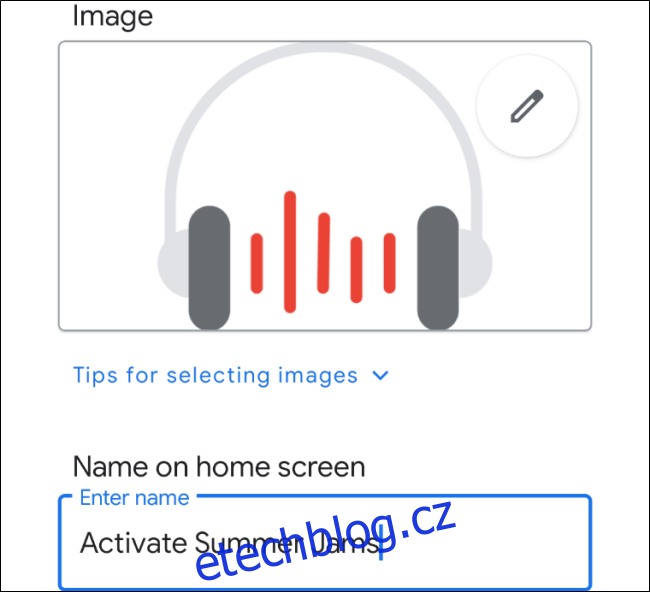
Jakmile je akční blok uložen, můžete jej automaticky umístit na domovskou obrazovku nebo vytvořit další akční bloky a umístit je později.
Chcete-li umístit akční blok, klepněte na něj na hlavní obrazovce akční bloky a vyberte „Umístit na domovskou obrazovku“.
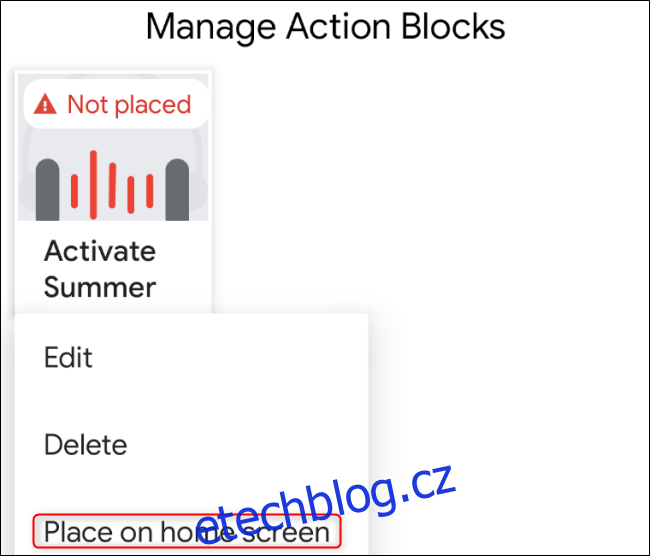
Akční tlačítka mají výchozí velikost 2×2 na displeji smartphonu Android. Stiskněte a podržte widget Action Block, dokud čtyři tečky neoznačí obvod bloku, abyste jej mohli přesunout nebo změnit jeho velikost.