Dropbox Uploader je skript napsaný v jazyce bash, který značně zjednodušuje interakci s Dropbox-cli. Místo složitého příkazového rozhraní nabízí uživatelsky přívětivější přístup pro nahrávání a stahování souborů z vašeho Dropbox účtu přímo z linuxového terminálu. Skript umožňuje používat Dropbox z příkazové řádky v různých distribucích Linuxu, BSD a dalších operačních systémech s podobnou strukturou terminálu jako Unix.
Instalace balíčku Git
Před samotným použitím Dropbox Uploader skriptu je nutné mít nainstalovaný balíček git. Tento nástroj je klíčový pro snadné získávání zdrojového kódu aplikace.
Ubuntu
sudo apt install git
Debian
sudo apt-get install git
Arch Linux
sudo pacman -S git
Fedora
sudo dnf install git
OpenSUSE
sudo zypper install git
Ostatní distribuce Linuxu
Pokud používáte jinou distribuci Linuxu, balíček git by měl být dostupný v jejím repozitáři. Git je široce rozšířený nástroj, protože mnoho linuxových projektů používá Github. Pro instalaci otevřete správce balíčků vaší distribuce, vyhledejte „git“ a nainstalujte ho. Případně se podívejte na oficiální webové stránky vaší distribuce, kde najdete podrobnější informace.
Stažení Dropbox Uploader
S nainstalovaným a funkčním Gitem můžeme přistoupit ke stažení skriptu Dropbox Uploader. Otevřete terminál a zadejte následující příkaz:
git clone https://github.com/andreafabrizi/Dropbox-Uploader.git
Tento příkaz stáhne aktuální kopii zdrojového kódu a uloží ji do adresáře `~/Dropbox-Uploader` ve vašem domovském adresáři. Pro vstup do tohoto adresáře použijte příkaz `cd`:
cd ~/Dropbox-Uploader
Nyní je potřeba aktualizovat oprávnění skriptu, aby byl spustitelný jako program:
sudo chmod +x dropbox_uploader.sh
Kromě samotného skriptu Dropbox Uploader se v adresáři nachází i další soubory, jako DropShell, Dockerfile, soubor readme, licenční soubor a další. V tomto návodu se budeme soustředit na používání Dropbox Uploaderu. Pro informace o dalších souborech, projděte si soubor readme.
Konfigurace Dropbox Uploader
Při prvním spuštění skriptu Dropbox Uploader budete vyzváni k autorizaci. Spusťte skript následujícím příkazem:
./dropbox_uploader.sh
Důležité upozornění: Skript nespouštějte jako root nebo s použitím `sudo`. Není to nutné a může to způsobit problémy s ukládáním konfiguračních souborů. Skript ukládá konfigurační data do domovského adresáře uživatele, takže spuštění pod root by mělo za následek uložení přihlašovacích údajů pro root uživatele, ke kterým normální uživatelé nemají přístup.
Terminál vám vypíše hlášku: „Tento skript spouštíte poprvé, postupujte prosím podle instrukcí“. Zobrazí se odkaz, který musíte otevřít ve webovém prohlížeči.
Odkaz vás přesměruje na vývojářskou stránku Dropboxu. Vyhledejte a klikněte na tlačítko „vytvořit aplikaci“.
Zvolte možnost „Dropbox API“ a poté „Úplný přístup k Dropboxu“. Tím zajistíte, že Dropbox Uploader bude mít plný přístup k vašemu účtu. Zadejte název aplikace – buďte kreativní, protože názvů aplikací existuje velké množství.

Po vytvoření aplikace v rámci vašeho účtu Dropbox budete přesměrováni na její konfigurační stránku. Najděte „Vygenerovaný přístupový token“ a klikněte na tlačítko pro jeho vygenerování. Zkopírujte tento kód a vložte jej do terminálu, abyste dokončili přihlášení do Dropbox Uploader.
Používání Dropbox Uploader
Po úspěšném přihlášení se skript automaticky ukončí. Pro jeho další použití je potřeba ho znovu spustit pomocí příkazu:
./dropbox_uploader.sh
Výpis obsahu
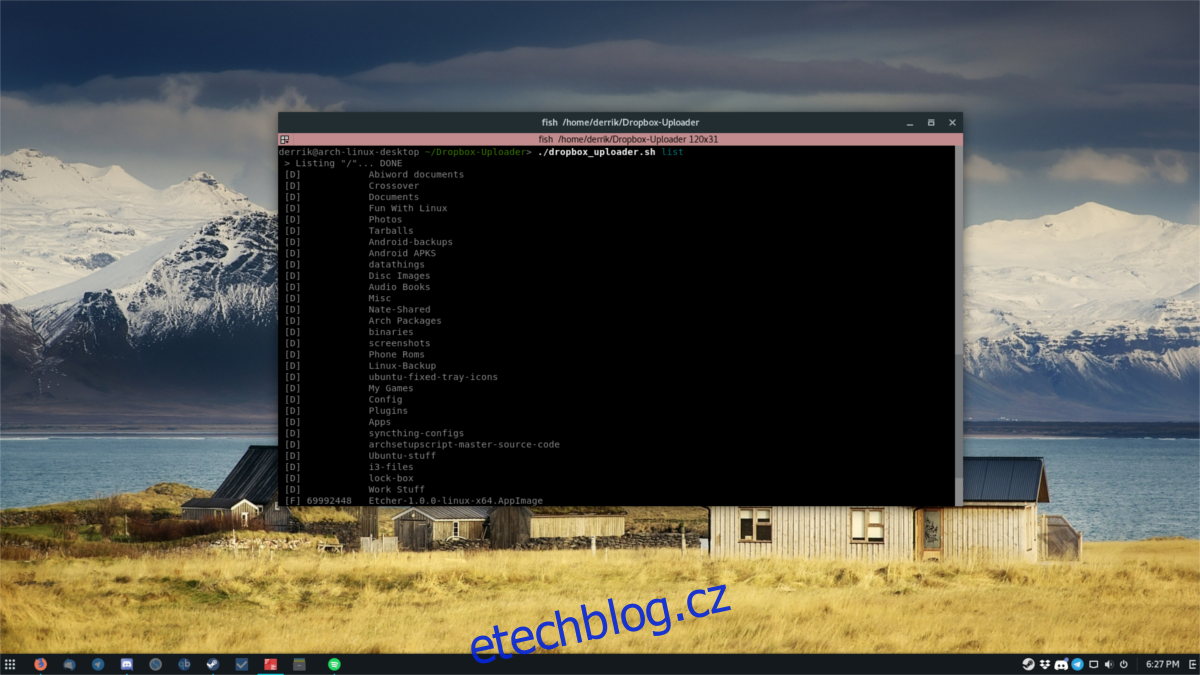
Dropbox Uploader umožňuje zobrazit obsah vašeho vzdáleného Dropbox účtu, což je užitečné zejména pro přípravu na stahování souborů. Pro výpis obsahu použijte příkaz:
./dropbox_uploader.sh list
Výpis zobrazí celou strukturu složek vašeho Dropboxu. Pro uložení výstupu do souboru použijte:
./dropbox_uploader.sh list >> dropbox-contents.txt
Nahrávání souborů
Pro nahrávání souborů do Dropboxu pomocí Dropbox Uploader nejprve přesuňte soubor do adresáře `/home/Dropbox-Uploader/`. Můžete použít správce souborů. Následně spusťte příkaz pro nahrání a zadejte cílovou složku:
./dropbox_uploader.sh upload testfile.jpg /dropbox/whatever/folder/you/want
Vyhledávání
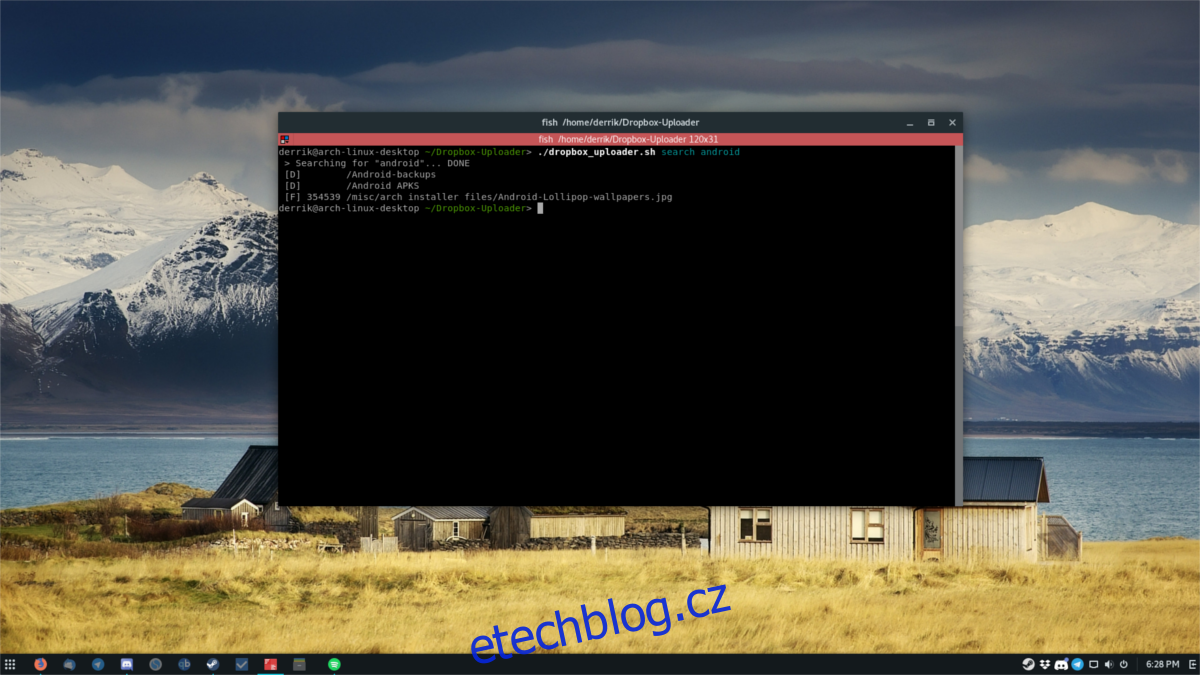
Funkce vyhledávání funguje podobně jako funkce výpisu. Zadáte vyhledávací dotaz a skript vyfiltruje seznam souborů na základě tohoto dotazu. Například pro vyhledání všech souborů obsahujících „sh“ použijte:
./dropbox_uploader.sh search sh
Nástroj následně zobrazí seznam souborů odpovídajících hledanému výrazu „sh“.
Stahování souborů
Stahování souborů je jednoduché. Nejprve pomocí příkazu `list` nebo `search` zjistěte přesný název souboru a jeho umístění ve vašem Dropboxu. Poté zkopírujte celou strukturu adresářů. Pokud máte soubor v cestě `/Dropbox/testA/testB/misc/file.jpg`, použijte následující příkaz:
./dropbox_uploader.sh download /testA/testB/misc/file.jpg
Složku `Dropbox` v příkazu neuvádějte, protože skript již ví, že všechny soubory pocházejí z vašeho Dropbox účtu.
Mazání souborů
Mazání souborů je také možné z příkazové řádky. Použijte `search` nebo `list` pro nalezení souboru, který chcete smazat. Poté použijte následující příkaz:
./dropbox_uploader.sh delete /whatever/folder/file.jpg
Další příkazy
Dropbox Uploader nabízí širokou škálu funkcí. Prošli jsme si základy, ale pokud chcete skript používat pro pokročilejší operace, prostudujte si nápovědu. Spusťte skript bez jakýchkoli parametrů (list, search atd.) a zobrazí se vám nápověda s detailními informacemi o všech dostupných příkazech.
Pro uložení nápovědy do textového souboru můžete použít následující příkaz:
./dropbox_uploader.sh >> dropbox-uploader-help.txt