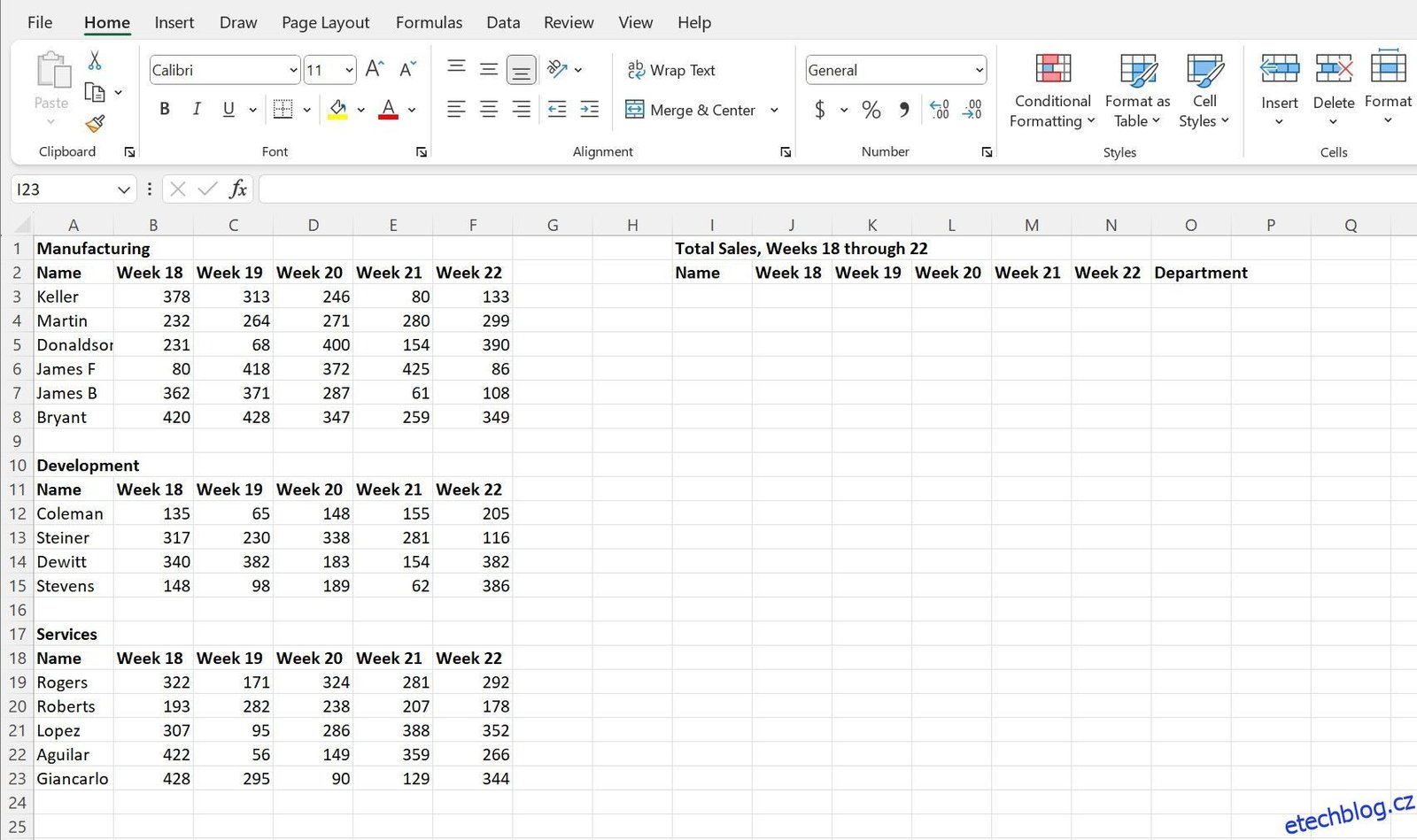Microsoft Excel obsahuje mnoho funkcí, které vám pomohou maximálně využít data v tabulce. Rozmanitost dostupných nástrojů a funkcí může řešit problémy kreativními způsoby, které jste možná nečekali.
Jednou z neobvyklejších funkcí je funkce EXPAND, která vám pomůže rychle a efektivně připojit nová data k vašim polím. Čtěte dále a zjistěte, proč by mohla být užitečná a jak ji použít v tabulce.
Table of Contents
Co je funkce EXPAND v aplikaci Microsoft Excel?
Hlavním účelem funkce EXPAND je použít datovou hodnotu k rozšíření nebo vyplnění pole na zadané větší rozměry. To může být užitečné v mnoha případech, například při vyplňování tabulky pro účely vizualizace, když jsou neúplná data.
Může být také použit pro přidávání dalších informací do existujícího pole, aniž byste museli klikat a přetahovat nebo přepisovat stejná data do každé relevantní buňky. K funkci EXPAND můžete přidat pouze jednu hodnotu, takže její univerzálnost je v tomto ohledu omezená.
Pochopení syntaxe funkce EXPAND v Excelu
Funkce EXPAND se skládá ze čtyř argumentů:
=EXPAND(array, rows, [columns], [pad_with])
Argument pole definuje datovou sadu, která bude pro funkci použita. Argument rows určuje, kolik řádků bude nové pole obsahovat. Podobně argument columns určuje, kolik sloupců bude mít nové pole široké.
Velikosti uvedené v argumentech „řádky“ a „sloupce“ musí být větší než velikost původního pole, jinak #HODNOTA! chyba bude vrácena. Pokud tedy například vaše počáteční datová sada obsahuje 6 řádků a 3 sloupce, můžete do argumentu „řádky“ zadat „8“ a nechat jej vyřešit správně, ale nikoli „4“.
Pokud jsou argumenty „řádky“ nebo „sloupce“ (nebo oba) prázdné, vzorec bude mít výchozí velikost původního pole a do výstupu nebudou přidány žádné další řádky ani sloupce.
Argument pad_with definuje hodnotu, kterou budou další buňky obsahovat v novém poli. Výchozí hodnota argumentu je „#N/A“, ale můžete přidat libovolnou textovou nebo číselnou hodnotu.
Jak používat funkci EXPAND v Excelu
Pro náš příklad řekněme, že máme tři tabulky prodejních dat přenesených z každého oddělení. Vedoucí prodeje chce vidět přehled celkových prodejů napříč všemi ze všech oddělení, takže budeme muset tyto tři tabulky sloučit do jedné velké datové sady.
(Pokud bychom byli realističtější, mohly by to být samostatné soubory, ale pro větší pohodlí jsou zde všechny na stejném místě).
Vidíme, že většina sloupců v tabulkách se přenáší přímo, ale je tu také nový sloupec „Oddělení“, který musíme vyplnit. Pomocí funkce EXPAND můžeme snadno přenést data ze všech tří tabulek a přidat data pro nový sloupec, aniž bychom museli mnoho psát.
Přesuňme data z tabulky „Výroba“ zadáním nebo vložením následujícího do buňky I3 a stisknutím klávesy Enter.
=EXPAND(A3:F8,6,7,A1)
Tento vzorec žádá funkci, aby jako základ použila sadu dat pod nadpisy „Výroba“ z buněk A3 až F8. Existuje šest řádků dat, takže jsme toto číslo zadali do argumentu „řádky“. Případně jsme mohli nechat tento argument prázdný a získat stejný výsledek.
Existuje také šest sloupců, ale musíme přidat jeden další, abychom umožnili nový sloupec „Oddělení“ v nové tabulce, a aby tento argument místo toho obsahoval hodnotu „7“. Pokud jde o to, čím nový sloupec vyplnit, stane se, že nadpisy nad jednotlivými tabulkami obsahují názvy jednotlivých oddělení, takže na tyto buňky (v tomto případě A1) můžeme odkazovat jako na hodnotu argumentu „pad_with“. .
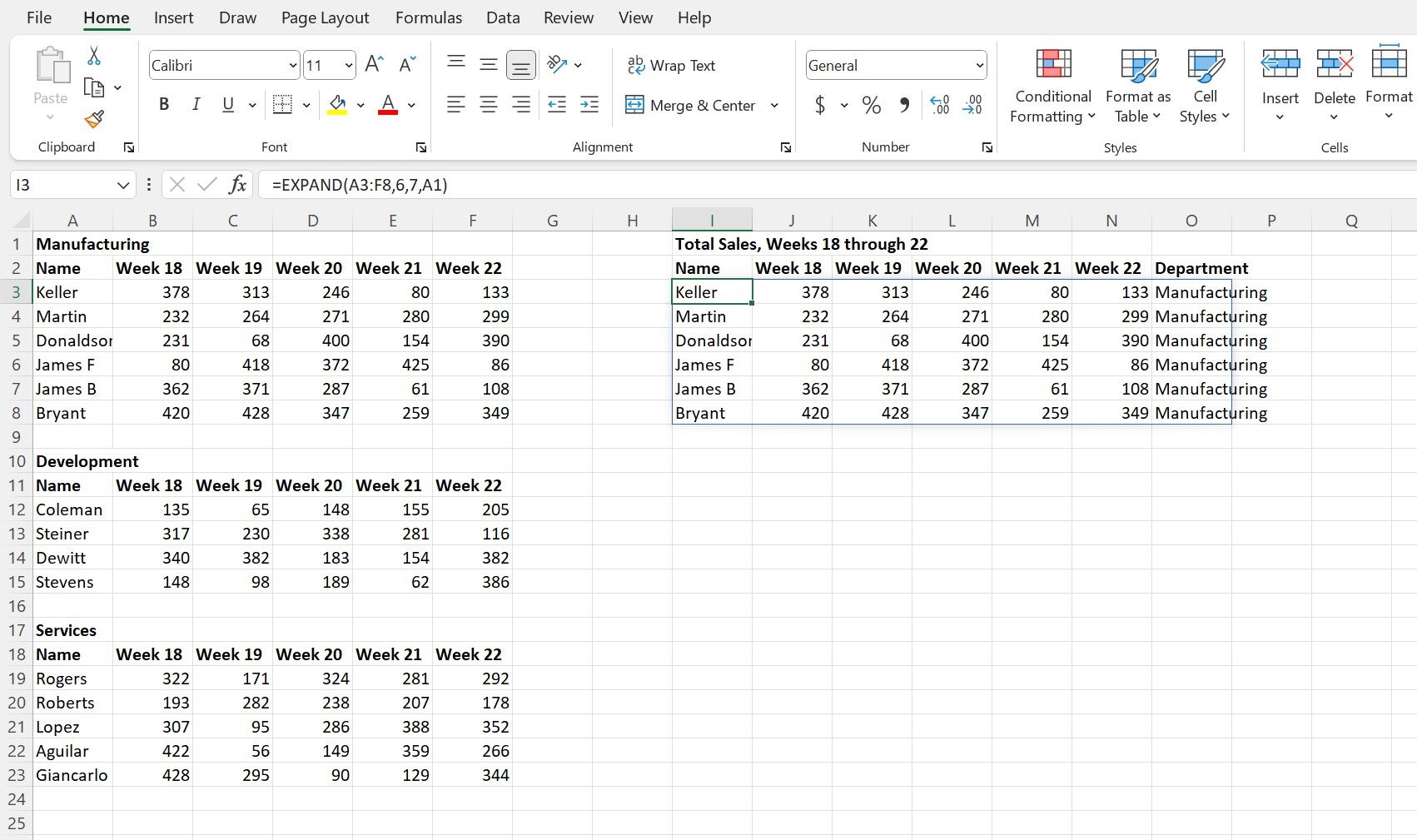
Nyní, když jsme přesunuli první tabulku, můžeme snadno použít stejný vzorec, s několika úpravami v odkazech na buňky, k převedení dalších dvou tabulek.
Pro druhou tabulku „Vývoj“ zadejte nebo zkopírujte a vložte následující vzorec do buňky I9 a stiskněte Enter.
=EXPAND(A12:F15,4,7,A10)
V tomto oddělení jsou pouze čtyři zaměstnanci, takže argument „řádky“ byl změněn, aby to odrážel. A pro třetí tabulku „Služby“ zadejte nebo zkopírujte a vložte následující do buňky I13 a stiskněte Enter.
=EXPAND(A19:F23,5,7,A17)
Dokončená nová datová sada by měla vypadat nějak takto:
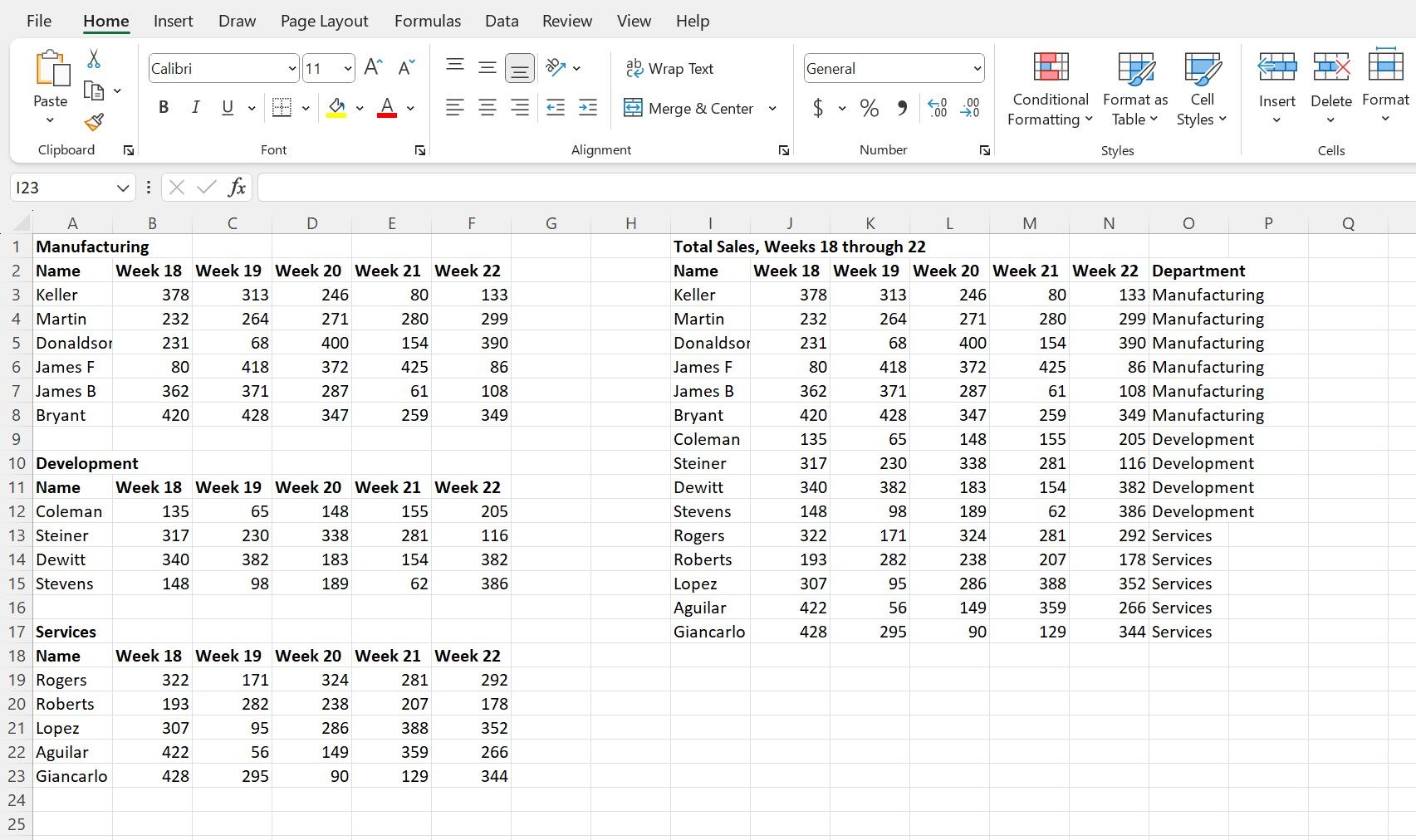
Rozšiřte své dovednosti Excel pomocí funkce EXPAND
Existuje mnoho neobvyklých funkcí a jedinečných případů použití pro různé funkce aplikace Excel. Nemusí se zdát samozřejmé nebo nutné, dokud se neukážou jako dokonalý nástroj, který potřebujete pro svá data.
Učení se a zvládnutí Excelu není jen o znalosti vzorců a argumentů, ale také o hledání kreativních způsobů, jak tyto nástroje používat k překonání jakékoli výzvy, se kterou se setkáte.
Existuje spousta zajímavých způsobů, jak používat tabulku, a funkce jako EXPAND pomáhají dělat Excel všestrannějším a hodnotnějším, když se ve vašem pracovním prostředí objeví podivné a neočekávané události.