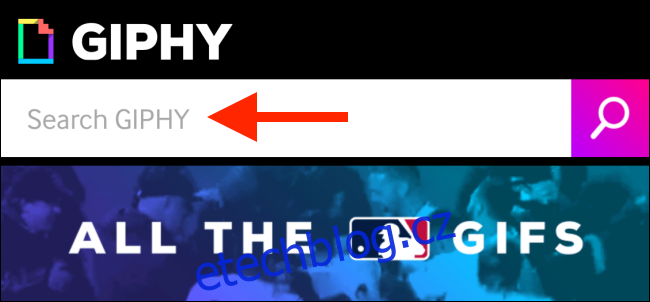Tapeta je skvělý způsob, jak vylepšit své Apple Watch. Ale co je lepší než statický obrázek? Co třeba váš oblíbený GIF, který ožije pokaždé, když zvednete zápěstí?
Pokud jste běžným uživatelem Apple Watch, možná znáte ciferník Photos, který umožňuje přepínat mezi až 24 fotografiemi. A pokud používáte Live Photo, ve skutečnosti se animuje pokaždé, když používáte Apple Watch.
Zkombinujte to se skutečností, že můžete převést jakýkoli GIF na Live Photo, a nyní máte úžasný výběr médií, která můžete použít jako tapetu na Apple Watch. A ano, můžete to udělat i pro tapetu pro váš iPhone.
Postup je celkem jednoduchý. Pomocí aplikace, jako je GIPHY, vyhledejte GIF, převeďte jej na živou fotografii a poté pomocí aplikace Watch přidejte tuto fotografii na svůj ciferník. Zde je návod, jak to funguje.
Nejprve si stáhněte a otevřete soubor GIPHY aplikace. Poté klepněte na lištu „Hledat“ a vyhledejte GIF. Můžete také prozkoumat GIF na základě kategorií, hashtagů a trendů vyhledávání.
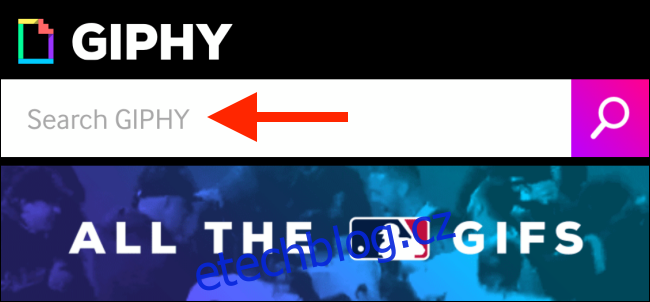
Když najdete GIF, který se vám líbí, klepněte na něj a zobrazte jej.
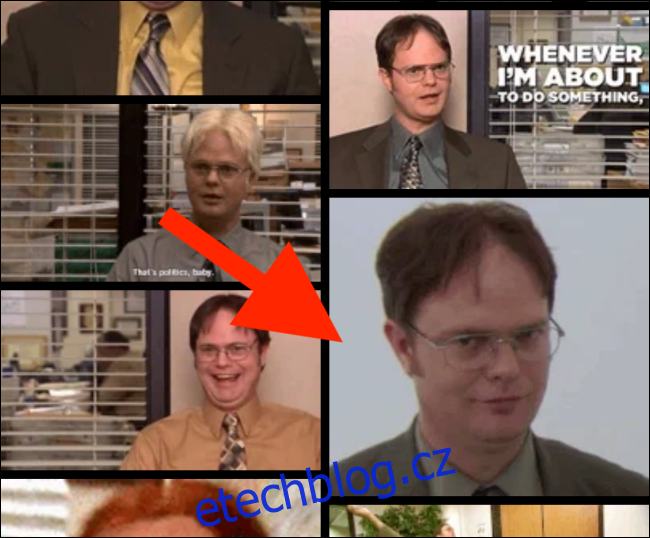
Zde klepněte na tlačítko „Menu“.
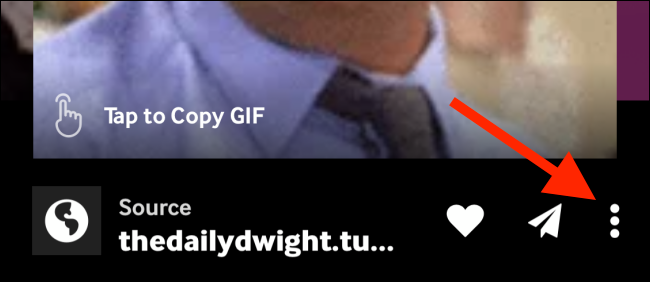
Nyní klepněte na možnost „Převést na živou fotografii“.
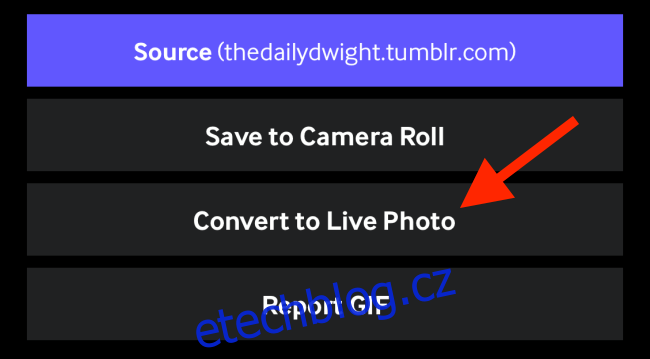
Aplikace se vás zeptá, zda chcete uložit GIF ve formátu na celou obrazovku nebo zda chcete, aby se vešel na obrazovku (vašeho iPhone). Pokud je GIF v širokoúhlém formátu, vyberte možnost „Přizpůsobit obrazovce“. Nejlepší by bylo najít GIF ve čtvercovém formátu. Živou fotografii můžete také oříznout v kroku níže.
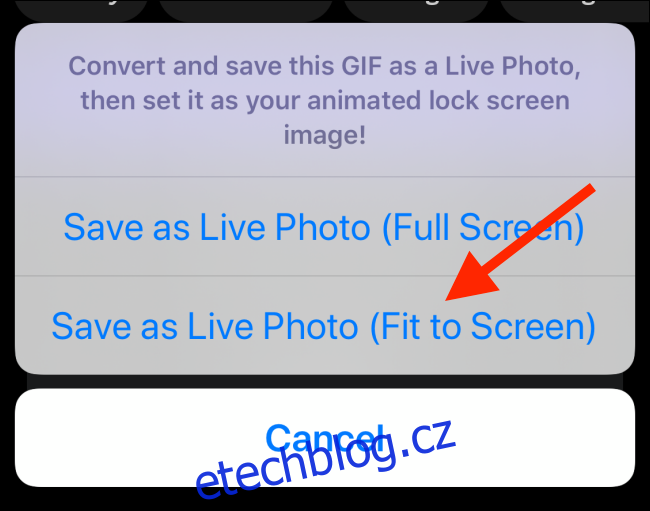
Nyní bude živá fotografie uložena do vašeho fotoaparátu. Budeme to muset připravit pro Apple Watch.
Otevřete Live Photo a klepněte na tlačítko „Upravit“.
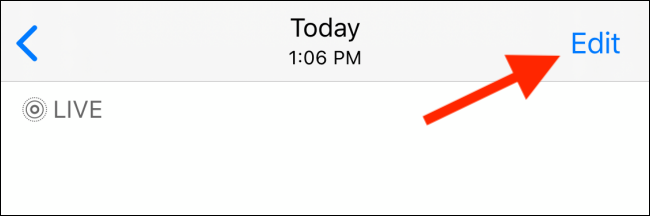
Nejprve možná budete chtít přepnout na možnost „Oříznout“ a změnit velikost GIF tak, aby byl dokonalý čtverec.
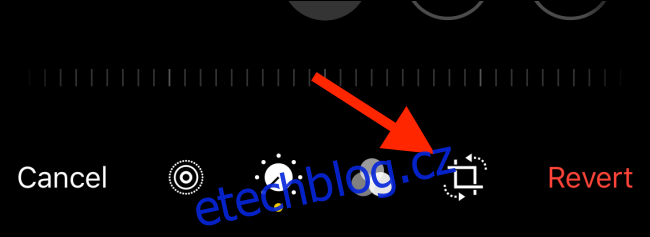
Když jste v zobrazení oříznutí, klepněte na tlačítko „Poměr stran“ na horním panelu nástrojů (v systému iOS 13 a vyšším).

Poté níže vyberte možnost „Čtverec“.
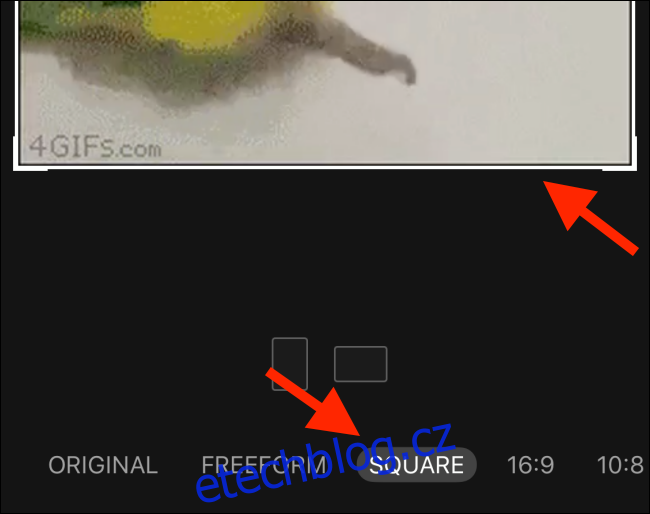
Dále klepněte na tlačítko „Live“ ve spodní liště nástrojů.
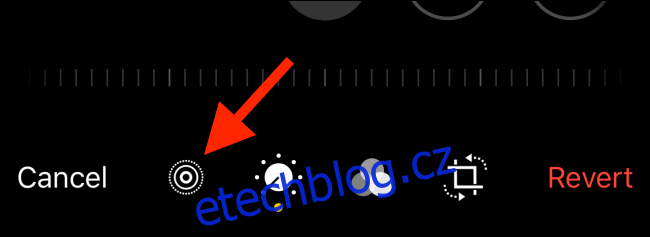
Klepněte na poslední snímek a poté vyberte „Vytvořit klíčovou fotografii“. Tím je zajištěno, že po skončení animace se tapeta stane posledním snímkem, místo aby skočila na snímek uprostřed obrázku GIF.
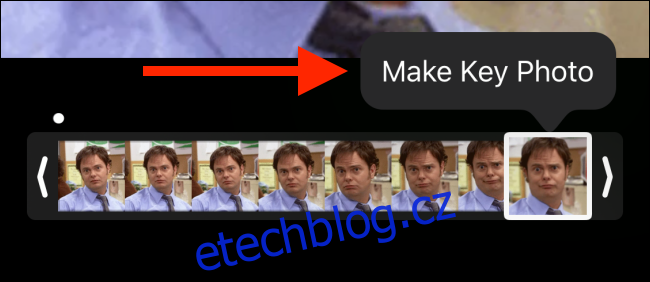
Nyní byste měli zkrátit Live Photo na přibližně jednu sekundu záběru. Pokud použijete GIF bez úpravy délky, nemusí to fungovat. Jako animované tapety na Apple Watch fungují pouze Live Photos menší než 42 snímků.
Uchopte dvě držadla a zkraťte délku živé fotografie asi na polovinu. Poté klepnutím na tlačítko „Hotovo“ uložte Live Photo. Nyní jsme připraveni přejít k dalšímu kroku.
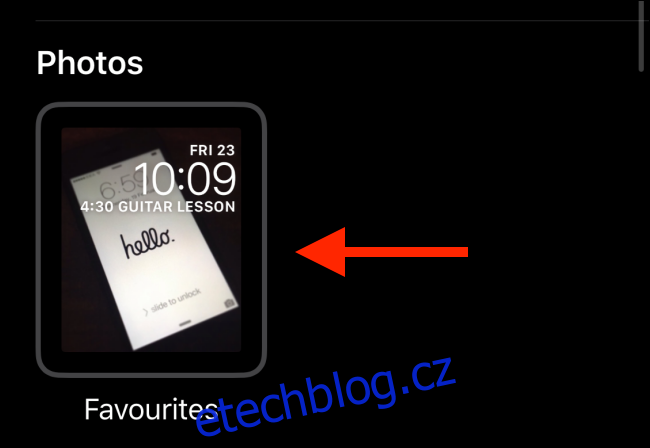
Otevřete aplikaci Watch a přejděte do sekce „Face Gallery“.
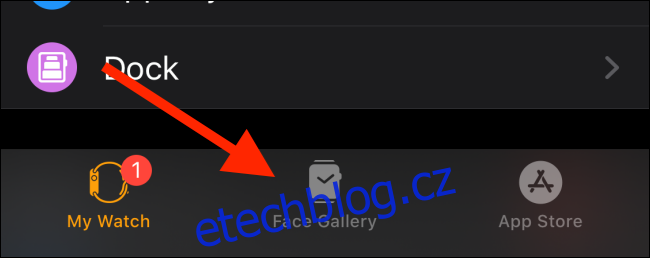
Zde potáhněte prstem dolů, dokud neuvidíte ciferník „Fotografie“. Klepněte na něj.
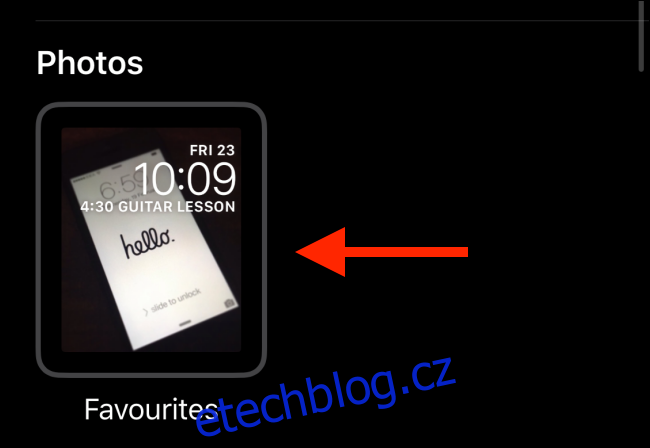
Na této obrazovce přejděte do sekce „Obsah“ a klepněte na „Fotografie“. To vám umožní vybrat konkrétní fotografii (nebo fotografie) pro ciferník.
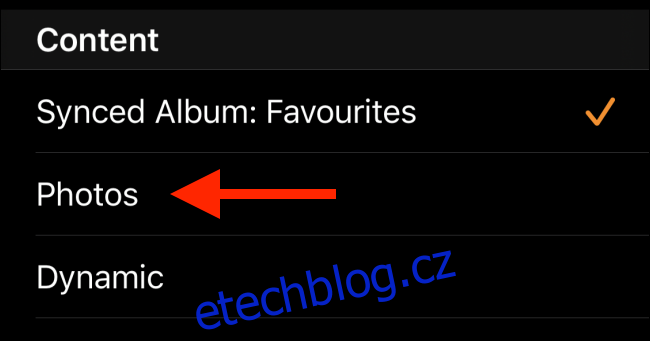
Z výběru fotografií vyberte živou fotografii, kterou jsme právě upravili, a poté klepněte na tlačítko „Hotovo“.
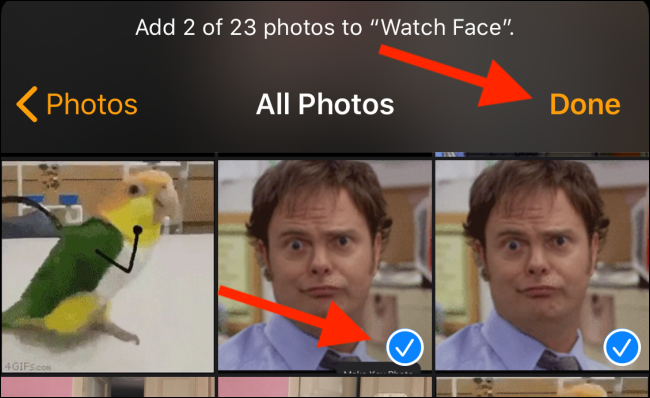
Nyní na stránce ciferníku klepněte na tlačítko „Přidat“.
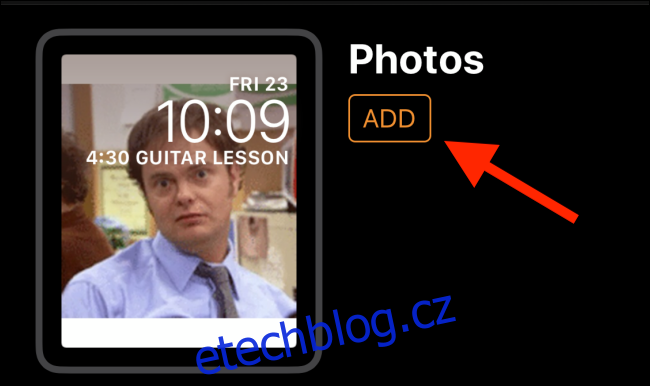
Nový ciferník Photos bude přidán na konec seznamu ciferníků na vašich Apple Watch. Stačí zvednout zápěstí a nyní byste měli vidět animaci GIF, když vaše Apple Watch ožívají.
Pokud vidíte pouze statický obrázek nebo černou obrazovku, znamená to, že váš GIF je stále příliš dlouhý. Vraťte se na obrazovku úprav a ořízněte GIF. Poté, co to uděláte, by to mělo fungovat dobře.