Společnost Google nabízí nástroj, který má za cíl bezpečně prověřit vaše hesla v porovnání s rozsáhlou databází známých kompromitovaných hesel. Tato služba, nazvaná Password Checkup, je dostupná jak ve formě rozšíření pro webový prohlížeč, tak jako webová aplikace. V následujícím textu se dozvíte, jak ji efektivně využít.
Ověření hesel pomocí rozšíření pro prohlížeč
Pokud se nespoléháte na specializované správce hesel třetích stran a zároveň si nejste jistí sílou svých hesel, může být pro vás užitečné rozšíření Password Checkup od Google. Toto rozšíření vám pomůže odhalit, zda heslo, které používáte pro webové stránky mimo ekosystém Google, nebylo kompromitováno.
Při každém vašem přihlášení k webovému účtu, rozšíření ověří dané heslo oproti databázi známých úniků. Celý proces probíhá tak, že heslo je nejprve zašifrováno (hashováno) a následně porovnáno s databází. Pokud se objeví shoda se známým prolomeným heslem, rozšíření vás okamžitě upozorní a doporučí vám změnu hesla.
Pro instalaci rozšíření Password Checkup otevřete prohlížeč Chrome a zamiřte do internetového obchodu Chrome, konkrétně na stránku s rozšířením Password Checkup. Po načtení stránky klikněte na tlačítko „Přidat do Chromu“ a tím zahájíte proces stahování a instalace.
Následně si přečtěte oprávnění, která rozšíření vyžaduje, a pokud souhlasíte, klikněte na „Přidat rozšíření“ pro dokončení instalace do vašeho prohlížeče.
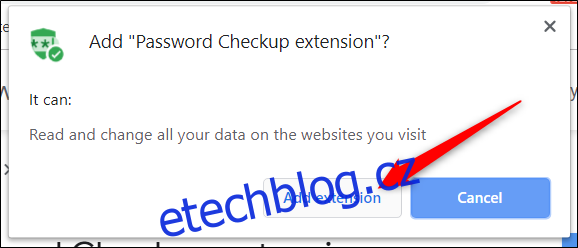
Po úspěšné instalaci se ikona rozšíření objeví na liště prohlížeče nebo v menu Chromu. Po kliknutí na ikonu se zobrazí informace o počtu hesel, které byly analyzovány za poslední týden.
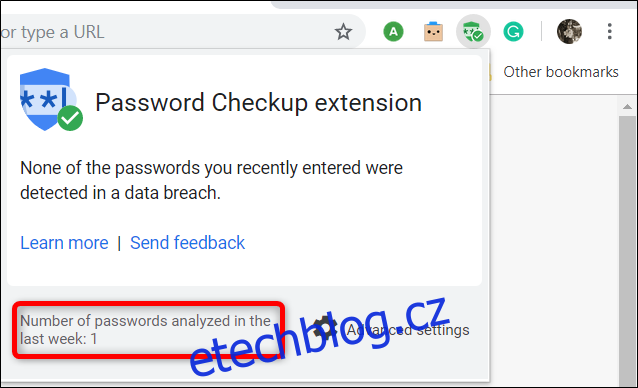
Kromě tohoto rozšíření existuje také možnost aktivovat skrytou funkci přímo v Chromu, která funguje na podobném principu. Rozdíl spočívá v tom, že tato funkce pracuje na pozadí a upozorní vás pouze v případě, že odhalí kompromitované heslo.
Tuto funkci můžete aktivovat zkopírováním následujícího odkazu do adresního řádku Chromu:
chrome://flags/#password-leak-detection
V zobrazeném rozevíracím menu vyberte možnost „Enabled“ (Povoleno) a poté klikněte na „Relaunch“ (Restartovat), čímž restartujete prohlížeč a aktivujete změny.
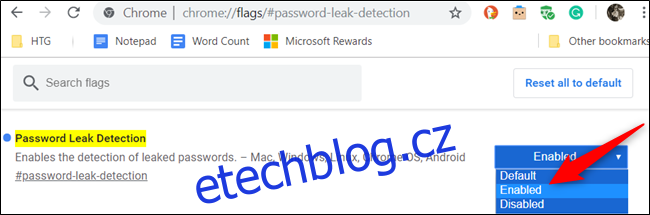
Prohlédnutí všech uložených hesel online
Pokud využíváte rozšíření Password Checkup, ale chcete zkontrolovat všechna hesla uložená ve správci hesel prohlížeče Chrome, nabízí Google webovou stránku speciálně pro tento účel. Tato stránka vám umožní analyzovat všechna hesla, která jste zadali a synchronizovali s vaším Google účtem, najednou.
Otevřete webový prohlížeč a přejděte na web Správce hesel Google. Následně klikněte na tlačítko „Zkontrolovat hesla“.
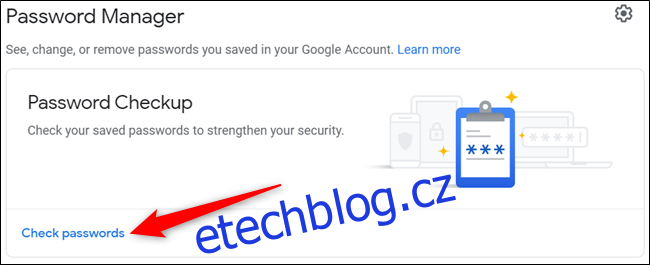
Pokud pro šifrování hesel v Google účtu používáte přístupovou frázi, nebudete moci tuto funkci využít, dokud stávající přístupovou frázi neodstraníte.
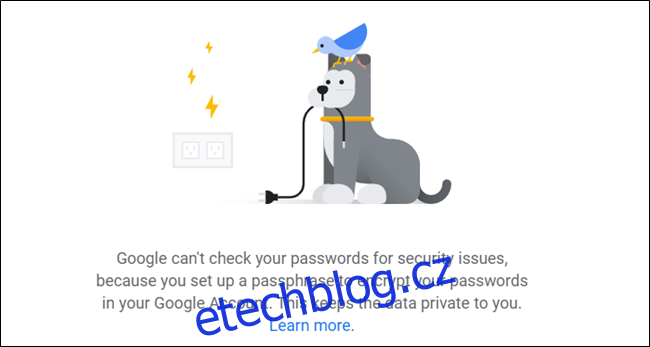
Poté zahajte kontrolu kliknutím na tlačítko „Zkontrolovat hesla“.
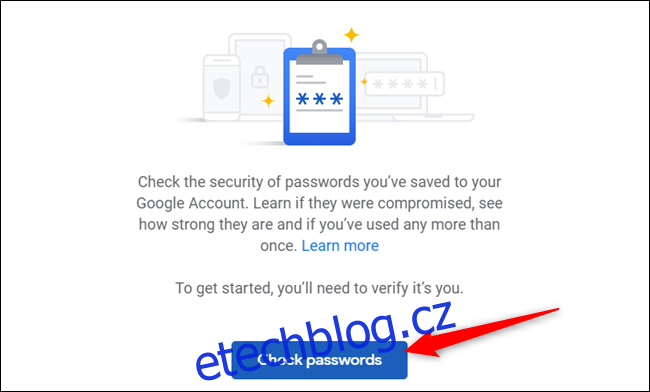
Pro ověření vaší totožnosti zadejte heslo ke svému Google účtu a pokračujte kliknutím na tlačítko „Další“.
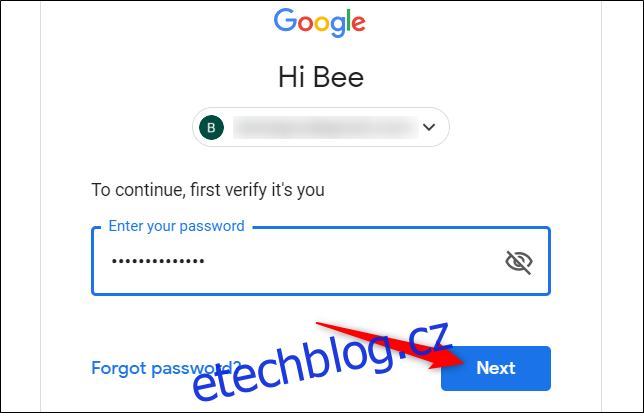
Po dokončení kontroly se na stránce zobrazí, zda byly nalezeny nějaké kompromitované, opakovaně používané nebo slabá hesla.
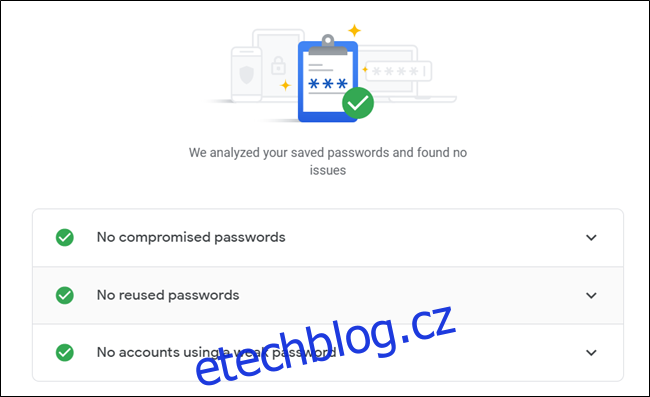
Pokud Kontrola hesel odhalí problémy s uloženými hesly, zobrazí se upozornění vedle dané oblasti. Kliknutím na šipku dolů u upozornění a následně na „Změnit heslo“ budete přesměrováni na stránku správy účtu pro danou webovou stránku.
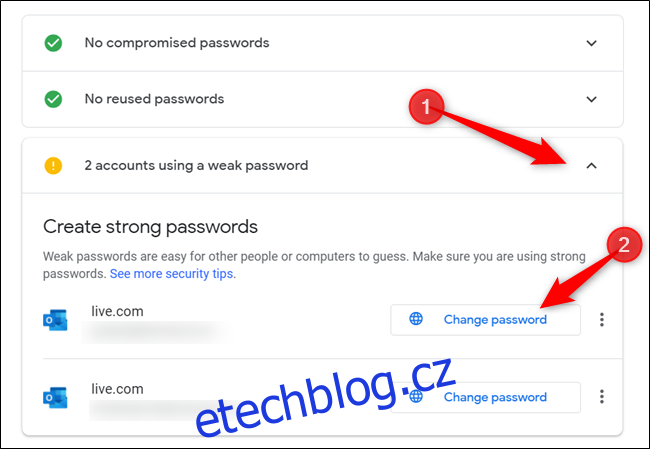
Po změně hesla k danému účtu jste hotovi. Pokud stejné heslo používáte i pro další účty, které nejsou synchronizovány s vaším Google účtem, nezapomeňte změnit i tato hesla.