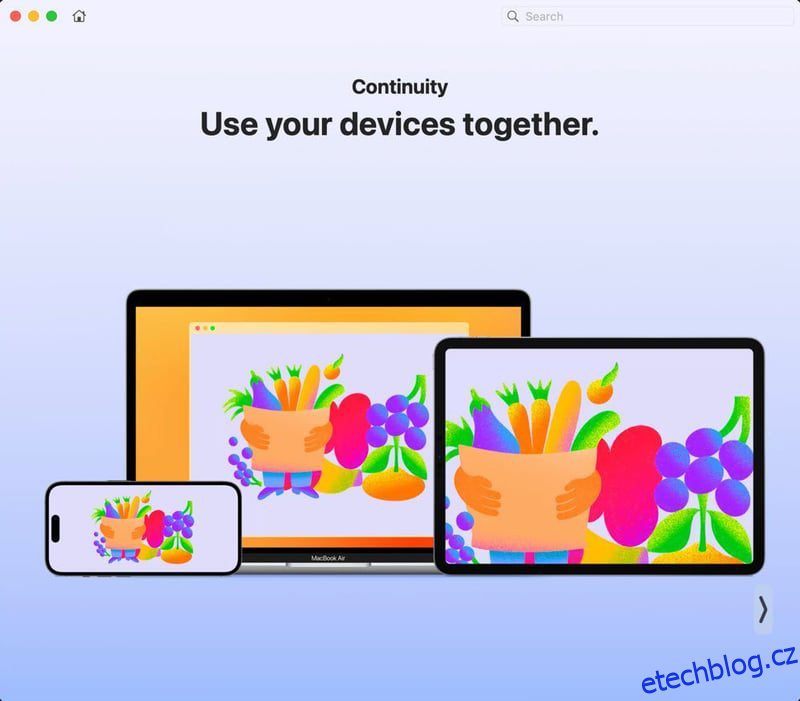Chcete na svém Macu pořizovat vysoce kvalitní videa pro YouTube nebo DIY videa? Naříkají vaši kolegové v kanceláři kvůli vaší videokonferenci na vašem Macu?
Všechny tyto otázky mají jedno řešení – Continuity Camera od společnosti Apple, která vám umožní používat váš iPhone nebo iPad jako webovou kameru pro váš Mac. S neustálým úsilím o synchronizaci všech vašich zařízení Apple a jejich funkcí Apple již dávno zavedl funkci Continuity Camera, která umožňuje pouze pořizování fotografií a odesílání na Mac.
Se spuštěním macOS Ventura však nyní můžete svá mobilní zařízení Apple používat jako ad-hoc fotoaparát pro váš Mac. Pokračujte ve čtení, abyste se dozvěděli požadavky, techniky pro použití této funkce a jak se stát produktivní s Continuity Camera.
Table of Contents
Funkce Continuity Camera systému iOS
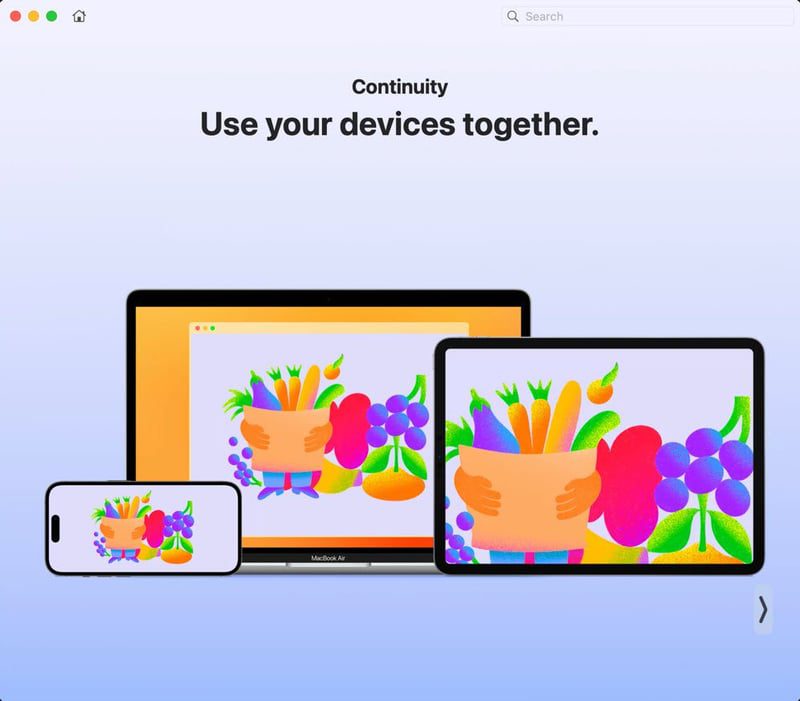
Continuity Camera je aplikace pro sdílení kamer, která je dodávána jako aplikace z výroby na zařízeních Mac a iOS. Je schopen vysílat zdroj z vašich fotoaparátů iPhone, iPad a iPod do kompatibilního zařízení Macbook a iMac.
Ke sdílení kamery dochází pomocí Wi-Fi pro bezdrátové vysílání a kabelů USB-C nebo Lightning pro kabelové vysílání. Pokud tedy máte na iPhonu vybitou baterii, můžete jej zapojit do jednoho z USB-C portů vašeho Macbooku a dobíjet zařízení a přitom neustále používat fotoaparát iPhonu pro videohovory nebo nahrávání videa.
Funkci Continuity Camera na Macu můžete použít pomocí jakékoli aplikace, která podporuje vstupy pro kameru a mikrofon. Níže jsou například kompatibilní aplikace, ve kterých můžete vysílat svůj iPhone na Macu:
- Safari
- Google Chrome
- Keynote 8.2 nebo novější vydání
- Mac Finder
- Zprávy Apple
- Apple Mail
- Apple Notes
- Apple Numbers 5.2 nebo novější edice
- Apple TextEdit
- Apple Pages 7.2 nebo novější verze
- Přehrávač QuickTime
Continuity Camera funguje pomocí účtu iCloud. Musíte se tedy přihlásit k Macu i iPhonu nebo Macu a iPadu pomocí stejného Apple ID.
Pak už jen stačí poprvé připojit svůj iPhone nebo iPad k Macu pomocí kompatibilního USB kabelu. Na Macu i iPhonu nebo iPadu se zobrazí výzva Authenticate nebo Trust Device.
To vám umožní používat zdroj fotoaparátu vašeho iPhonu nebo iPadu k pořizování obrázků, skenů dokumentů nebo videí pomocí vašeho Macu. Obě zařízení však musí být blízko sebe, Wi-Fi je zapnuté a Bluetooth aktivní.
Toto je způsob, jak používat kameru Continuity, která je do značné míry automatická. Musíte se pouze ujistit, že vlastníte obě zařízení tím, že použijete stejné Apple ID a jednou zařízení fyzicky připojíte pomocí kabelu USB.
Požadavky na používání iPhone/iPad jako webové kamery na Macu
Až dosud můžete iPhone používat jako webovou kameru pouze na Macu. Například Za používání iPhonu k volání FaceTime na Macu, nahrávání video obsahu a vysílání videa do Macu ze vzdálenosti až tam, kde máte pokrytí Wi-Fi.
U iPadů a iPodů můžete pořizovat statické snímky a odesílat je do kompatibilních aplikací Mac, jako je Mail, Zprávy atd.
Vaše zařízení musí splňovat následující systémové požadavky, abyste mohli používat Continuity Camera nebo iPhone jako webovou kameru pro Mac.
#1. Software a hardware
Standardní funkce kontinuální kamery, jako je pořizování snímků nebo skenování dokumentů, můžete používat, pokud máte následující:
- iPhone, iPad nebo iPod s operačním systémem iOS 12 nebo novějším
- Jakýkoli iMac nebo Macbook, který běží na macOS Mojave nebo novějším
- Na obou zařízeních jste aktivovali dvoufaktorové ověřování
Pokud jste však ochotni používat svůj iPhone jako webovou kameru na Macu, musíte splnit následující softwarové požadavky:
- iPhone se systémem iOS 16 nebo novějším
- Jakékoli zařízení Macbook nebo iMac používající macOS Ventura nebo novější
- Funkce Continuity Camera je aktivována
- K přihlášení k Macu a iPhonu nepoužíváte žádná spravovaná Apple ID
- Mac a iPhone nesdílejí své internetové připojení s kompatibilními zařízeními
- Alespoň jednou jste připojili obě zařízení přes USB
- Dostupnost funkcí Continuity Camera, jako je Center Stage, Portrait Mode, Studio Light, Desk View atd., bude záviset na modelu iPhone, který používáte.
#2. Příslušenství
Nejlepší zkušenosti s používáním iPhonu jako webové kamery pro Mac můžete získat pomocí příslušenství iPhone Continuity Camera Mount nebo MagSafe Camera Mount. Tyto nástroje vám umožní pohodlně umístit iPhone na displej Macu poblíž webové kamery Mac.
Video nahrané nebo vysílané přes iPhone se tak stává stabilnější. Nemluvě o tom, že již nemusíte iPhone držet rukou, což může být při dlouhých videohovorech problematické. Níže naleznete seznam oblíbených držáků pro iPhone, které můžete k tomuto účelu použít:
Nyní, když máte vše, co potřebujete k použití svého iPhone jako webové kamery na Macu, pojďme prozkoumat techniku a její tipy níže:
Jak používat iPhone jako webovou kameru na Macu
První věc jako první! Ujistěte se, že je v iPhone zapnutá funkce Continuity Camera podle následujících kroků:
Krok 1: Otevřete na svém iPhone aplikaci Nastavení.
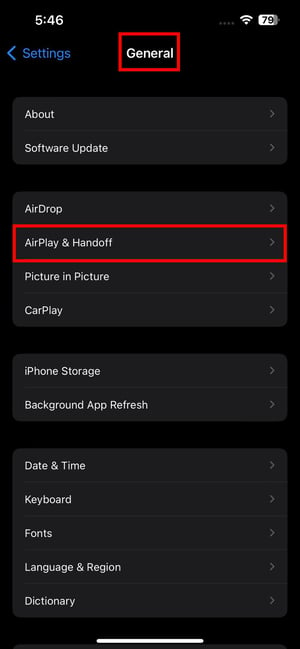
Krok 2: Klepněte na Obecné a přejděte na AirPlay & Handoff.
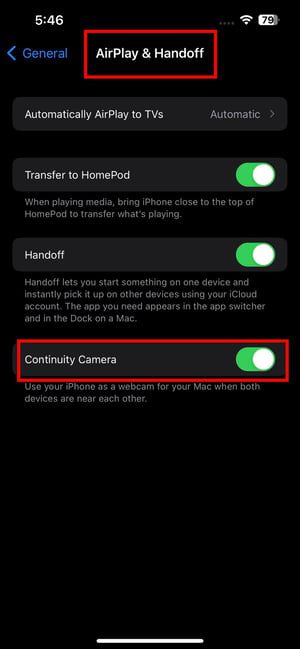
Krok 3: Kamera kontinuity by měla být ve výchozím nastavení aktivní, ale pokud není, aktivujte ji.
Za druhé se ujistěte, že připojení Bluetooth na počítačích Mac i iPhone je také online. Postup:
Krok 1: Z pravého horního rohu stáhněte dolů Ovládací centrum na iPhonu.
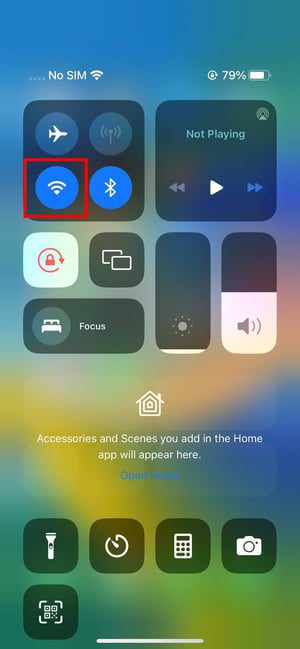
Krok 2: Zkontrolujte, zda symbol Bluetooth svítí tmavě modře, podobně jako ikona Wi-Fi.
Na počítači Mac postupujte takto:
Krok 1: Klikněte na ikonu Control Center na panelu nástrojů Mac v pravém horním rohu obrazovky.
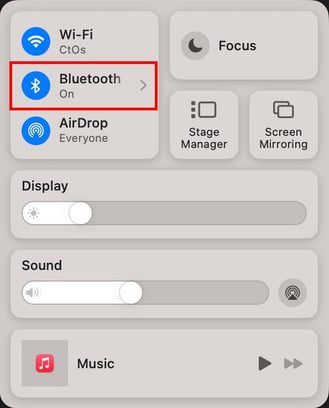
Krok 2: Možnost Bluetooth by měla zobrazovat znamení On.
Je na pracovišti nebo doma více než jedna síť Wi-Fi? Nejste si jisti, zda Mac i iPhone používají stejnou síť Wi-Fi? Chcete-li zkontrolovat svůj iPhone, postupujte takto:
Krok 1: Zatažením dolů z pravého horního rohu obrazovky otevřete Ovládací centrum.
Krok 2: Tam dlouze stiskněte ikonu Wi-Fi.
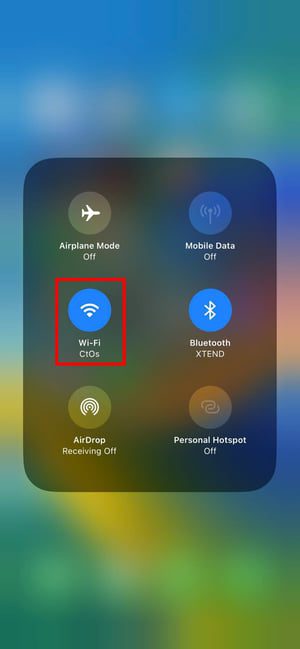
Krok 3: Na další obrazovce byste měli vidět název připojené sítě Wi-Fi.
Nyní na počítači Mac postupujte podle těchto kroků, abyste zajistili, že je zařízení také připojeno k výše uvedené síti Wi-Fi:
Krok 1: Klikněte na tlačítko Ovládací centrum v pravém horním rohu.
Krok 2: Pod ikonou Wi-Fi byste měli vidět název sítě nebo SSID.
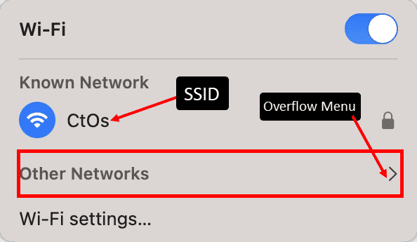
Krok 3: Pokud není stejný jako iPhone, klikněte na šipku rozbalovací nabídky.
Krok 4: Klikněte na možnost Jiné sítě.
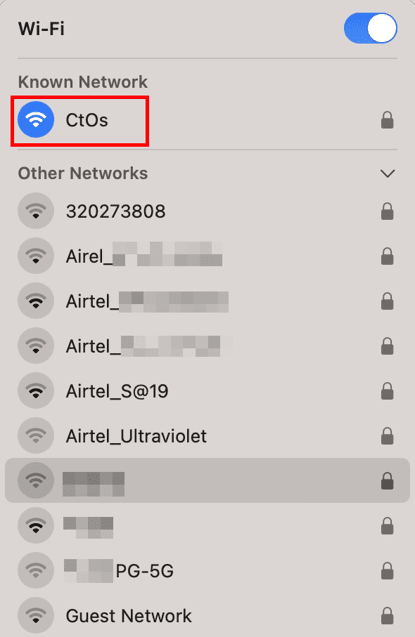
Krok 5: Z rozevíracího seznamu vyberte stejnou síť Wi-Fi jako výše.
Připojili jste svůj iPhone k Macbooku dříve? Pokud ne, postupujte také takto:
Krok 1: Připojte iPhone k Macu nebo iMacu pomocí dodaného USB kabelu.
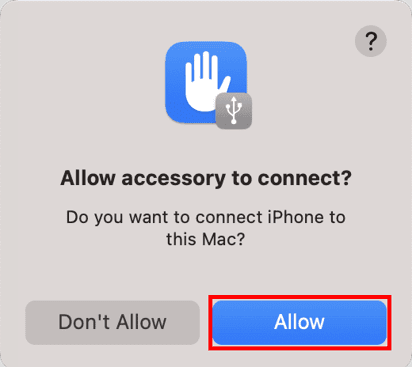
Krok 2: Na Macu klikněte na Povolit u varování, které se objeví.
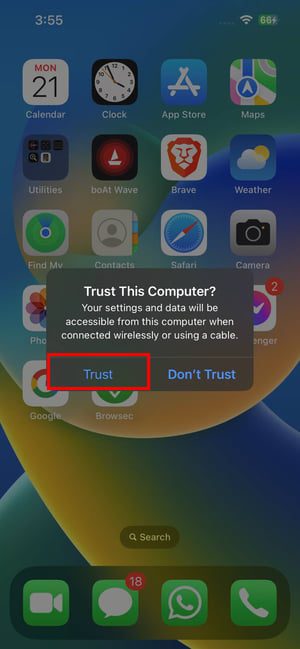
Krok 3: Na iPhonu klepněte na tlačítko Trust ve vyskakovacím oznámení.
Krok 4: Přejděte na Mac a otevřete aplikaci Finder z Docku.
Krok 4: Klikněte na zařízení iPhone pod možností Umístění na navigačním panelu Finder.
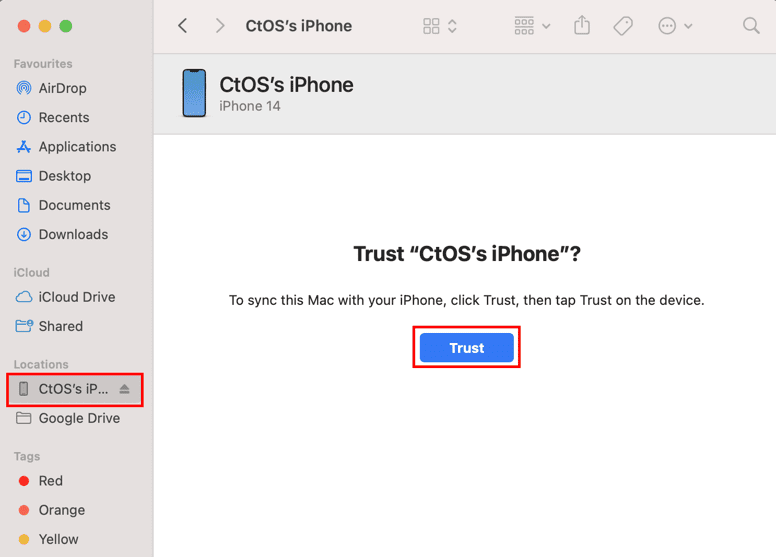
Krok 6: Klikněte na Trust.
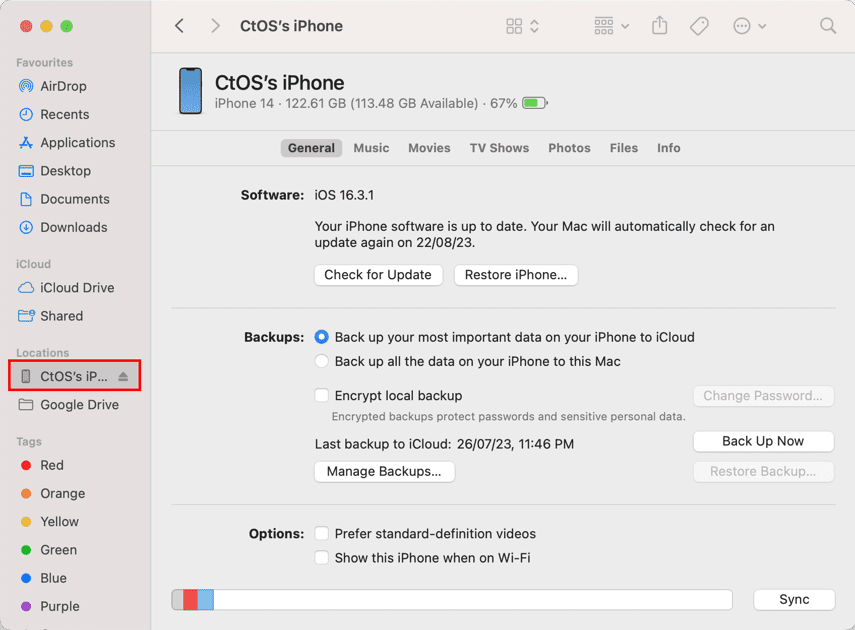
Krok 7: Nyní by se na vašem Macu měla zobrazit výše uvedená obrazovka. To potvrzuje, že iPhone je připraven k použití jako webkamera pro Mac.
Nyní je použití vysoce kvalitního fotoaparátu iPhone jako webové kamery velmi snadné. Zde je postup:
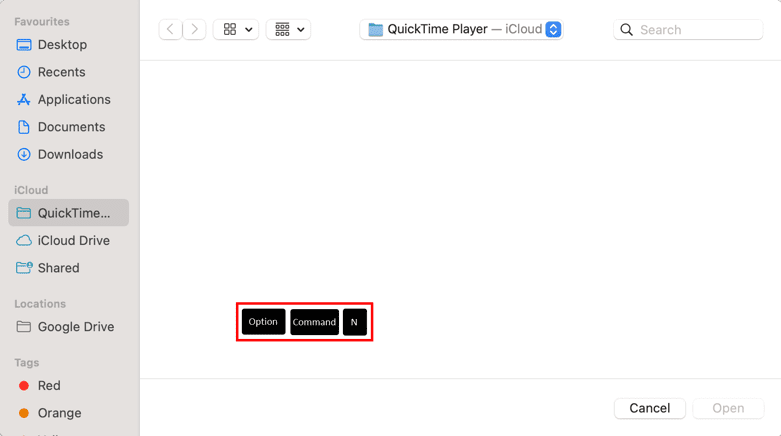
Krok 1: Otevřete aplikaci podporovanou Continuity Camera, jako je QuickTime Player.
Krok 2: Upevněte iPhone na Mac pomocí příslušenství MagSafe Camera Mount.
Krok 3: Zamkněte iPhone stisknutím tlačítka Wake/Sleep nebo bočního tlačítka.
Krok 4: Na Macu klikněte na rozhraní QuickTime Player.
Krok 5: Nyní stiskněte Option + Command + N pro zahájení nového nahrávání videa.
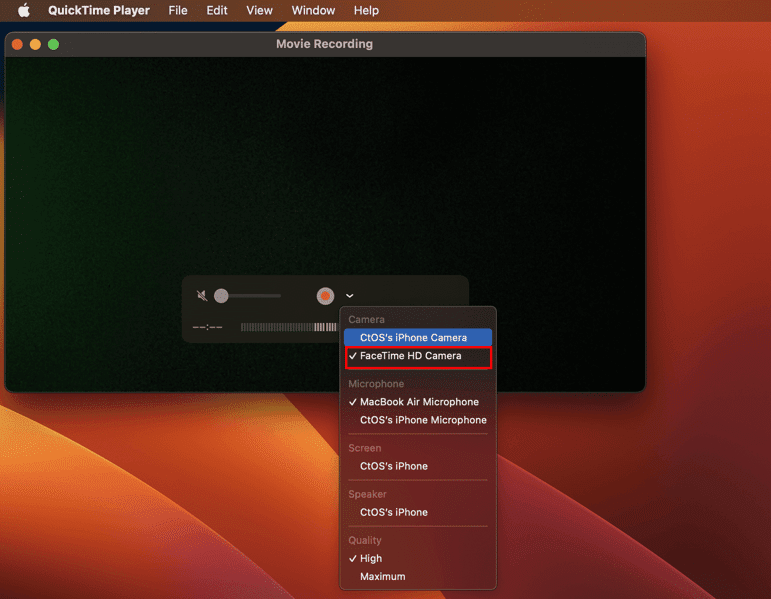
Krok 6: Nahrávání se spustí pomocí vestavěné webové kamery vašeho Macu.
Krok 7: Klikněte na rozevírací šipku vedle tlačítka Záznam (plný červený kruh).
Krok 8: Otevře se seznam zařízení.
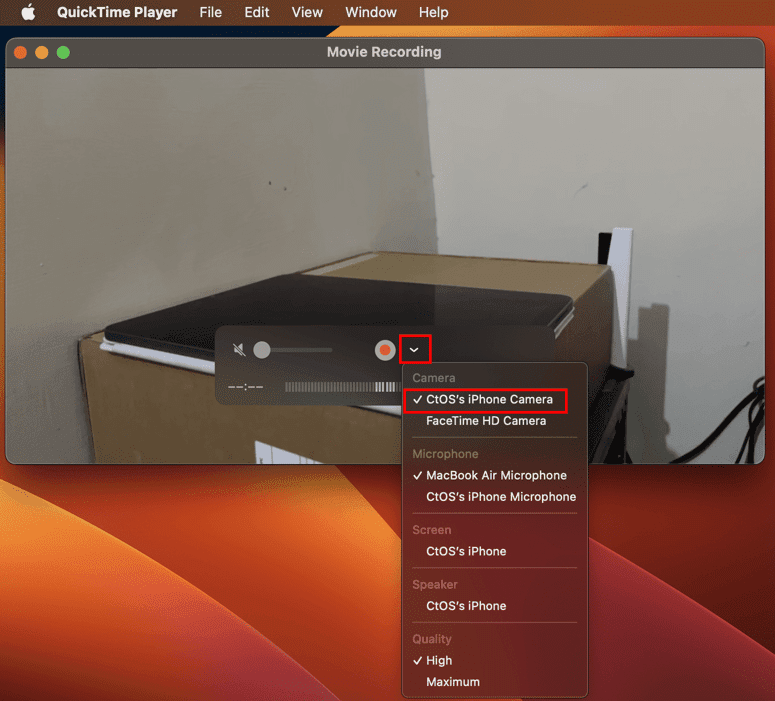
Krok 9: Zde vyberte svůj iPhone.
Krok 10: QuickTime Player začne získávat video kanály z iPhone.
Krok 11: Kliknutím na tlačítko Record začněte vytvářet obsah videa.
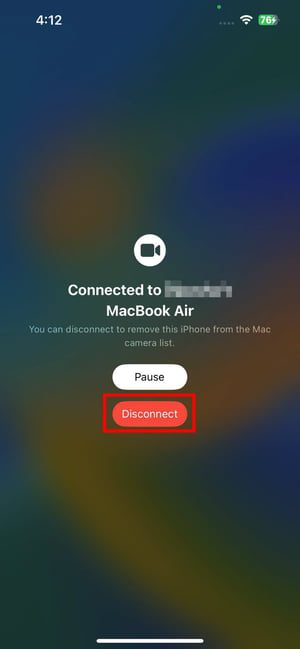
Alternativní způsob, jak přepnout na zdroj fotoaparátu iPhone v aplikacích, jako je FaceTime, je nabídka Video.
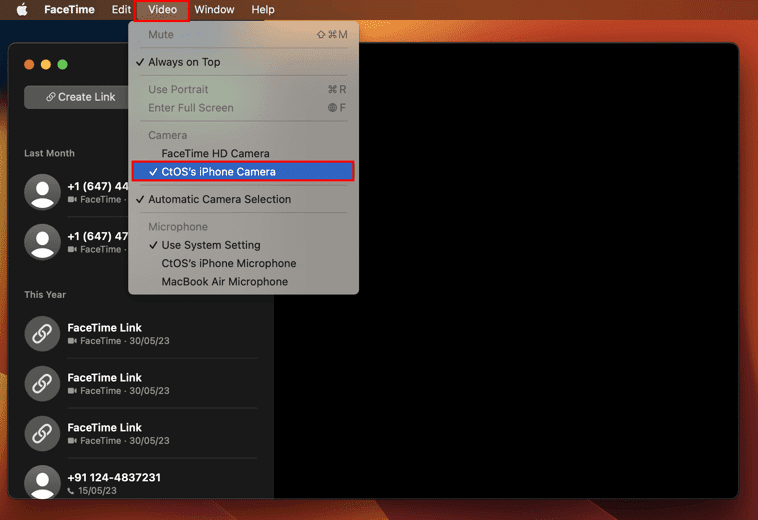
Měli byste to vidět na liště nabídek Mac. Klikněte na Video a přepněte na svůj iPhone v části Fotoaparát v kontextové nabídce.
Jak používat iPad k fotografování na Macu
Krok 1: Otevřete kompatibilní aplikaci, jako je Apple Pages.
Krok 2: Klikněte na tlačítko Vložit na liště nabídek Mac.
Krok 3: Přejděte na Vložit z iPadu.
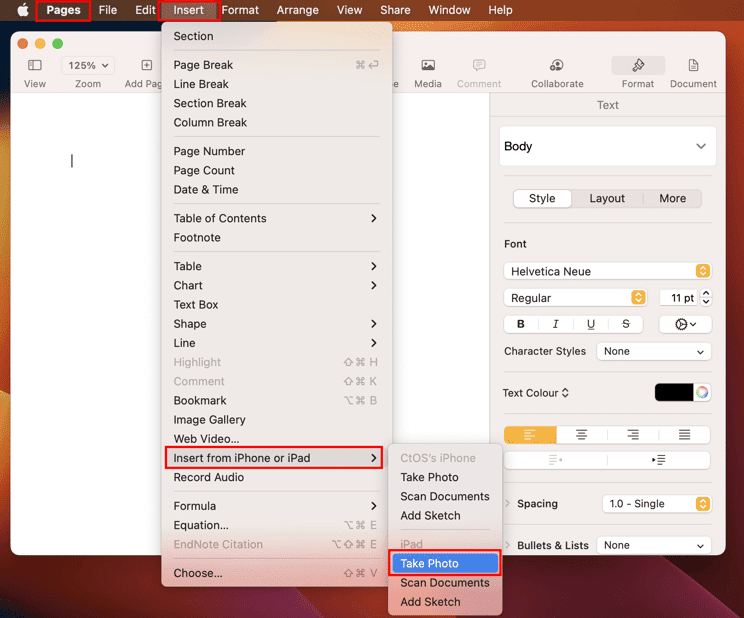
Krok 4: Klikněte na Pořídit fotografii nebo Skenovat dokumenty.
Krok 5: K pořízení fotografie použijte spoušť fotoaparátu na iPadu.

Krok 6: Klepnutím na Použít fotografii vložte obrázek do aplikace Apple Pages.
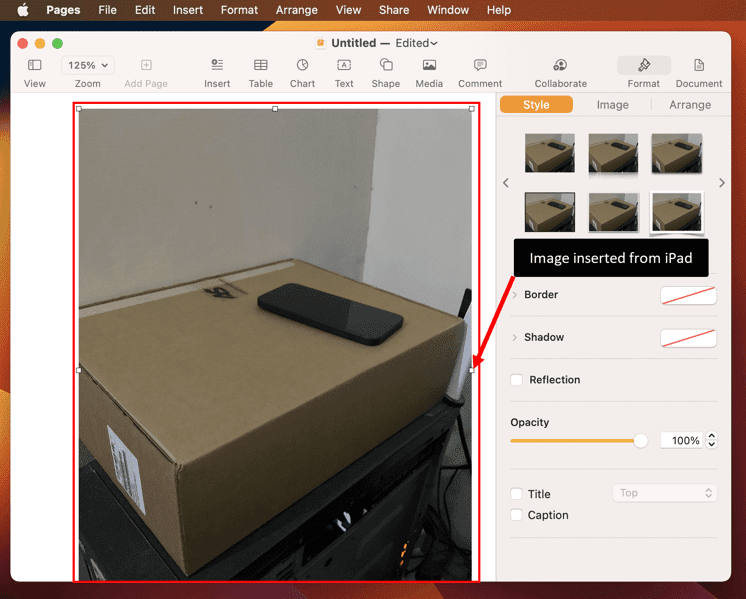
Jak povolit iPhone/iPad jako fotoaparát v Chrome
Krok 1: Otevřete webový prohlížeč Google Chrome a přejděte na jeho stránku Nastavení.
Krok 2: Klikněte na tlačítko Hledat a zadejte Fotoaparát.
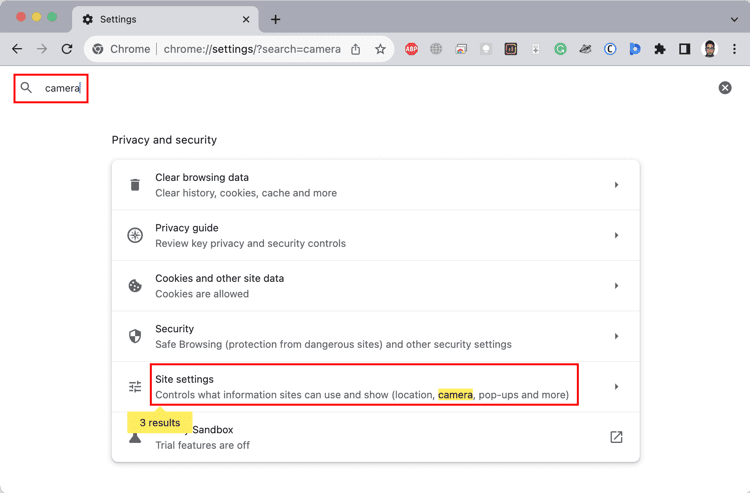
Krok 3: Klikněte na Nastavení webu.
Krok 4: V nastavení webu přejděte dolů na Fotoaparát a otevřete nastavení.
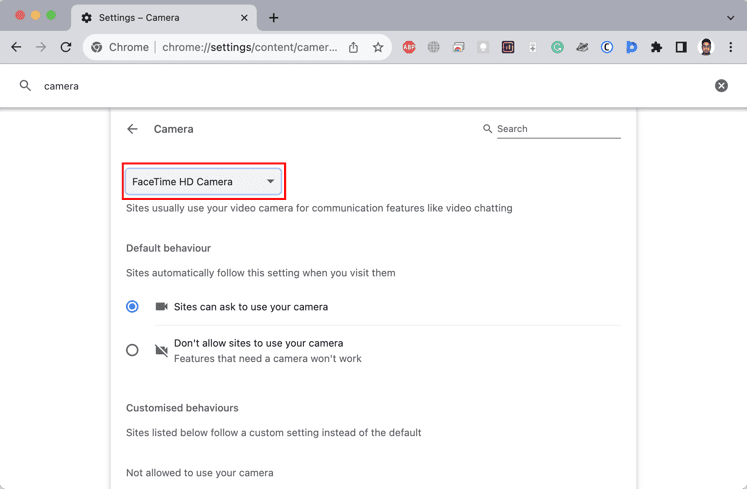
Krok 5: Klepnutím na FaceTime HD přepněte na svůj iPhone.
Tipy pro vylepšení vašeho zážitku při používání iPhone jako webové kamery
Zde je návod, jak můžete udělat iPhone jako webovou kameru pro Mac užitečnější a efektivnější při vytváření obsahu, účasti na videohovorech nebo pořádání živých webinářů pro kutily:
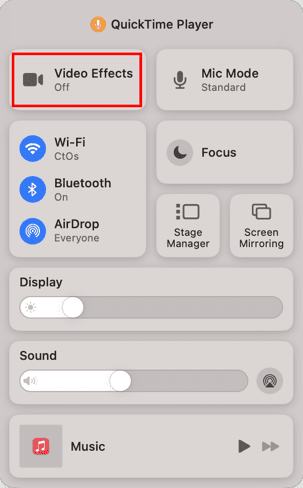
- Klikněte na Ovládací centrum na Macu a klikněte na Videoefekty.
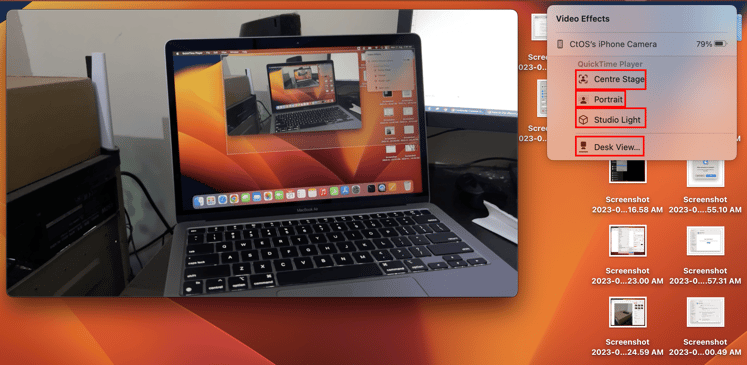
- Pomocí Center Stage můžete být vždy ve středu videa, když se pohybujete.
- Pomocí režimu Portrét můžete rozostřit pozadí a během videohovorů se soustředit na sebe.
- Aktivujte Studio Light, abyste osvětlili svůj obličej pro lepší výhled ztlumením pozadí za vámi. Pomáhá vám získat skvělý zážitek z videohovoru, když je vaše pozadí jasnější než váš obličej.
 iPhone Desk View na Macu
iPhone Desk View na Macu
- Pomocí aplikace Desk View můžete vysílat sebe a to, co děláte na svém stole, pomocí FaceTime nebo jiných aplikací kompatibilních s Continuity Camera. Pokud kreslíte, píšete nebo ukazujete kutilské činnosti na stole, ultraširokoúhlá kamera iPhonu je dokáže zachytit.
- Klikněte na Ovládací centrum a vyberte Režim mikrofonu. Nyní přepněte na izolaci hlasu a zaměřte nahrávku pouze na váš hlas. Alternativně zvolte Wide Spectrum a zahrňte okolní zvuk.
Případy produktivního použití použití iPhone jako webové kamery
Níže naleznete různé případy použití, ve kterých můžete svůj iPhone použít jako webovou kameru pro Mac:
- Vylepšete kvalitu videohovorů a konferencí pomocí fotoaparátu s vyšším rozlišením na vašem iPhone.
- Nahrávejte profesionálně vypadající videa pro YouTube, Twitch nebo jiné platformy s využitím pokročilého fotoaparátu iPhonu.
- Zlepšete vizuální kvalitu vzdálených pohovorů a pracovních pohovorů pomocí fotoaparátu iPhone.
- Veďte webináře nebo online workshopy se zlepšenou kvalitou videa, abyste účastníky efektivně zapojili.
- Streamujte živé události, výukové programy nebo herní relace v lepší kvalitě videa pomocí iPhonu připojeného k Macu jako webové kamery.
- Rychle přidávejte naskenované dokumenty do souborů Apple Pages pomocí pokročilých fotoaparátů vašeho iPadu a iPhonu.
- Funkci Desk View aplikace Continuity Camera můžete také použít k demonstraci fyzického použití produktu, jako je mobilní unboxing, recenze kosmetických produktů, práce s elektronickými PCB a další.
Alternativy průběžné kamery pro zařízení se systémem iOS
Pokud potřebujete více funkcí, než nabízí aplikace Continuity Camera, zkuste použít tyto aplikace pro webovou kameru pro iPhone:
#1. DroidCam
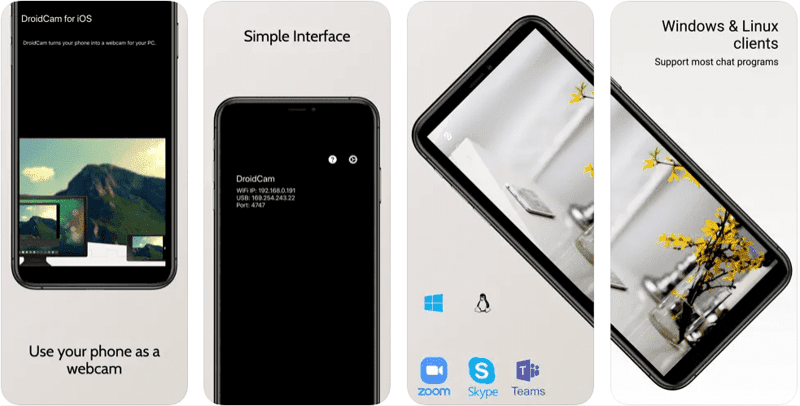
DroidCam je populární aplikace typu telefon jako webkamera s bezplatnými službami. Svůj iPhone můžete použít jako webovou kameru nebo OBS kameru pro natáčení streamovaného obsahu, účastnit se videohovorů atd. Funguje pomocí USB a Wi-Fi. Jeho placený plán zahrnuje funkce, jako je podpora ultraširokoúhlých čoček na zařízeních iPhone 11 a novějších, vzdálené nastavení fotoaparátu, povolení potlačení hluku atd.
#2. IP kamera
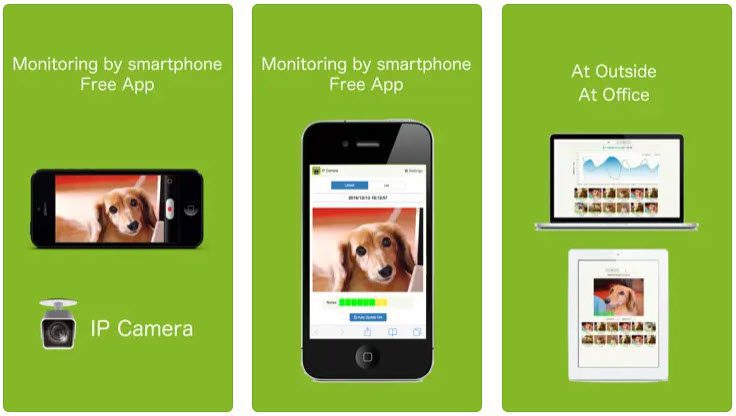
IP kamera je bezplatná aplikace, která převede váš iPod, iPad a iPhone na bezpečnostní kameru. Využívá Wi-Fi k online vysílání videí a k videím a obrázkům můžete přistupovat tak, že navštívíte stránku IP kamera portál. Aplikace také přichází s tlačítkem pro aktivaci svítilny pro iPhone.
Závěrečná slova
Nyní víte, jak používat svůj iPhone jako webovou kameru na Macu pomocí funkce Continuity Camera. Vyzkoušejte výše uvedené metody ke zlepšení kvality videa na Macu, když pořádáte webináře, učíte studenty nebo někomu voláte na FaceTime.
Dále se podívejte na nejlepšího tvůrce a editor videa pro macOS a Windows.