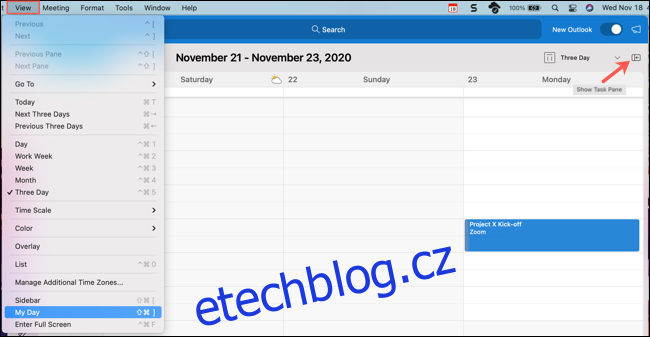Po aktualizaci na podzim 2020 má Microsoft Outlook 365 pro Mac dvě další zobrazení pro váš kalendář, jednodušší způsob potvrzení účasti, lepší možnosti plánování událostí a praktický nový stav pozvánek. Navíc je to vše zabaleno v atraktivnější aplikaci.
Table of Contents
Podívejte se na svůj rozvrh s mým dnem
Pohodlná funkce aplikace Microsoft Outlook s názvem Můj den vám poskytuje rychlý přehled o vašem denním plánu. Můžete zobrazit zobrazení Agenda nebo Den a přidat událost kliknutím.
Chcete-li zobrazit Můj den na kartě Pošta, klikněte na tlačítko Zobrazit podokno úloh vpravo nebo vyberte Zobrazit > Podokno úloh z pruhu nabídek. Chcete-li jej zobrazit na ostatních kartách aplikace Outlook, klikněte na tlačítko Zobrazit podokno úloh nebo vyberte Zobrazit > Můj den z panelu nabídek.
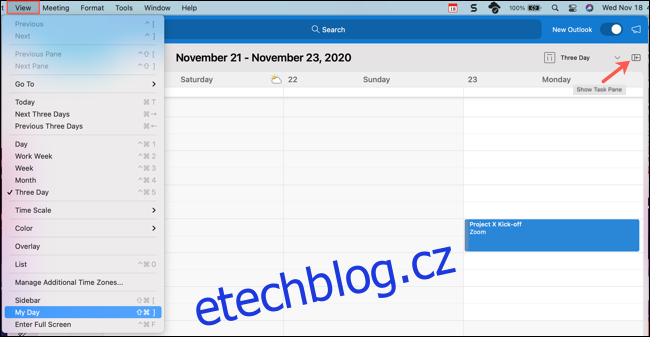
Chcete-li přepínat mezi zobrazeními v Můj den, klikněte na ikonu se třemi tečkami vpravo nahoře. To vám umožní přejít ze zobrazení „Agenda“ do zobrazení „Den“ a zpět.
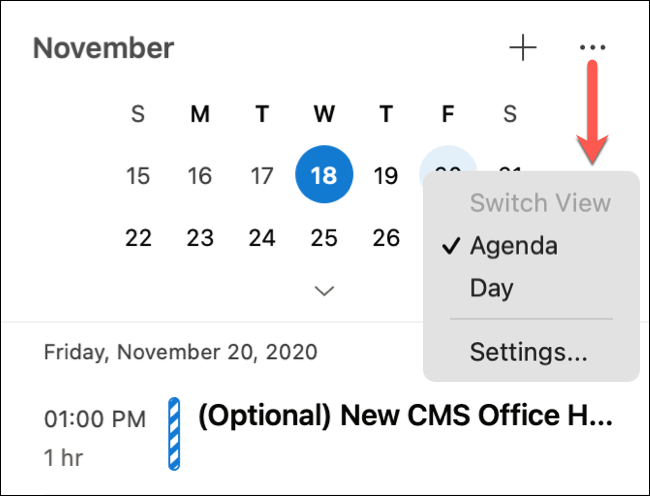
Můžete také vybrat „Nastavení“ z této nabídky a přizpůsobit kalendáře, které chcete zobrazit.
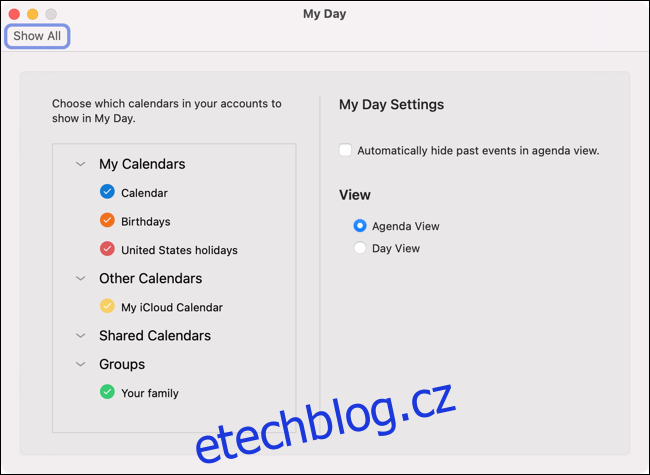
Chcete-li přidat událost, když jste v Můj den, klikněte na znaménko plus (+) vedle ikony se třemi tečkami.
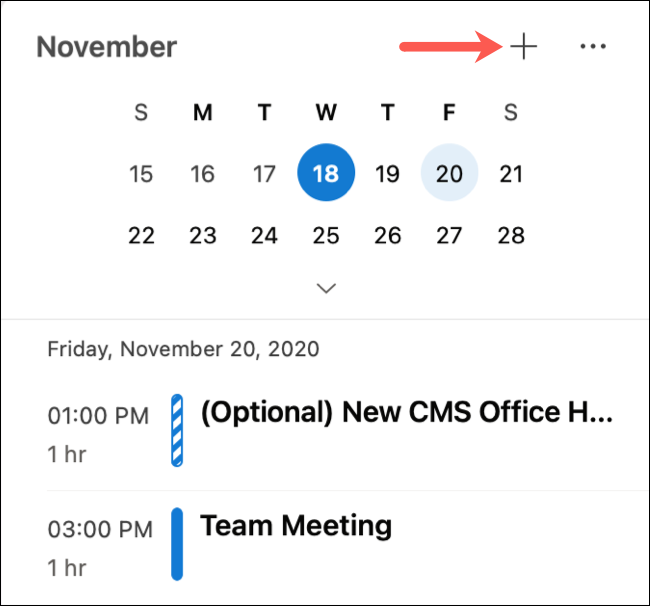
Použijte zobrazení třídenního kalendáře
Pokud chcete v kalendáři Microsoft Outlook vidět více než jeden den, ale týden (nebo dokonce pracovní týden) je příliš mnoho, zkuste třídenní zobrazení.
Kliknutím na kartu „Kalendář“ otevřete kalendář aplikace Outlook. Odtud vyberte rozbalovací šipku vpravo nahoře nebo klikněte na Zobrazit > Tři dny na liště nabídek.

RSVP ve stejném okně
Je to efektivní, když můžete odpovědět na e-mail ve stejném okně namísto automatického otevírání nového. To je důvod, proč společnost Microsoft přidala kromě e-mailů také odpovědi na události pro váš kalendář.
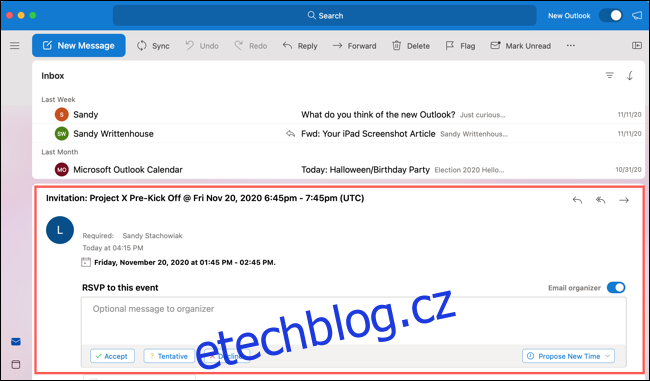
Když obdržíte novou pozvánku na událost, můžete odpovědět stejným způsobem jako dříve, ale nyní můžete také přidat zprávu v podokně čtení.
Jako vždy můžete kliknout na „Přijmout“, „Nezávazně“, „Odmítnout“ nebo „Navrhnout nový čas“. Přímo nad těmito možnostmi uvidíte pole, do kterého můžete napsat volitelnou zprávu, kterou chcete odeslat organizátorovi události. Jen se ujistěte, že pokud chcete přidat zprávu, udělejte to před kliknutím na odpověď.
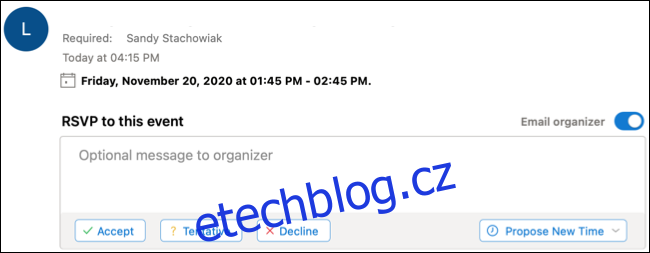
Plánování událostí s pokročilými možnostmi
Plánování událostí může být obtížné, když pracujete s kalendáři všech. S pokročilými možnostmi v aplikaci Microsoft Outlook však můžete vybrat čas, zkontrolovat dostupnost a snadno přepnout na jiný den.
Chcete-li vytvořit novou událost, klikněte na Soubor > Nový > Událost v řádku nabídek na libovolné kartě aplikace Outlook. Nebo můžete kliknout na kartu „Kalendář“ a poté na „Nová událost“ vlevo nahoře. Poté můžete přidat všechny podrobnosti o své události vlevo.
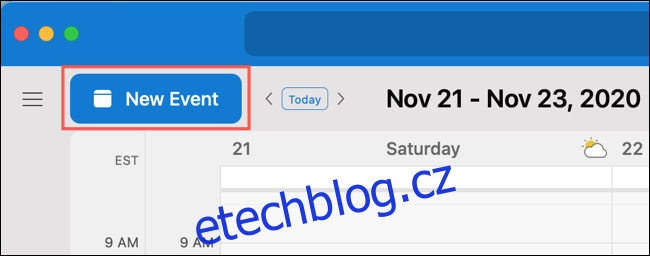
Pro snazší způsob úpravy času použijte mřížku kalendáře vpravo. Přetáhněte časový blok, kam chcete, a poté jej rozbalte nebo sbalte, abyste upravili časový rámec.

Chcete-li tento časový rámec zachovat, ale zkontrolovat jiné datum, použijte šipky nahoře vedle data. Když přistanete v den, kdy chcete použít stejný časový rámec, stačí vyplnit a odeslat pozvánku.
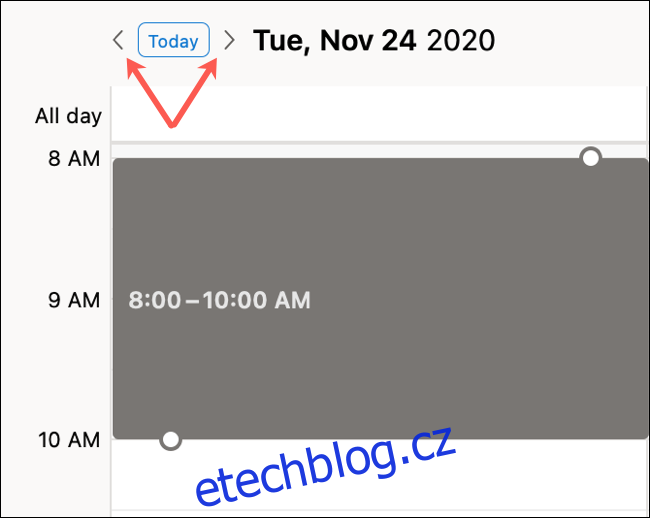
Máte-li mnoho pozvaných, můžete také kliknout na „Asistent plánování“ v horní části okna události a přidat požadované a volitelné pozvané osoby a umístění.
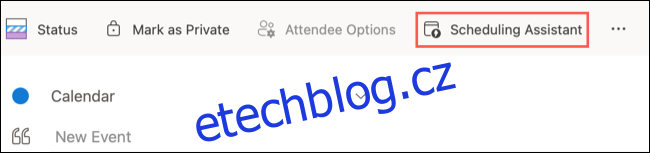
To vám umožní zkontrolovat dostupnost více účastníků najednou. Můžete také přetáhnout časový blok a použít oboustrannou šipku k prodloužení nebo zkrácení časového rámce.
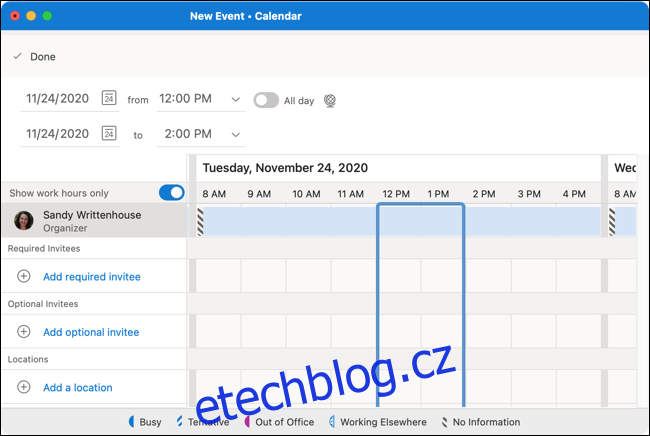
Až skončíte s asistentem plánování, klikněte vlevo nahoře na „Hotovo“. Veškeré podrobnosti, které jste přidali nebo upravili, se použijí na pozvánku. Poté se vrátíte do okna pozvánky, kde můžete dokončit cokoli dalšího, co potřebujete udělat, nebo stačí kliknout na „Odeslat“.
Nastavte pracovní stav jinde
Pravděpodobně jste zvyklí vybrat stav „Zaneprázdněn“ nebo „Volno“, kdykoli plánujete události. V novém Microsoft Outlooku však nyní máte další možnost: „Pracovat jinde“.
Chcete-li jej použít, stačí kliknout na stavové tlačítko v levém horním rohu okna události a poté vybrat „Pracovat jinde“. Vaši účastníci tak budou vědět, že se připojujete z jiného místa. Je to zvláště výhodné, když pracujete na dálku nebo cestujete.
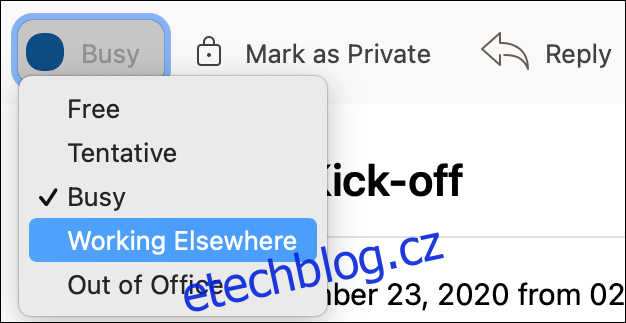
Stav „Pracuji jinde“ se zobrazí s modrým tečkovaným kruhem, který je podobný stavu „Nezávazně“, který obsahuje kruh s modrým pruhem. To informuje ostatní o vašem stavu na první pohled.
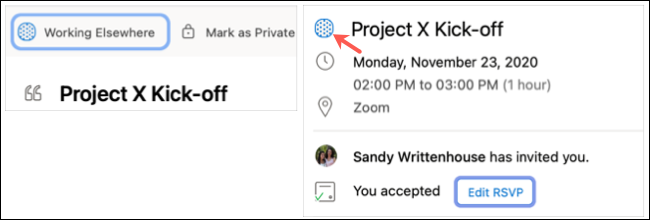
Poslední nová funkce kalendáře pro Outlook, která stojí za zmínku, se nazývá Meeting Insights. Na základě vaší události nebo účastníků vám Outlook navrhne e-maily a soubory pro vaši událost. Pokud jsou k dispozici Statistiky schůzek, uvidíte je v okně události na kartě vedle položky Podrobnosti schůzky.
Také mějte na paměti, že s novým Outlookem na Macu můžete stále vybarvovat události kategoriemi v kalendáři a zobrazovat počasí, pokud se vaše událost koná na jiném místě.
body #primary .entry-content ul#nextuplist {list-style-type: none;margin-left:0px;padding-left:0px;}
body #primary .entry-content ul#nextuplist li a {text-decoration:none;color:#1d55a9;}