Pokud váš automobil disponuje funkcí Apple CarPlay a preferujete navigaci pomocí Map Google oproti nativním Apple Maps, není nic snazšího než využívat právě Mapy Google pro detailní navigaci. Následující text vám ukáže, jak na to.
Nejprve se ujistěte, že máte aplikaci Mapy Google nainstalovanou ve svém iPhonu. Je dostupná zdarma v App Store. Poté aktivujte CarPlay připojením vašeho iPhonu k vozidlu, které je s CarPlay kompatibilní. Na obrazovce CarPlay vyhledejte ikonu Map Google a klepnutím aplikaci spusťte. Další postup se odvíjí od toho, kam se chystáte jet.
Návod, jak nastavit podrobnou navigaci v Mapách Google přes CarPlay
Jakmile jsou Mapy Google spuštěny, můžete využívat hlasové pokyny pro navigaci téměř kamkoli. Nejprve klikněte na displej, dokud se v horní části neobjeví tlačítko „Přidat cíl“. Po jeho zobrazení na něj klikněte.
Následně se objeví menu umožňující vybrat, jakým způsobem chcete zadat cíl. Ačkoliv se zde nachází šest tlačítek (plus jedno pro klávesnici), reálně máte k dispozici čtyři základní způsoby zadání cíle.
- Poslední vyhledávání: Zobrazí seznam naposledy hledaných destinací, ze kterých můžete vybírat.
- Čerpací stanice, restaurace, obchody s potravinami, kavárny: Kliknutím na jednu z těchto kategorií zobrazíte seznam blízkých podniků odpovídajících dané kategorii. Následně můžete vybrat konkrétní podnik, který chcete navštívit.
- Hlasové vyhledávání: Umožňuje vyhledat cíl pomocí hlasového zadání.
- Hledání pomocí klávesnice: Kliknutím na ikonu klávesnice v pravém horním rohu obrazovky můžete cílovou destinaci zadat pomocí dotykové klávesnice.
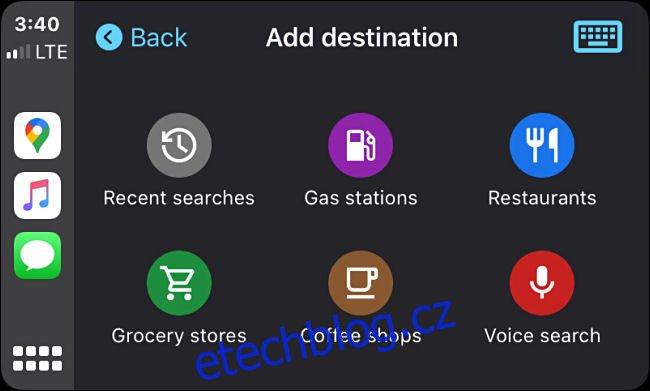
Pokud například klepnete na volbu „Hlasové vyhledávání“, systém se vás zeptá, kam se chystáte jet.
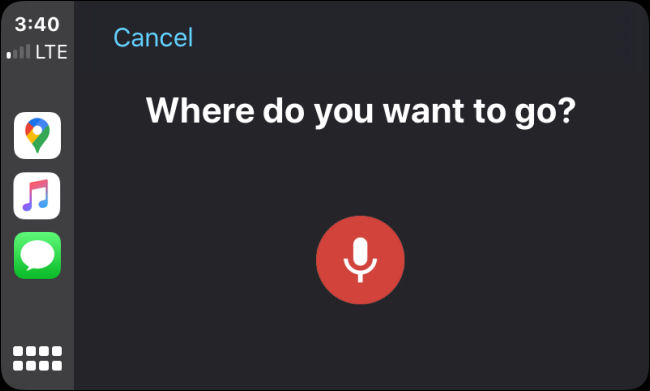
Vyslovte nahlas název vaší destinace. Může se jednat o adresu (např. „Ulice Dlouhá 123, Praha“), název orientačního bodu (jako je park, památka nebo známá budova), nebo název firmy.
Pokud například řeknete „McDonald’s“, Mapy Google zobrazí seznam nejbližších restaurací McDonald’s. Podobný výsledek obdržíte, pokud budete hledat pomocí klávesnice nebo procházet nabídky podle kategorie. Vyberte zobrazené místo, kam chcete jet.
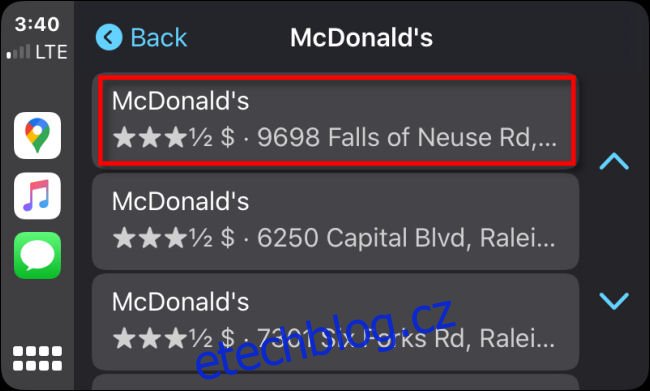
Následně vám Mapy Google zobrazí náhled trasy na mapě včetně odhadované doby trvání cesty. Pro zahájení navigace stiskněte „Start“.
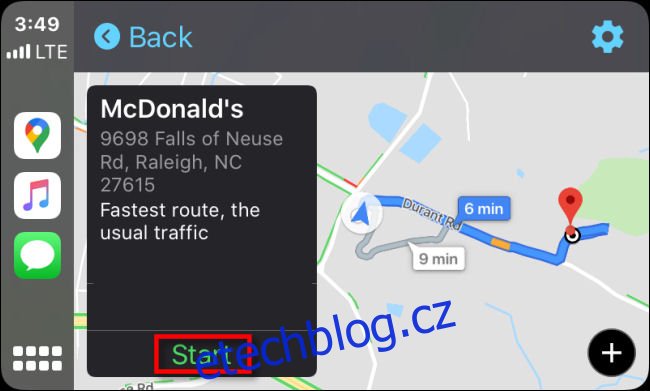
Během jízdy vám Mapy Google poskytnou podrobné hlasové pokyny prostřednictvím reproduktorů vašeho vozidla. Můžete také sledovat svou aktuální polohu na mapě. Vaše vozidlo je znázorněno modrou ikonou ve tvaru trojúhelníku uvnitř kruhu.
V levém dolním rohu displeje uvidíte odhadovaný čas příjezdu, čas zbývající do cíle a zbývající vzdálenost.
Kdykoli budete chtít přidat zastávku, můžete kliknout na tlačítko „Přidat zastávku“ v horní části obrazovky. Chcete-li trasu zrušit, klikněte na tlačítko „Exit“ v pravém horním rohu.
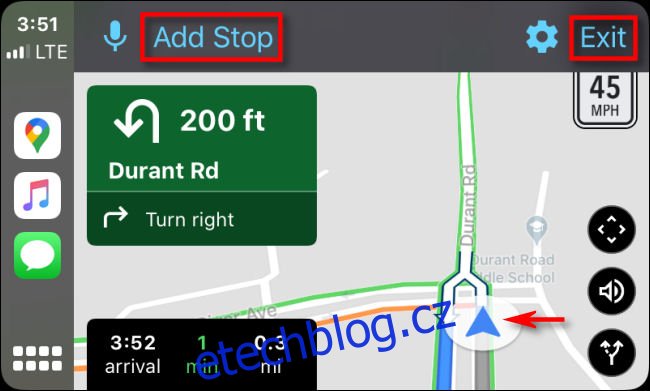
Tři tlačítka v pravém dolním rohu displeje umožňují následující (shora dolů):
- Procházet mapu: Umožňuje volně posouvat mapu nahoru, dolů, doleva nebo doprava, takže si můžete prohlédnout okolí, aniž byste tam museli fyzicky jet.
- Ztlumit zvuk: Ztlumí hlasové pokyny.
- Zobrazit přehled trasy: Zobrazí přehled celé trasy na mapě.
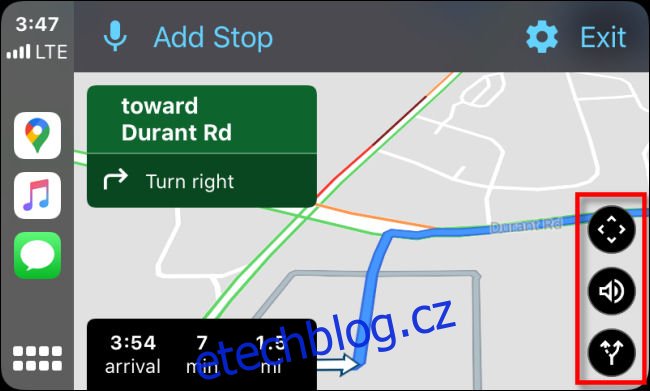
Po dosažení cíle vás Mapy Google upozorní hlasem a obrazovka se změní. Klepnutím na tlačítko „Ukončit cestu“ vymažete aktuální trasu z Map Google.
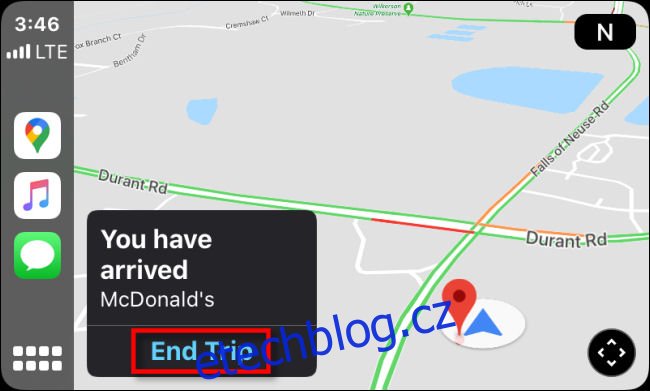
Poté můžete zadat nový cíl a proces opakovat, nebo si jen vychutnat zasloužený cheeseburger.
Jak měnit nastavení Map Google v CarPlay
Pokud potřebujete upravit nastavení Map Google při používání CarPlay, klikněte na dotykovou obrazovku automobilu, dokud neuvidíte ikonu ozubeného kola, a následně na ni klikněte.
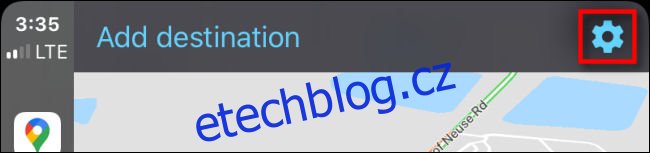
Následně se zobrazí nabídka „Nastavení“.
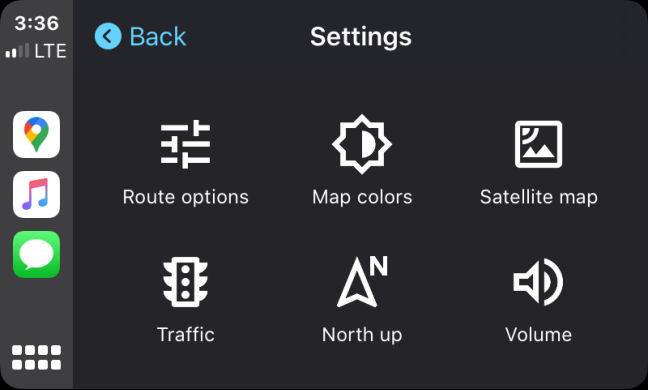
Nyní si krátce projdeme jednotlivé možnosti v menu nastavení.
- Možnosti trasy: Umožňuje nastavit, zda se chcete vyhnout dálnicím, zpoplatněným úsekům nebo trajektům, když Mapy Google navrhují trasy.
- Barvy mapy: Změní barevné provedení rozhraní Map Google. K dispozici jsou možnosti „Den“ (světlé téma), „Noc“ (tmavé téma) nebo „Automaticky“, která automaticky přepíná mezi denním a nočním motivem v závislosti na denní době.
- Satelitní mapa: Zapíná nebo vypíná satelitní snímky mapy. Tyto snímky zobrazují reálné fotografie, nicméně spotřebovávají další mobilní data a mohou být pomalejší v místech se slabým signálem.
- Doprava: Zapíná nebo vypíná zobrazení aktuální dopravní situace. Pokud je tato možnost aktivní, uvidíte stav dopravy pomocí barevných čar na silnicích. Zelená znamená plynulou dopravu, oranžová znamená mírné přetížení a červená signalizuje pomalou dopravu.
- Sever nahoru: Změní orientaci mapy z pohledu „za autem“, kdy se mapa otáčí s vaším vozidlem, na orientaci „Sever nahoru“, kdy je mapa neustále orientována severem vzhůru.
- Hlasitost: Umožňuje upravit hlasitost hlasových pokynů a upozornění.
Pro změnu kteréhokoli z těchto nastavení klikněte na příslušné tlačítko v menu. Po dokončení nastavení klikněte na „Zpět“ a vaše změny se uloží. Bezpečnou jízdu!