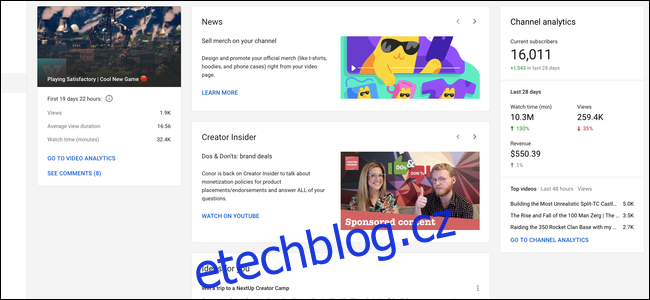Nové Studio pro autory YouTube opustilo beta verzi a je nyní nastaveno jako výchozí studio pro všechny uživatele. Je uspořádán mnohem jinak a má mnohem více funkcí a analýz, které si můžete prohlédnout.
Table of Contents
Řídicí panel
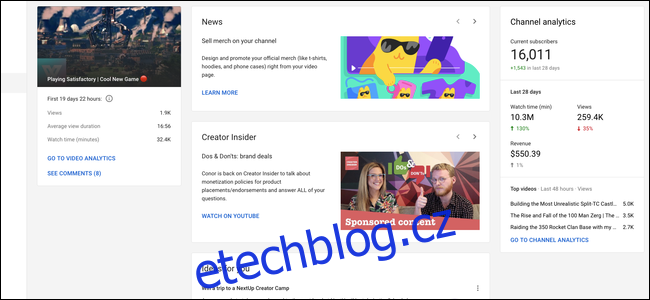
Dashboard není v současném stavu příliš užitečný. Právě teď ukazuje, jak dobře si vede vaše nejnovější video, a také přehled vašeho kanálu. Existuje více karet pro zprávy YouTube a jeho zpravodaj Creator Insider, který má pocit, že jen zabírá místo.
Doufejme, že YouTube v budoucnu přidá další karty a možnost přizpůsobení řídicího panelu. Do té doby se pravděpodobně budete chtít posunout dále v postranním panelu, abyste našli něco užitečného.
Nová stránka Analytics
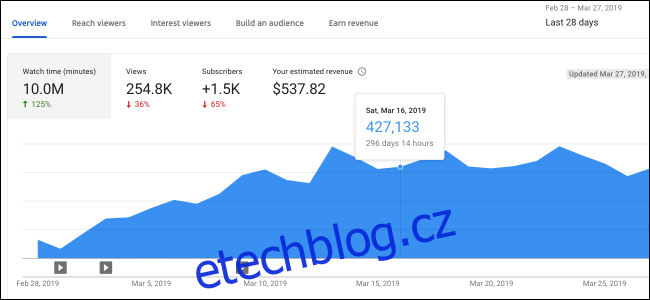
Pravděpodobně největší a nejlepší změnou v novém studiu je stránka Analytics, která představuje významný upgrade od příšerné analýzy, kterou měl YouTube. Staré analýzy nebyly příliš podrobné a jejich aktualizace trvala den nebo dva. Nové analýzy se aktualizují většinou v reálném čase, rychleji než počet zhlédnutí videa. Cokoli, co není v reálném čase, se aktualizuje každou hodinu, kromě příjmů, které obvykle zaberou den, než se to zjistí.
Stránka přehledu je první věc, kterou uvidíte. Zobrazuje základní statistiky vašeho kanálu v grafu v průběhu času. Výchozí období je „Posledních 28 dní“, ale časový rámec můžete změnit v nabídce v pravém horním rohu.
Samotný graf je rozdělen do čtyř záložek, mezi kterými můžete libovolně přepínat. Všechny ostatní analytické stránky jsou uspořádány stejným způsobem, s více grafy pro každé téma. Můžete také umístit ukazatel myši na graf a zobrazit konkrétní statistiky pro daný den.
Další je karta „Reach Viewers“, která obsahuje statistiky o zobrazeních a míře prokliku, ale velmi pěkně ji shrnuje tento graf pod hlavním grafem.
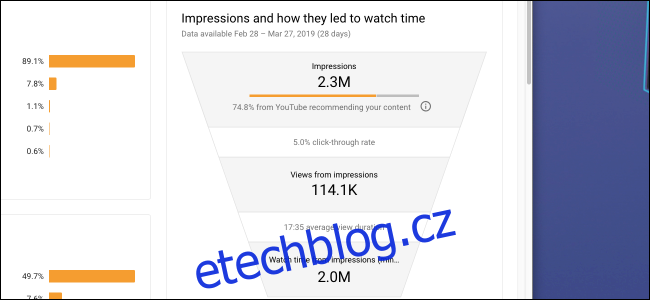
Tato pyramida zobrazení, zhlédnutí a doby sledování je v podstatě to, jak funguje algoritmus YouTube. Maximalizujte míru prokliku a průměrnou dobu sledování a YouTube vám poskytne více zobrazení, díky čemuž získáte více zhlédnutí a delší dobu sledování. Doba sledování je vše, na čem záleží, nikoli zhlédnutí; koneckonců, pokud někdo zůstane na YouTube déle, je vystaven většímu počtu reklam.
Další karta je „Zájem diváků“, která sleduje průměrnou dobu sledování.
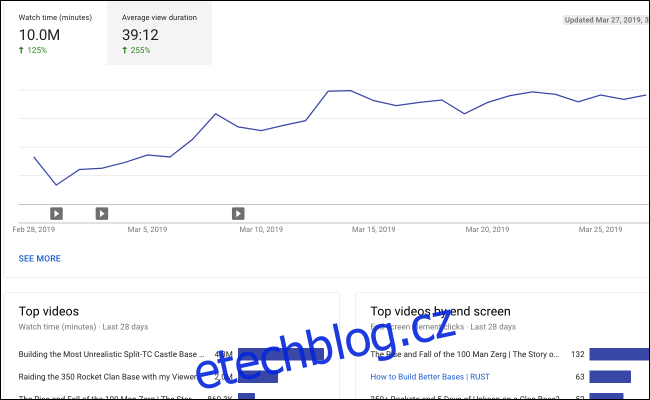
Ve spodní části je karta, která ukazuje, která videa na závěrečné obrazovce fungují nejlépe, ale kromě toho to není nejužitečnější stránka.
Karta „Build an Audience“ zobrazuje statistiky o vašich divácích a sleduje odběratele. Je hezké dívat se na demografické údaje vašich diváků, ale tato stránka je většinou statická.
Karta Výnosy může být to, na co klikáte nejčastěji. Zobrazuje různé statistiky o zpeněžení vašeho kanálu, počtu diváků, kteří vidí reklamy ve vašich videích, a kolik vyděláváte za tisíc přehrání (CPM).
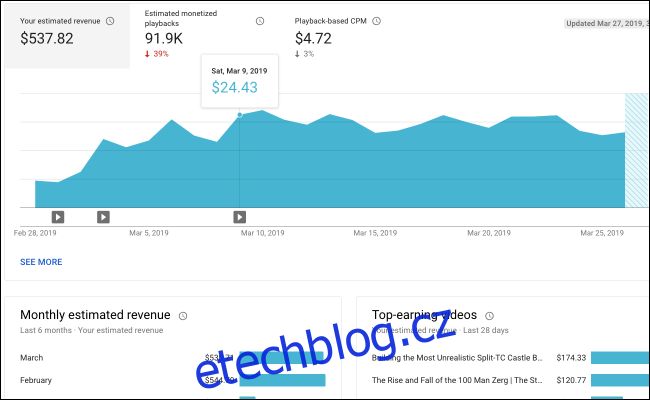
Zde je důležité poznamenat, že vaše CPM není vaše skutečná CPM. Vychází z toho, kolik zpeněžených přehrání vám YouTube poskytne, což je jen malé procento vašich zhlédnutí. Matematika tedy nedává smysl, pokud pouze násobíte CPM počtem zobrazení.
Výchozí časový rámec pro tuto kartu je stále „Posledních 28 dní“, což není to, co byste možná chtěli. Vzhledem k tomu, že služba AdSense vyplácí pouze jednou měsíčně za vše, co jste v daném měsíci vydělali, budete jej chtít přepnout na aktuální měsíc, abyste viděli, kolik jste vydělali od poslední výplaty.
Seznam nových videí
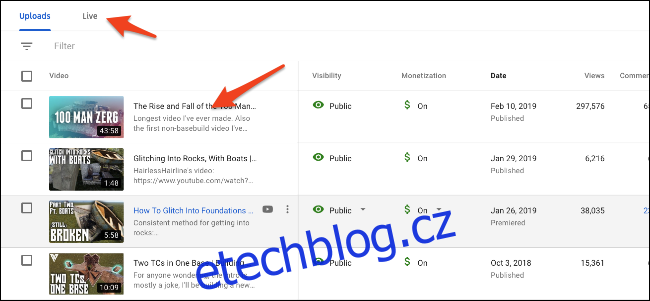
Kliknutím na tlačítko „Videa“ na postranním panelu přejděte na seznam videí. Tato stránka zobrazuje přehled všech vašich videí, včetně zhlédnutí, počtu komentářů a hodnocení Líbí se mi a dalších informací.
Jedna změna oproti starému studiu je, že nahrávání je odděleno od živých přenosů. Chcete-li najít svá minulá živá videa, která jsou uspořádána stejným způsobem jako vaše nahraná videa, musíte kliknout na kartu Živě.
Chcete-li zobrazit další informace o videu, klikněte na miniaturu nebo název v seznamu.
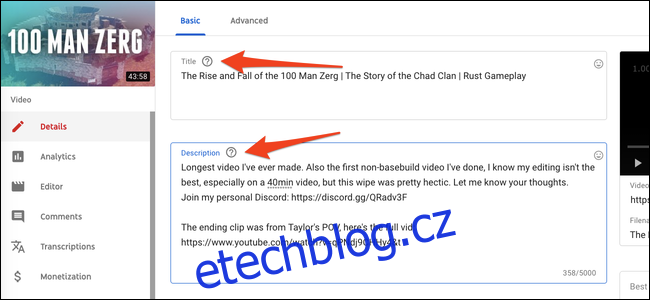
Nová stránka s podrobnostmi o videu je zcela odlišná. Postranní panel se změní a nad ním uvidíte miniaturu videa. Najdete zde známé možnosti pro změnu názvu a popisu a dále níže najdete možnosti pro změnu miniatury, tagů, viditelnosti a závěrečných obrazovek vašeho videa.
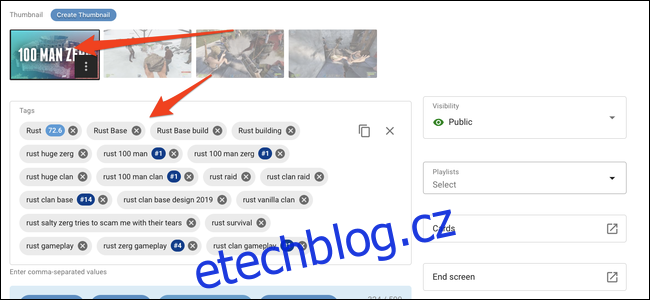
Na postranním panelu uvidíte tři hlavní stránky, z nichž první je analýza specifická pro video.
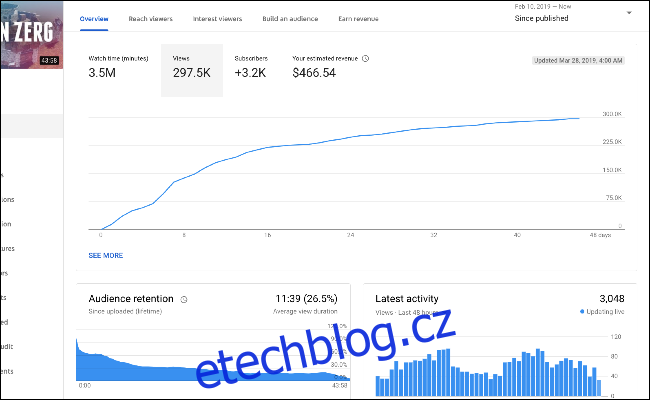
Tato stránka je podobná hlavní stránce analýzy, ale má několik možností specifických pro video. Užitečným doplňkem je graf udržení publika – můžete vidět, kde lidé přestávají sledovat nebo přeskakovat, což je užitečné, abyste zjistili, co se vašim divákům líbí.
Níže je stránka editoru, která obsahuje velmi základní editor videa. Videa po nahrání nemůžete ve skutečnosti upravovat, takže tento editor obsahuje pouze možnosti pro vyříznutí nebo rozmazání obsahu, který již ve videu je, nebo přidání hudby (nebo pípnutí).
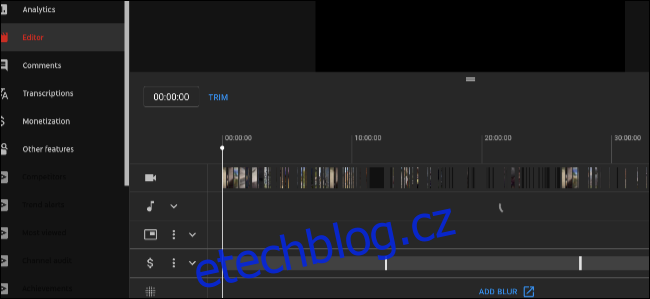
Další je záložka Komentáře, která nahrazuje záložku Komunita ze starého studia. Zobrazí se komentáře ke konkrétnímu videu a umožní vám odpovídat lidem ze studia.
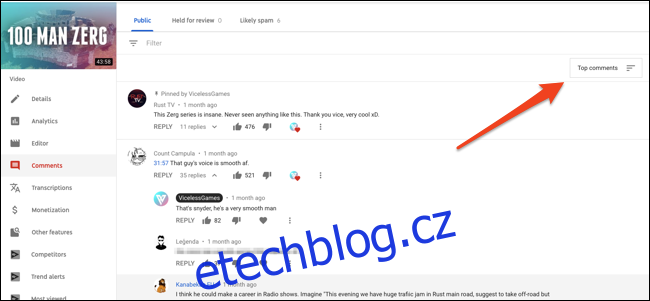
Chcete-li zobrazit nové komentáře, klikněte na tlačítko řazení v pravém horním rohu a seřaďte je podle „Nové komentáře“. Můžete také vyhledávat komentáře pomocí pole filtru nebo si prohlížet komentáře, které YouTube považuje za spam (což někdy zahrnuje nevinné lidi, kteří zveřejňují odkazy, takže stojí za to si je jednou za čas prohlédnout).
Další funkce
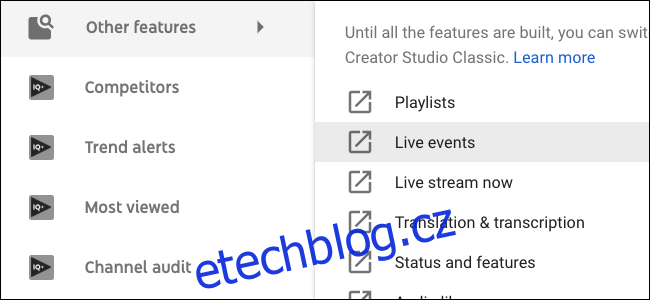
Kromě videí a analýz zde najdete možnosti zpeněžení, nastavení kanálu, nastavení autorských práv a nastavení pro moderátory vaší komunity. Studio je poměrně rozsáhlé, takže se porozhlédněte sami, abyste získali představu, kde co je.
Většina dalších různých nastavení a stránek ze starého řídicího panelu tvůrců byla sloučena do nového studia. Cokoli, co stále chybí, najdete na kartě „Další funkce“ na hlavním postranním panelu a můžete používat klasické studio, dokud se YouTube nedostane k vytváření jejich nových verzí.
Pokud se vám to nelíbí, můžete přejít zpět
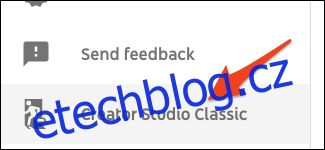
Pokud jste zcela proti změnám, můžete přejít zpět do studia „Classic“. Stačí kliknout na tlačítko „Creator Studio Classic“ ve spodní části postranního panelu nového studia. Tím se klasické studio nastaví jako výchozí, i když nové můžete vždy použít výběrem „Studio Beta“ z nabídky účtu.