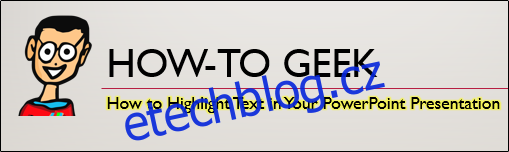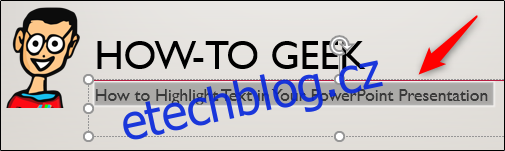Zvýraznění textu na něj upozorní. Pokud si předplatíte Office 365, můžete zvýraznit text přímo v PowerPointu. Pokud používáte desktopovou verzi PowerPointu, budete muset použít náhradní řešení. Ukážeme vám oba způsoby.
Table of Contents
Zvýraznění textu v PowerPointu (předplatitelé Office 365)
Pokud jste předplatitelem Office 365, pokračujte a otevřete PowerPoint a přejděte na snímek obsahující text, který chcete zvýraznit. Jakmile tam budete, vyberte text kliknutím a podržením levého tlačítka myši a přetažením kurzoru nad text.
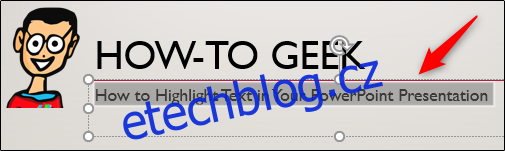
Po výběru textu se zobrazí vyskakovací okno s několika různými možnostmi písma. Pokračujte a klikněte na ikonu zvýrazňovače.
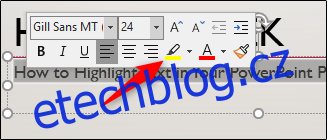
Váš text bude nyní zvýrazněn.

Můžete si také vybrat mezi několika různými barvami. Pokud byste chtěli něco jiného než žlutou, klikněte na šipku vedle ikony zvýrazňovače. Poté se objeví nabídka s několika různými barvami. Vyberte si ten, který se vám nejvíce líbí.
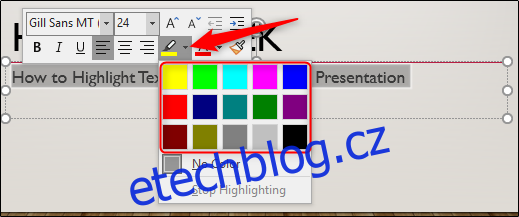
Všechny tyto možnosti najdete také v sekci „Písmo“ na kartě „Domů“.
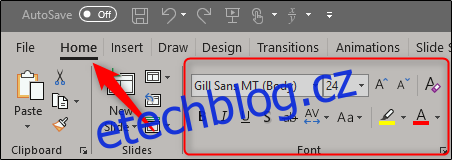
Zvýraznění textu v PowerPointu (předplatitelé mimo Office 365)
Tato metoda je časově náročnější než obtížná. Pokud nejste předplatitelem Office 365, nemáte v PowerPointu nativní nástroj pro zvýraznění, což znamená, že budete muset pracovat v jedné z jiných aplikací Office, aby to fungovalo. Můžete použít Excel nebo Word, podle toho, co chcete. Budeme používat Word.
Pokračujte a otevřete Word a zadejte text, který chcete zvýraznit a přenést do PowerPointu.

Vyberte text kliknutím a podržením levého tlačítka myši a tažením kurzoru přes text. Jakmile je text vybrán, zobrazí se vyskakovací okno a kliknutím na tlačítko zvýraznění přidáte zvýraznění. Můžete také kliknout na šipku dolů vpravo na tlačítko zvýraznění a vybrat různé barvy.
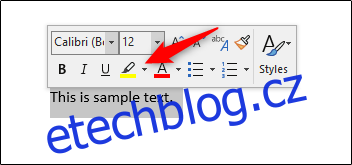
A váš text je nyní zvýrazněn.

Znovu vyberte text, stisknutím Ctrl+C zkopírujte text do schránky a poté se vraťte do PowerPointu.
V PowerPointu vložte text kamkoli chcete stisknutím Ctrl+V. Váš text se nyní zobrazí na snímku, ale bez zvýraznění.
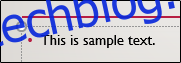
Dále v zobrazené nabídce „Možnosti vložení“ vyberte možnost „Zachovat formátování zdroje“.
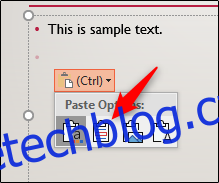
Váš text se nyní zobrazí se zvýrazněním.
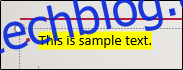
Použití textového efektu Glow
I když se nejedná o přesně zvýrazněný text, efekt je velmi podobný. Pokud nejste předplatitelem Office 365 a nechcete otevírat jinou aplikaci Office, abyste zvýraznili text a přenesli jej, můžete zvážit použití efektu „Glow“ v PowerPointu.
Nejprve vyberte tento text.
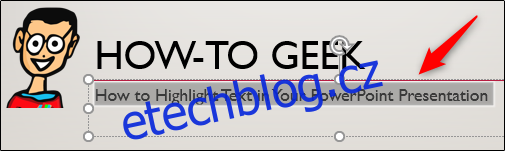
Dále ve skupině „Styly WordArt“ na kartě „Formát“ klikněte na „Textové efekty“.
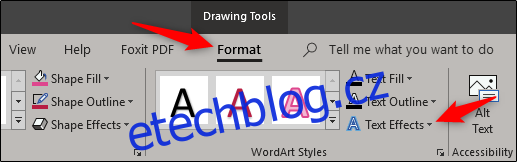
Z nabídky, která se zobrazí, vyberte „Glow“.
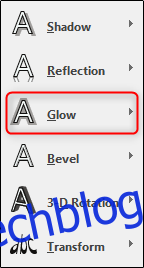
Objeví se podnabídka s různými barvami pro efekt záře. Pokud najdete ten, který se vám líbí, pokračujte a vyberte ho. V tomto příkladu hledáme žlutou záři, takže v dolní části nabídky vybereme „Další barvy záře“.
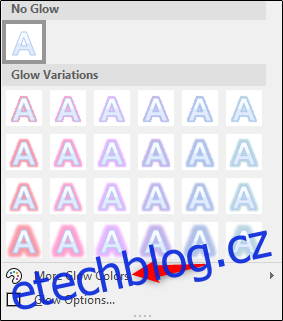
Nakonec vybereme žlutou.
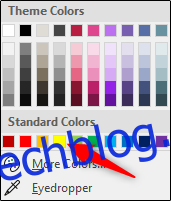
Váš text nyní získá efekt žluté záře a bude vypadat velmi podobně jako zvýrazněný text.