Operační systém Windows 11 nabízí užitečnou funkci Obnovení systému, která umožňuje vrátit počítač do dřívějšího stavu a obnovit data i nastavení v případě, že se něco pokazí. Pokud například odinstalujete některé programy a váš počítač se následně chová nestabilně, protože jste omylem odstranili i systémové aplikace, můžete se snadno vrátit k funkčnímu stavu. Podobně, pokud po úpravě souboru Hosts přestane fungovat internet, Obnovení systému vám umožní vrátit se do funkčního stavu. Tato funkce dokáže efektivně obnovit systém Windows 11 do předchozího funkčního stavu. V tomto článku vám podrobně ukážeme, jak vytvořit bod obnovení a jak funkci Obnovení systému používat.
Jak využít Obnovení systému ve Windows 11 (2022)
V tomto článku se zaměříme na třífázový postup pro vytvoření a použití bodu obnovení ve Windows 11. I když se váš počítač nespustí, stále máte možnost přistoupit k Obnovení systému a obnovit zálohu z dřívějšího data. Pro snadnější orientaci si prohlédněte následující tabulku a přejděte na odpovídající část.
Vytvoření bodu obnovení systému ve Windows 11
Před prováděním změn v celém systému, jako je odstraňování nadbytečných aplikací ve Windows 11 nebo používání úprav registru, je vhodné vytvořit bod obnovení pro ochranu vašich dat. Pokud se něco pokazí nebo se počítač zhroutí, můžete s pomocí Obnovení systému vrátit počítač do předchozího funkčního stavu. Následuje návod, jak vytvořit bod obnovení v systému Windows 11.
1. Stiskněte klávesu Windows a zadejte „obnovení“. Ve výsledcích vyhledávání vyberte „Vytvořit bod obnovení“. Otevře se okno Vlastnosti systému.
2. Před vytvořením bodu obnovení je nutné zapnout ochranu systému. Vyberte jednotku „C“ a klikněte na tlačítko „Konfigurovat“.
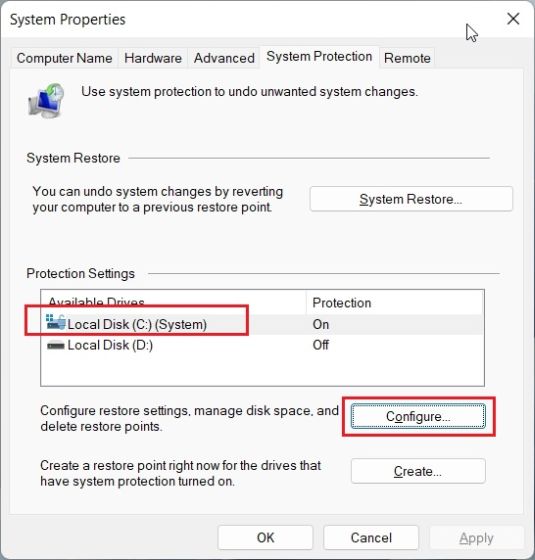
3. Aktivujte možnost „Zapnout ochranu systému“ a potvrďte kliknutím na „OK“.
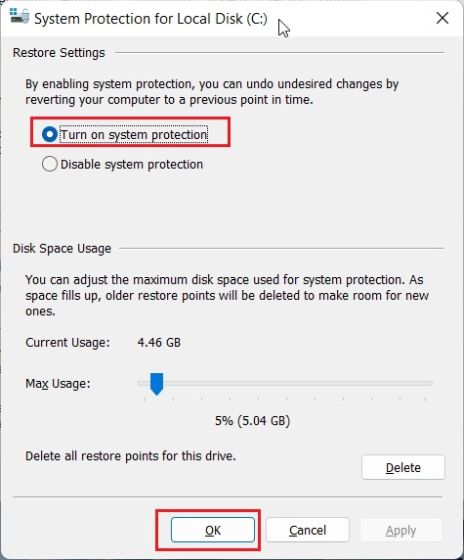
4. Klikněte na tlačítko „Vytvořit“ a zahajte vytváření bodu obnovení v systému Windows 11.
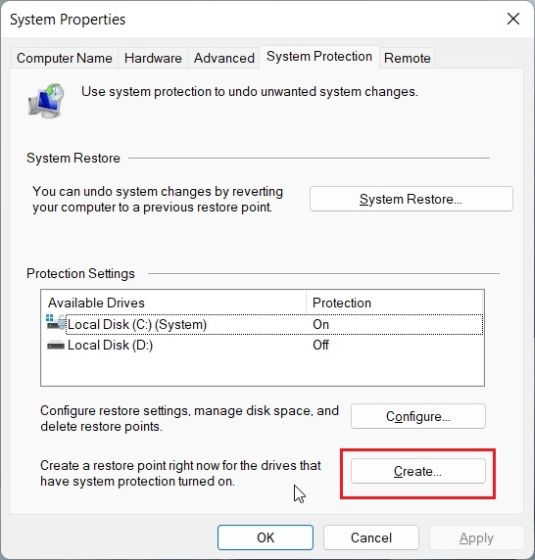
5. Pojmenujte bod obnovení. Datum a čas se přidávají automaticky, proto je vhodné uvést důvod vytvoření bodu obnovení. Například, pokud chci optimalizovat výkon počítače, přidám k názvu bodu obnovení slovo „optimalizace“.
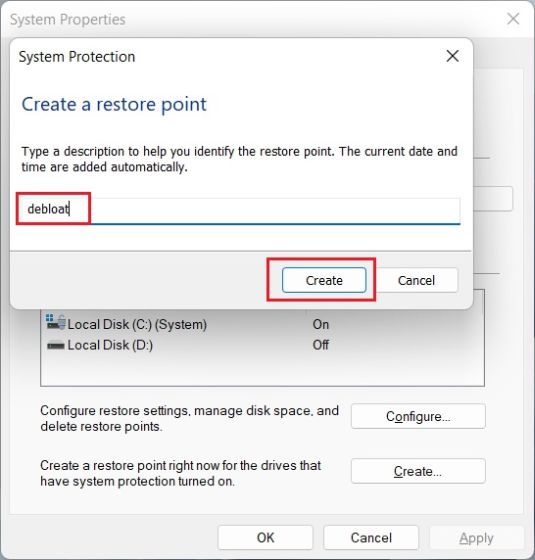
6. Během 10–20 sekund bude bod obnovení vytvořen. U některých počítačů může tento proces trvat déle v závislosti na dostupném úložném prostoru a hardwaru. Doporučuje se proto pravidelně odstraňovat dočasné soubory a uvolňovat místo na disku, aby nedocházelo k hromadění zbytečných dat.
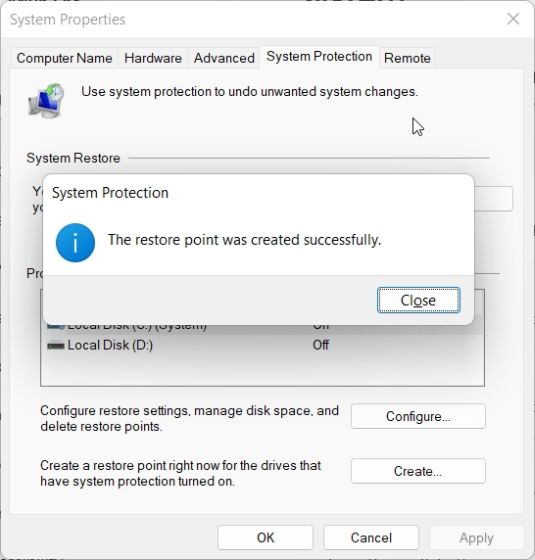
Použití bodu obnovení systému ve Windows 11 z pracovní plochy
1. Nyní, když máte vytvořený bod obnovení, je čas použít Obnovení systému a vrátit se zpět v čase. Stiskněte klávesu Windows a zadejte „obnovit“. Opět otevřete okno Vlastnosti systému kliknutím na „Vytvořit bod obnovení“, jak bylo popsáno výše.

2. Dále klikněte na tlačítko „Obnovení systému“.
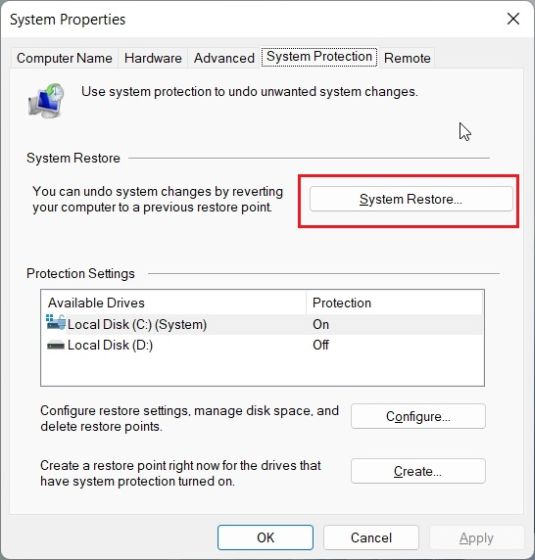
3. Otevře se nové okno Obnovení systému. Klikněte na „Další“.
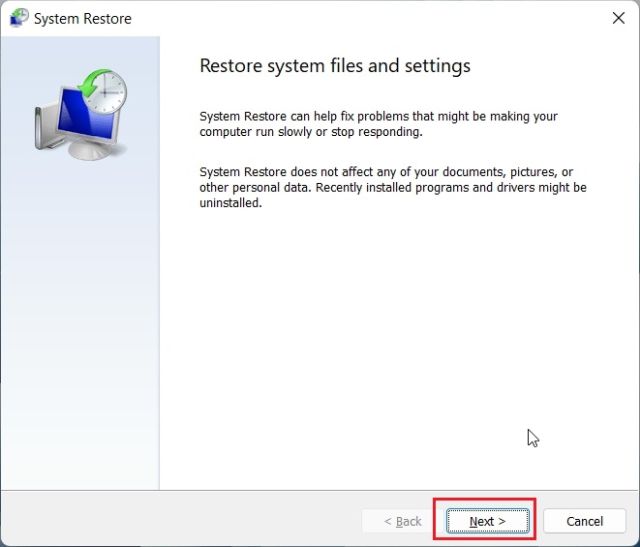
4. Zobrazí se všechny body obnovení, které jste na počítači vytvořili. Vyberte bod obnovení podle data, času a názvu události a klikněte na „Další“.
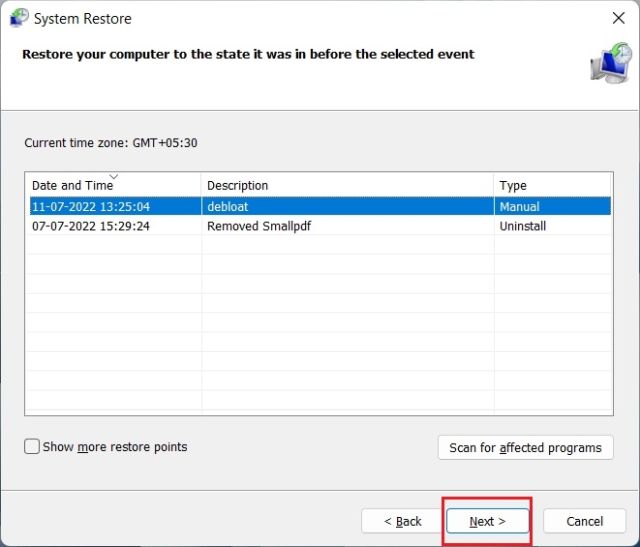
5. Nakonec klikněte na „Dokončit“. Počítač se restartuje a zahájí proces obnovení systému.
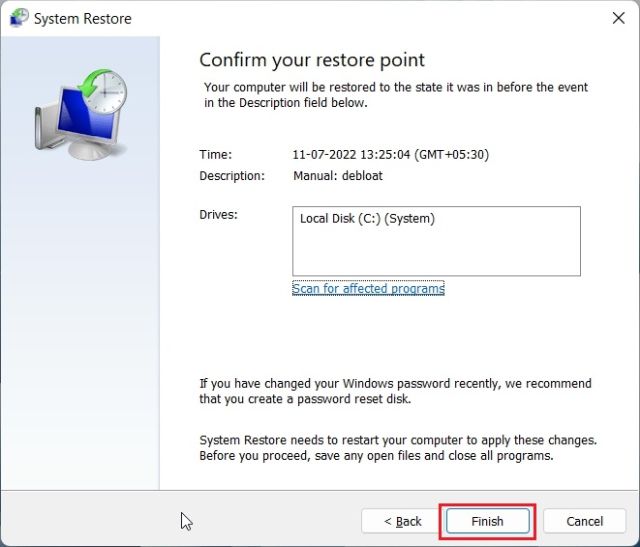
Spuštění Obnovení systému v systému Windows 11 z pokročilých možností spouštění
Pokud se počítač se systémem Windows 11 nespustí, nebo se po aktualizaci systému objeví černá obrazovka, můžete spustit obnovení systému z pokročilých možností spouštění. Následující kroky vám ukážou, jak obnovit počítač do funkčního stavu z nabídky spouštění.
1. Pokud se váš počítač spouští a zobrazí obrazovku „Pokročilé možnosti“, kliknutím na toto tlačítko se dostanete na stránku Poradce při potížích.
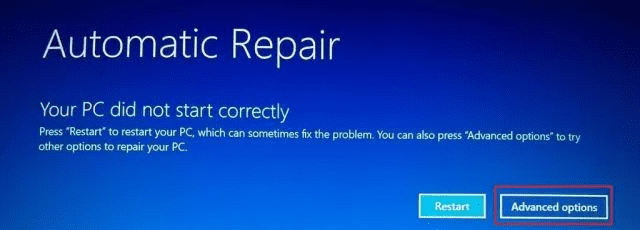
2. Pokud se obrazovka Pokročilé možnosti nenačte, postupujte podle těchto kroků pro vynucené otevření nabídky Obnovení. Nejprve vypněte počítač. Nyní jej znovu zapněte, a jakmile se objeví logo načítání systému Windows, počítač znovu vypněte. Opakujte to 2–3 krát a systém Windows by měl načíst obrazovku obnovení. Na některých počítačích se nabídka obnovení spustí stisknutím kláves F2, F8 nebo F12 během spouštění, můžete vyzkoušet i tyto klávesy.
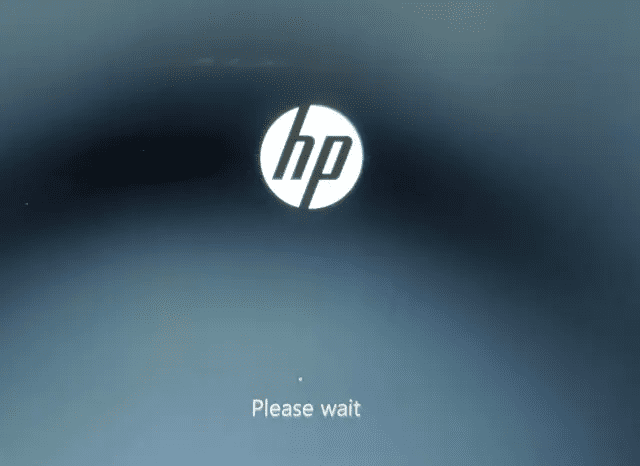
3. Klikněte na „Poradce při potížích“.
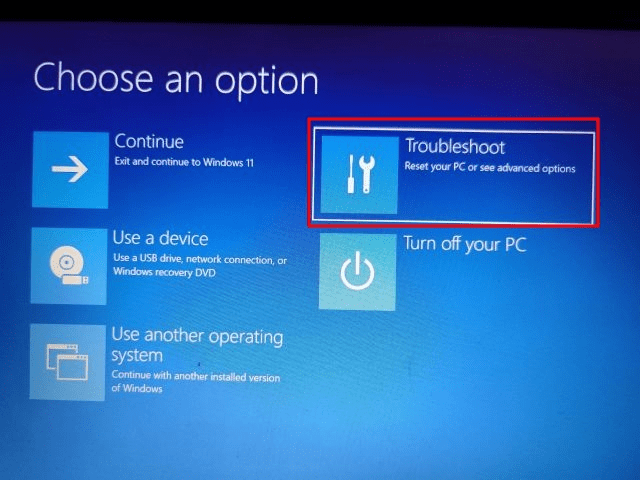
4. Otevřete nabídku „Pokročilé možnosti“.
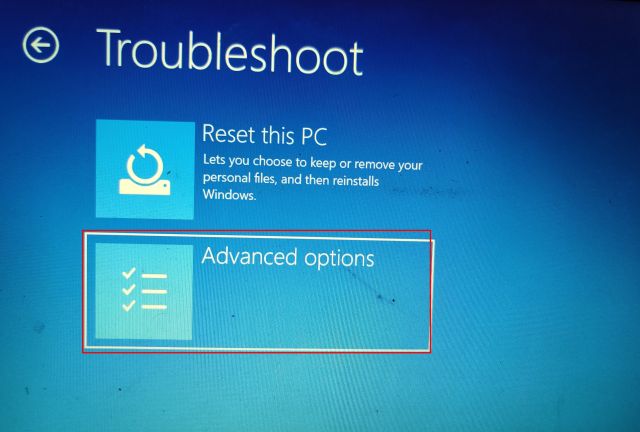
5. Zde najdete možnost „Obnovení systému“. Klikněte na ni.
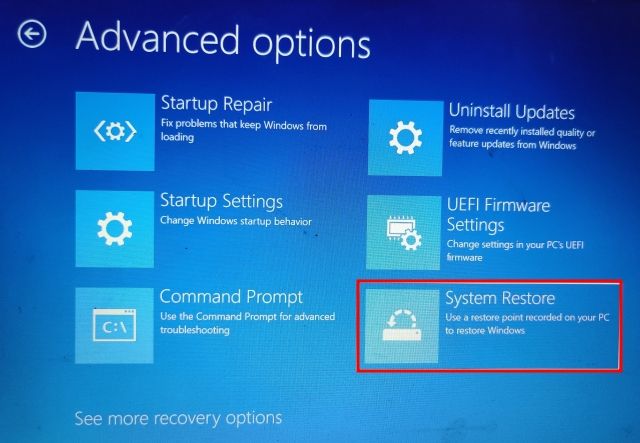
6. Otevře se nové okno „Obnovení systému“ a pro pokračování klikněte na „Další“.
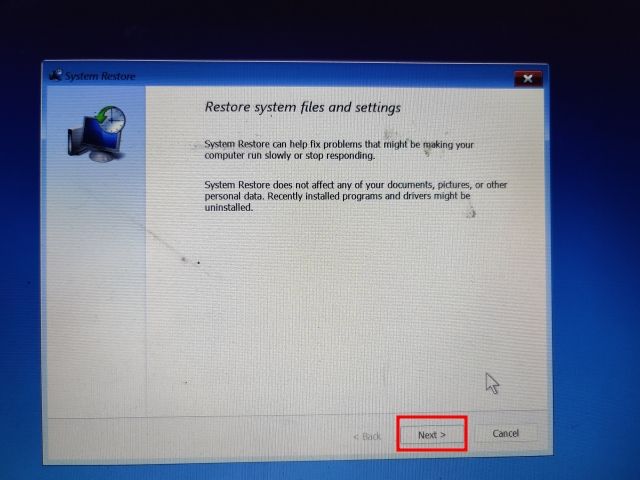
7. Vyberte ze seznamu bod obnovení, ke kterému se chcete vrátit.
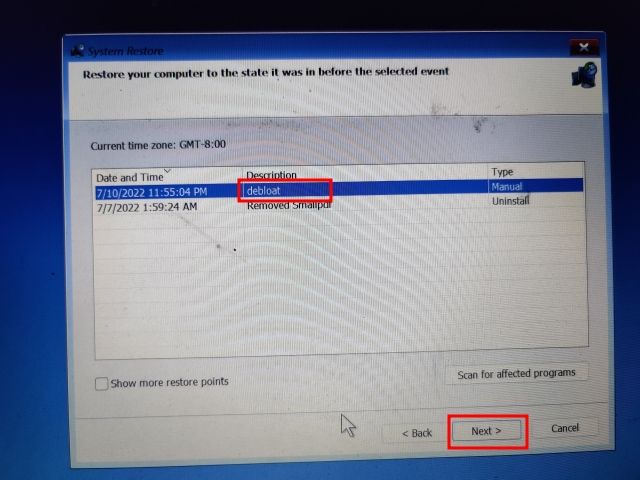
8. Nakonec klikněte na „Dokončit“. Tím se spustí proces obnovení systému ve Windows 11 ze spouštěcí obrazovky.
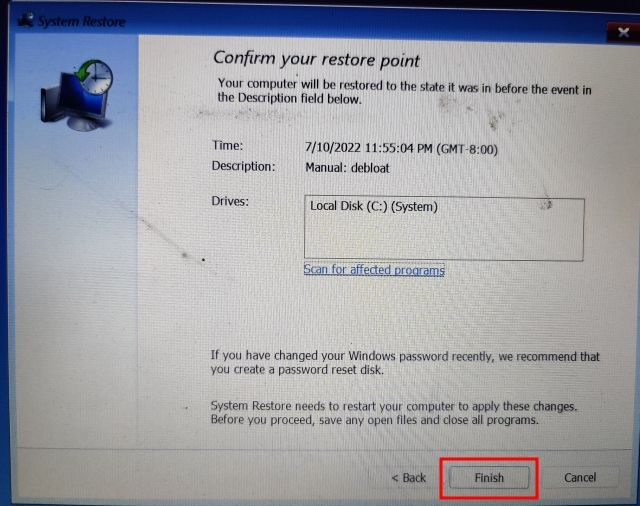
Obnovení počítače pomocí funkce Obnovení systému v systému Windows 11
Nyní už víte, jak používat funkci Obnovení systému ve Windows 11. I když tuto funkci často nepotřebuji, je dobré vědět, že je k dispozici. Pokud se vám nedaří obnovit tovární nastavení, Obnovení systému vám může pomoci. Toto je vše, co potřebujete vědět o vytváření bodů obnovení a obnovení systému Windows 11 pomocí této funkce. Pokud jste zapomněli heslo k Windows 11, přečtěte si náš návod, kde zjistíte, jak se přihlásit a obnovit počítač bez ztráty dat. Pokud máte nějaké další otázky, napište nám do komentářů.