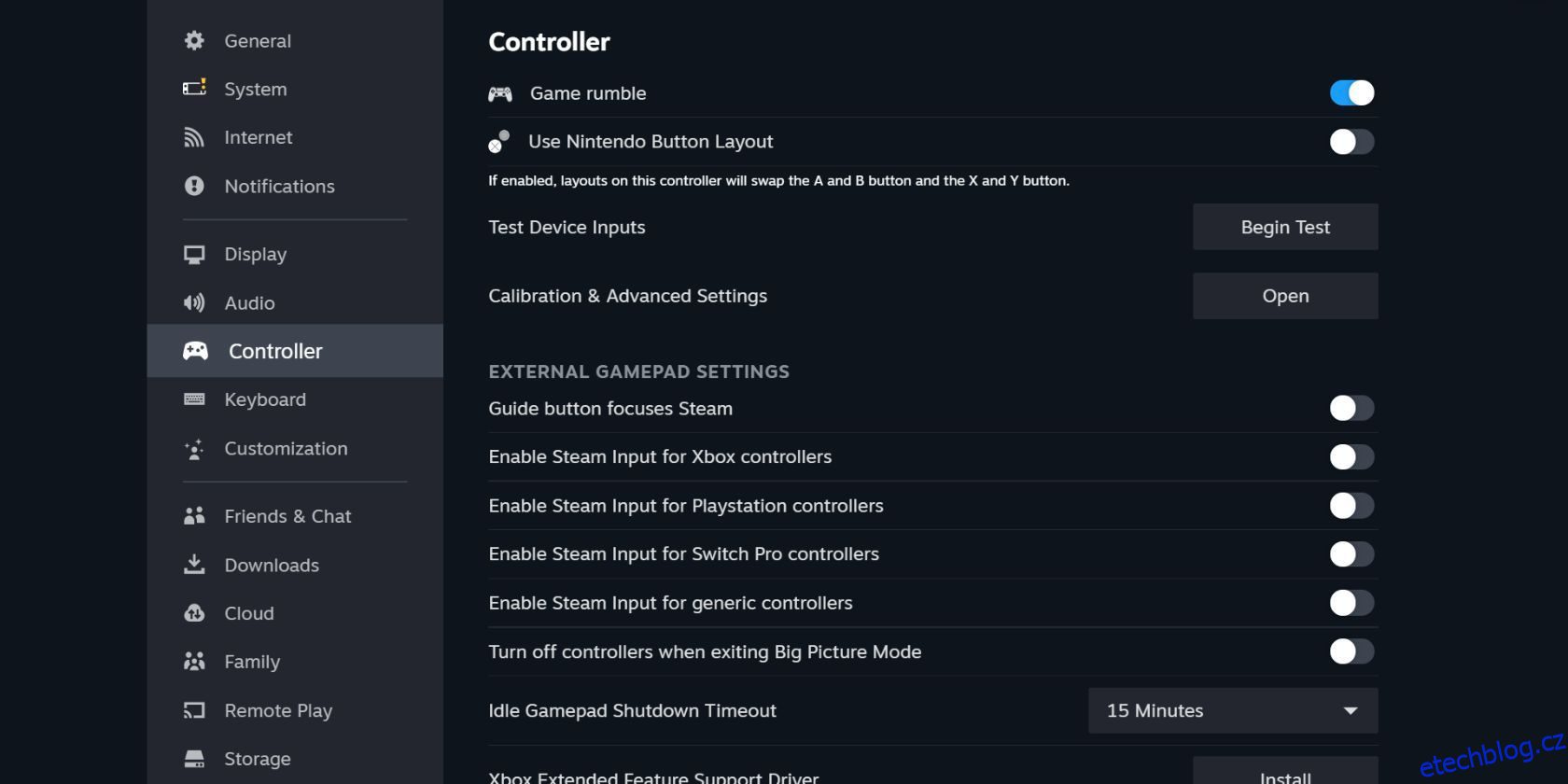DualShock 4 je skvělý ovladač. Nebylo by hezké, kdybyste jej mohli použít pro hry Steam, emulaci nebo streamování PS Plus?
Můžeš! A zatímco dříve jste museli stahovat ovladače a mapovací software, tento proces je nyní mnohem jednodušší. Pojďme se podívat, jak to funguje na Macu a PC.
Table of Contents
Připojení zařízení DualShock 4 k počítači Mac
Pokud používáte Steam, stačí zapojit ovladač DualShock 4 do USB portu. To je všechno.
Dobře, pokud chcete používat Bluetooth, zbývá ještě několik kroků. V takovém případě budete muset stisknout a podržet tlačítka PS a Share, dokud nezačne blikat světelný pruh. Jakmile to uděláte, ovladač je v režimu párování. Otevřete Předvolby systému > Bluetooth a vyberte Spárovat vedle ovladače v nabídce zařízení.
Můžete si také přizpůsobit nastavení dunění DualShock 4 otevřením služby Steam a povolením režimu velkého obrazu kliknutím na ikonu ovladače v pravém horním rohu okna nebo klepnutím na Zobrazit > Režim velkého obrazu. Poté kliknutím na ozubené kolo otevřete nastavení a vyberte Ovladač > Ovladač PS4. Odtud můžete upravit mapování a další nastavení.
Nyní by měl být váš ovladač synchronizován přes Bluetooth a můžete se zbavit kabelu USB. I když je hezké, že se váš ovladač nabíjí pokaždé, když jej připojíte k počítači.
I když nepoužíváte Steam, připojení DualShock 4 k vašemu Macu je jednoduché. OpenEmu, nejlepší emulátor na trhu, podporuje DualShock 4 nativně, takže jej stačí zapojit a začít hrát. Může chvíli trvat, než přijdete na to, jak se mapuje na ovladač NES nebo Genesis, ale po několika minutách mačkání tlačítek to budete mít dole. Mac je obvykle docela dobrý v připojení k ovladačům PlayStation, na Macu můžete dokonce použít ovladač PS5 DualSense.
Připojení zařízení DualShock 4 k počítači
DualShock 4 se snadno připojí k vašemu počítači bez ohledu na to, jakou herní platformu používáte. Procesy se mírně liší v závislosti na tom, zda používáte Steam nebo ne, ale můžete očekávat, že ovladač bude nastaven během několika minut.
Připojení DualShock 4 na Steam
Pokud chcete hrát některé z nejlepších her na Steamu pomocí DualShock 4, budete potěšeni, že proces je neuvěřitelně jednoduchý.
Jednoduše připojte ovladač k počítači přes Bluetooth tak, že podržíte tlačítko PS ovladače a poté vyhledáte zařízení Bluetooth na počítači, ke kterým se chcete připojit. Mělo by tam být uvedeno „Wireless Controller“. Případně jej připojte k počítači pomocí micro-USB a zařízení by pak mělo rozpoznat.
Jakmile je váš ovladač připojen, budete chtít otevřít Steam v režimu Big Picture. Měli byste být schopni procházet platformou buď pomocí myši a klávesnice, nebo pomocí vašeho DualShock 4. Spojení kláves pro ovladač si můžete přizpůsobit v Nastavení > Ovladač. Vstup Steam můžete zapnout pro různé typy ovladačů.
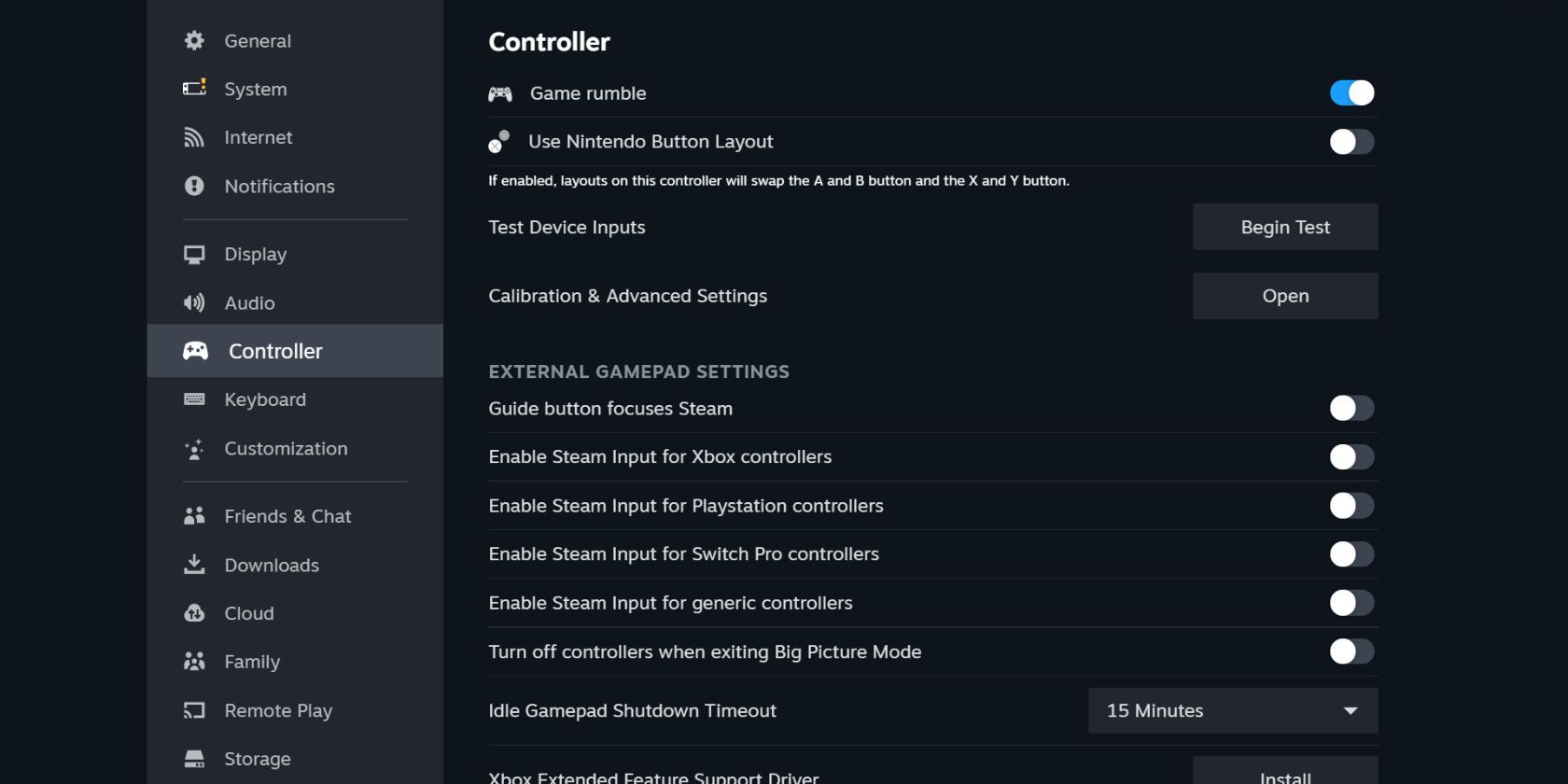
Barvu LED diody DualShock 4 si dokonce můžete přizpůsobit v nabídce Kalibrace a pokročilá nastavení.
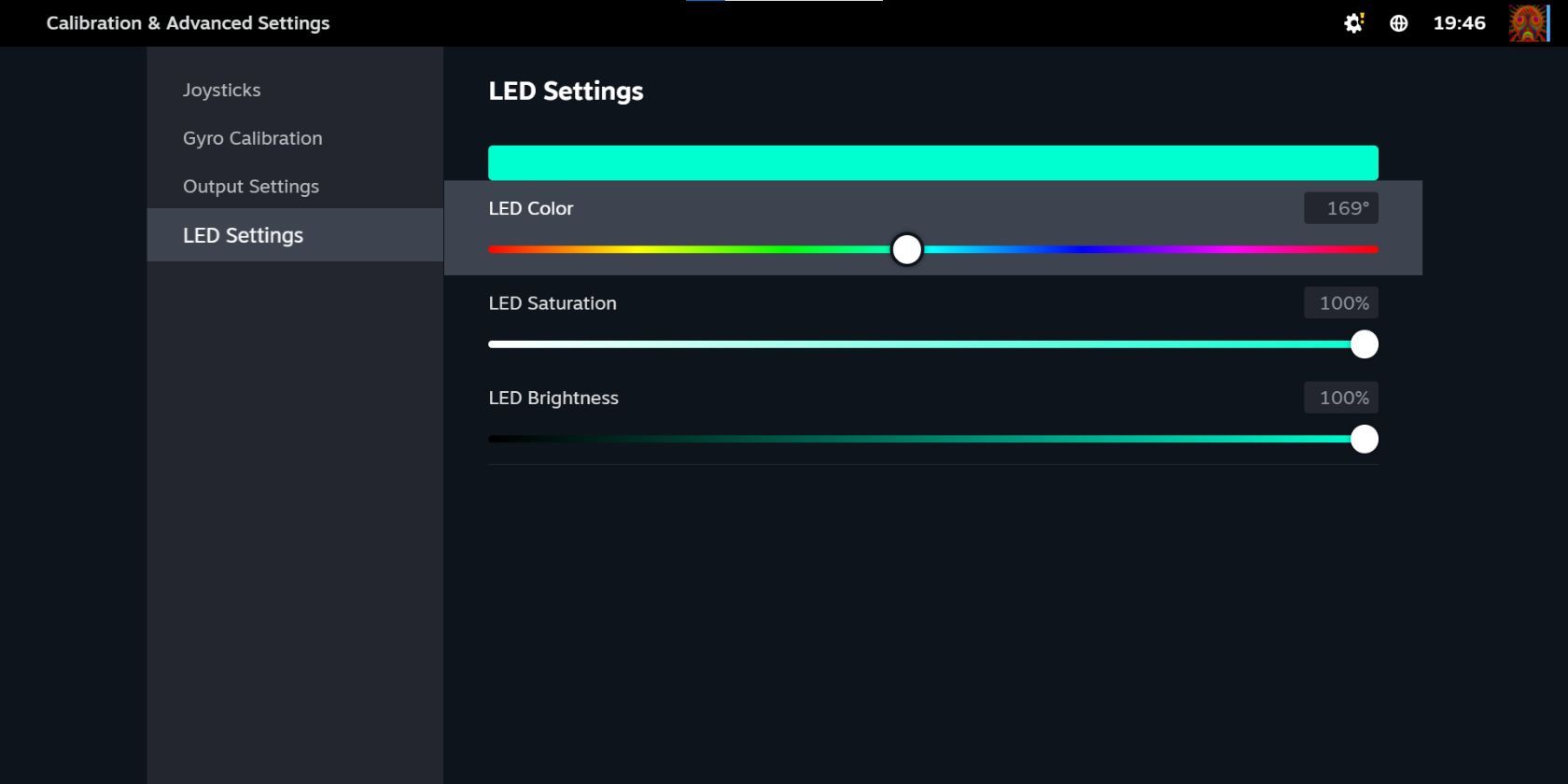
Připojení zařízení DualShock 4 pro hry mimo Steam
Pokud chcete DualShock 4 používat pro hry bez Steamu, jako jsou emulované tituly nebo staré PC tituly nebo cokoli, co nehrajete na oficiální platformě, proces trvá několik kroků.
Nejprve si budete muset stáhnout DS4Windows z Stránka ke stažení DS4Windowsbezplatná aplikace, která vám umožňuje emulovat ovladač Xbox 360 (který je podporován systémem Windows) se zařízením DualShock.
Rozbalte soubor a spusťte DS4Windows. Připojte DualShock 4 kabelem USB nebo jej spárujte přes Bluetooth (podržte tlačítka PS a Share, dokud nezačne blikat světelná lišta, poté jej spárujte pomocí nabídky Start > Nastavení > Zařízení > Bluetooth. Možná budete muset zadat „0000“ jako párovací kód). Odtud postupujte podle pokynů v aplikaci DS4Windows. Provede vás nastavením ovladače.
DS4Windows je docela jednoduchý, ale pokud s ním máte potíže nebo nedosahujete očekávaných výsledků, můžete zkusit smazat instalaci a poté následovat spolu s videem s návodem:
Stejně jako u Macu, jakmile máte ovladač spárovaný, můžete jej používat pro širokou škálu her. Emulátory a Steam fungují podobně (chcete-li přizpůsobit, jak váš ovladač pracuje se Steamem, přejděte do režimu Big Picture Mode a získejte přístup k nastavení, jak je popsáno výše). Můžete očekávat, že se setkáte s menšími problémy, pokud používáte emulátory, ale obvykle můžete velmi rychle zjistit, jak to obejít, pomocí kombinace vyhledávání Google, YouTube a TikTok.
A stejně jako Mac můžete použít vzdálené streamování PS4 k hraní her PS4 na vašem PC. Opět ale budete muset zůstat zapojeni do zásuvky nebo použít adaptér.
Bezdrátový USB adaptér DualShock 4
Pokud jste ochotni zaplatit za další příslušenství, bezdrátový USB adaptér DualShock 4 je skvělý způsob, jak používat ovladač na počítači, který nemá Bluetooth nebo z nějakého jiného důvodu ovladač příliš dobře nepoužívá. Je to malý USB klíč, který umožňuje všechny funkce DualShocku v jakékoli aplikaci, která je podporuje. To znamená, že budete mít plný rachot, světelný pruh a dokonce i zvuk prostřednictvím konektoru pro sluchátka.
Tento adaptér se již oficiálně neprodává, ale na Amazonu a dalších webech existují verze třetích stran. Najdete je za relativně levnou cenu a mohl by to být pohodlný způsob, jak získat plný rachot, zvuk a další funkce prostřednictvím DualShock 4. Navzdory tomu, že jde o starší ovladač, je DualShock 4 lepší PC ovladač než Switch Pro. ovladač, přestože druhý ovladač vyšel mnohem později. Tento ovladač obstál ve zkoušce času pro svůj robustní design, vynikající odezvu a pohodlný pocit.
Hra na vašem PC s DualShock 4
DualShock 4 se snadno používá na vašem Macu nebo PC, s nativní funkcí Steam na PC a nativní funkcí na Macu. Pokud se někdy dostanete do situace, kdy váš počítač nerozpozná váš řadič, obvykle k tomu stačí použít DS4Windows.
DualShock 4 je solidní ovladač a stále má funkčnost se spoustou různých platforem.