S příchodem Ubuntu 17.10 se společnost Canonical rozhodla učinit významný krok a opustila grafické prostředí Unity ve prospěch Gnome Shell. Většina linuxové komunity tento krok uvítala, jelikož Unity nepatřilo mezi nejoblíbenější prostředí. Nicméně, ne všichni byli nadšeni. Ukázalo se, že mnoho uživatelů si Unity oblíbilo a používá ho denně. Pokud tedy i vy patříte mezi ty, kteří stále používají Ubuntu s Unity a odkládáte přechod z verze 16.04, nemusíte zoufat. Je totiž možné nainstalovat desktopové prostředí Unity i na Ubuntu 18.04 LTS.
Poznámka: Pokud používáte Ubuntu 17.10, postupujte podle níže uvedeného návodu. Instrukce by měly fungovat i pro tuto verzi Ubuntu.
Instalace Unity na Ubuntu 18.04
Pro instalaci desktopového prostředí Unity na Ubuntu budete muset otevřít okno terminálu. Bohužel, instalace přes softwarové centrum Ubuntu není ideální, protože se objevují systémové výzvy, které vyžadují uživatelskou interakci. Otevřete tedy terminál a pomocí příkazu update aktualizujte systém Ubuntu a zkontrolujte, zda nejsou k dispozici aktualizace.
sudo apt update
Před instalací nového softwaru je dobré provést aktualizaci seznamu balíčků pomocí apt update, protože to zajistí, že instalovaný software bude mít nejnovější verze závislostí. Po spuštění příkazu refresh si všimnete, že terminál hlásí dostupné aktualizace. Tyto aktualizace nainstalujte pomocí příkazu apt upgrade. Nezapomeňte na konec příkazu přidat přepínač -y, který automaticky potvrdí instalaci, jinak byste to museli provádět ručně.
sudo apt upgrade -y
Nyní je bezpečné nainstalovat desktopové prostředí Unity na váš počítač s Ubuntu 18.04. Provedete to následujícím příkazem:
sudo apt install ubuntu-unity-desktop
Instalace desktopového prostředí není jako instalace běžné aplikace. Jedná se o kompletní prostředí s vlastními konfiguracemi a nastaveními, která je třeba doladit. V případě Unity je většina těchto nastavení provedena automaticky (kromě správce přihlášení).
V Ubuntu 17.10 Canonical opustil LightDM jako výchozí správce přihlášení, protože již nepoužíval Unity jako výchozí prostředí. Důsledkem toho Ubuntu 18.04 nemá implicitně nastavený správce přihlášení pro Unity. Při spuštění instalačního příkazu pro desktop Unity 18.04 budete mít možnost přepnout vše zpět na LightDM.
Nemusíte se bát! Není to nezbytně nutné a Ubuntu by mělo fungovat dobře s Unity i bez toho. Nicméně, pokud vám Unity opravdu chybí a chcete jej používat ve verzi 18.04, je dobrý nápad přejít z GDM na LightDM.
Pro přepnutí si přečtěte výzvu, která se objeví v terminálu. Přečtěte si zprávu a stiskněte klávesu Enter pro potvrzení volby „OK“. Poté se přesuňte na další obrazovku a pomocí šipek na klávesnici zvýrazněte „LightDM“. Volbu uložte stisknutím Enter. Po tomto kroku bude Ubuntu používat LightDM.
Po dokončení instalace by Ubuntu mělo používat správce přihlášení LightDM a desktopové prostředí Unity by mělo být nainstalováno.
Přepnutí do Unity
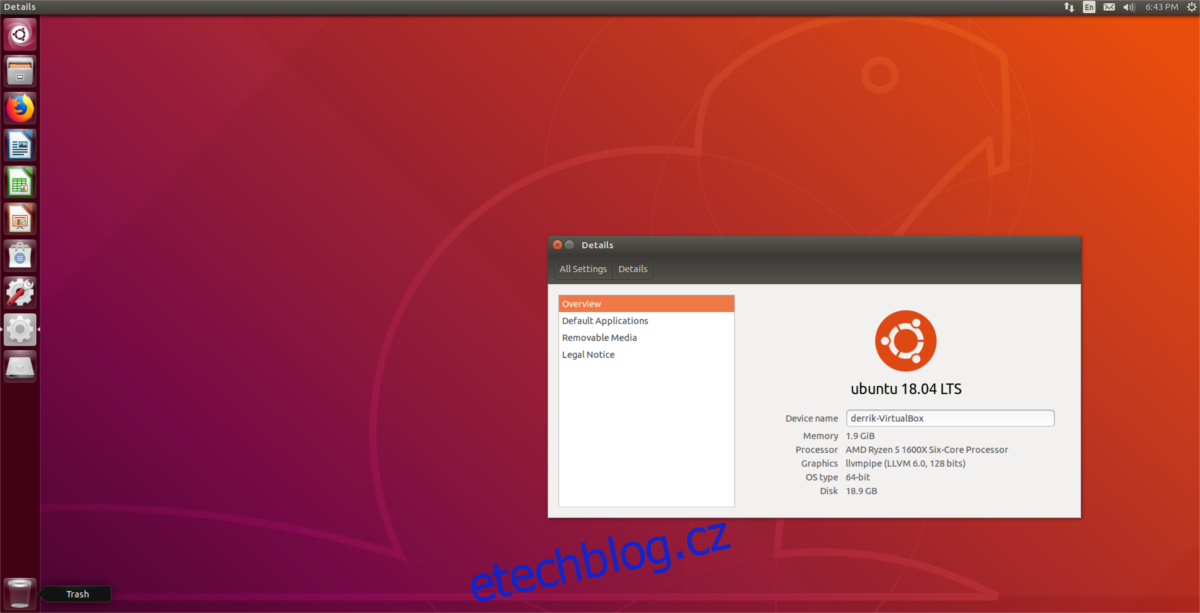
Nyní, když je Unity nainstalováno, je dalším krokem přechod do tohoto prostředí. Pokud jste se rozhodli ponechat GDM, vyhledejte v Gnome Shell tlačítko „odhlásit se“, klikněte na něj a vraťte se do nabídky GDM. Klikněte na ikonu ozubeného kola, vyberte možnost „Unity“ a potvrďte. Poté vyberte svého uživatele, zadejte heslo a přihlaste se do Unity. Pokud používáte LightDM, restartujte počítač. Po restartu budete připraveni používat Unity.
Klikněte na logo vedle vašeho uživatelského jména, vyberte „Unity“ a klikněte na něj. Zadejte své heslo a přihlaste se do desktopového prostředí Unity.
Odinstalace Unity
Pokud jste se rozhodli, že už nechcete Unity používat, je potřeba se odhlásit z Unity a vrátit se do Gnome Shell. Odinstalace desktopového prostředí, když jste přihlášeni, může vést k nestabilitě systému. Po přihlášení zpět do Gnome otevřete terminál a spusťte příkaz pro odinstalaci:
sudo apt remove ubuntu-unity-desktop
Instalace Unity si vyžádala i instalaci řady závislostí, takže samotný příkaz k odebrání balíčku Unity nestačí. Pro úplné odstranění všech souvisejících balíčků spusťte:
sudo apt autoremove
Pokud jste přepnuli správce přihlášení z Gnome Desktop Manager na Light Desktop Manager, budete ho muset vrátit do původního nastavení pomocí příkazu:
sudo dpkg-reconfigure gdm3
Projděte menu výběru, označte GDM3 a potvrďte volbu stiskem klávesy Enter. Poté restartujte počítač. Po restartu by se vám místo LightDM měl objevit opět GDM.
Po přihlášení odinstalujte LightDM a Unity bude kompletně odstraněno pomocí příkazu:
sudo apt uninstall lightdm --purge
Po spuštění příkazu pro odinstalaci s volbou –purge budou z vašeho počítače s Linuxem odstraněny veškeré stopy po LightDM.