RustDesk je skvělý nástroj s otevřeným zdrojovým kódem pro vzdálený přístup k pracovní ploše. Funguje podobně jako programy TeamViewer nebo AnyDesk. Nabízí však i pokročilejší možnosti, například umožňuje uživatelům provozovat vlastní server pro připojení (i když to není nutné). V tomto článku se dozvíte, jak používat RustDesk v prostředí Linux.
Jak nainstalovat RustDesk v Linuxu
Než začnete používat RustDesk pro vzdálené připojení k počítačům, musíte si jej nejprve nainstalovat. Spusťte terminál na vaší linuxové pracovní ploše.
Terminál otevřete klávesovou zkratkou Ctrl + Alt + T, nebo jej vyhledejte v nabídce aplikací. Jakmile se terminál otevře, postupujte podle návodu pro instalaci, který odpovídá vaší distribuci Linuxu.
Ubuntu
RustDesk oficiálně podporuje Ubuntu. Pro zahájení instalace si stáhněte nejnovější balíček DEB z GitHub stránek projektu RustDesk.
Pro stažení balíčku DEB použijte následující příkaz wget, který uloží soubor do vaší domovské složky:
wget https://github.com/rustdesk/rustdesk/releases/download/1.1.6/rustdesk-1.1.6-ubuntu16.deb
Po stažení balíčku můžete RustDesk nainstalovat pomocí příkazu apt install:
sudo apt install ./rustdesk-1.1.6-ubuntu16.deb
Debian
Pro instalaci RustDesk na Debianu je opět potřeba stáhnout DEB balíček. Pomocí následujícího příkazu wget stáhněte nejnovější verzi:
wget https://github.com/rustdesk/rustdesk/releases/download/1.1.6/rustdesk-1.1.6.deb
Po stažení můžete zahájit instalaci pomocí příkazu dpkg:
sudo dpkg -i rustdesk-1.1.6.deb
Nakonec je potřeba doinstalovat případné chybějící závislosti:
sudo apt-get install -f
Arch Linux
RustDesk není dostupný na stránkách s vydáními projektu, ale najdete jej v Arch Linux AUR. K instalaci použijte pomocníka Trizen AUR.
Nejprve nainstalujte balíčky ‚Git‘ a ‚Base-devel‘, které jsou pro Trizen nezbytné:
sudo pacman -S base-devel git
Poté postupně zadejte následující příkazy pro zprovoznění Trizen:
git clone https://aur.archlinux.org/trizen.git cd trizen/ makepkg -sri
Nyní můžete nainstalovat RustDesk pomocí Trizen:
trizen -S rustdesk-bin
Fedora
RustDesk podporuje i Fedoru, a to prostřednictvím balíčku RPM na oficiálních stránkách projektu. Pro stažení použijte wget:
wget https://github.com/rustdesk/rustdesk/releases/download/1.1.6/rustdesk-1.1.6-fedora28-centos8.rpm
Instalaci provedete pomocí příkazu dnf install:
sudo dnf install rustdesk-1.1.6-fedora28-centos8.rpm
OpenSUSE
RustDesk je dostupný i pro OpenSUSE pomocí RPM balíčku. Stáhněte si balíček s pomocí wget:
wget https://github.com/rustdesk/rustdesk/releases/download/1.1.6/rustdesk-1.1.6-fedora28-centos8.rpm
A nainstalujte jej s pomocí zypper:
sudo zypper install rustdesk-1.1.6-fedora28-centos8.rpm
Jak používat RustDesk v Linuxu
Po instalaci spusťte aplikaci RustDesk. Postupujte podle následujících kroků:
Krok 1: Ujistěte se, že RustDesk je nainstalován na obou počítačích – jak na tom, ke kterému se chcete připojit, tak i na tom, ze kterého se připojujete.
Po spuštění aplikace na obou zařízeních, najděte ID a heslo a sdílejte je s druhým počítačem, který se k vám chce připojit.
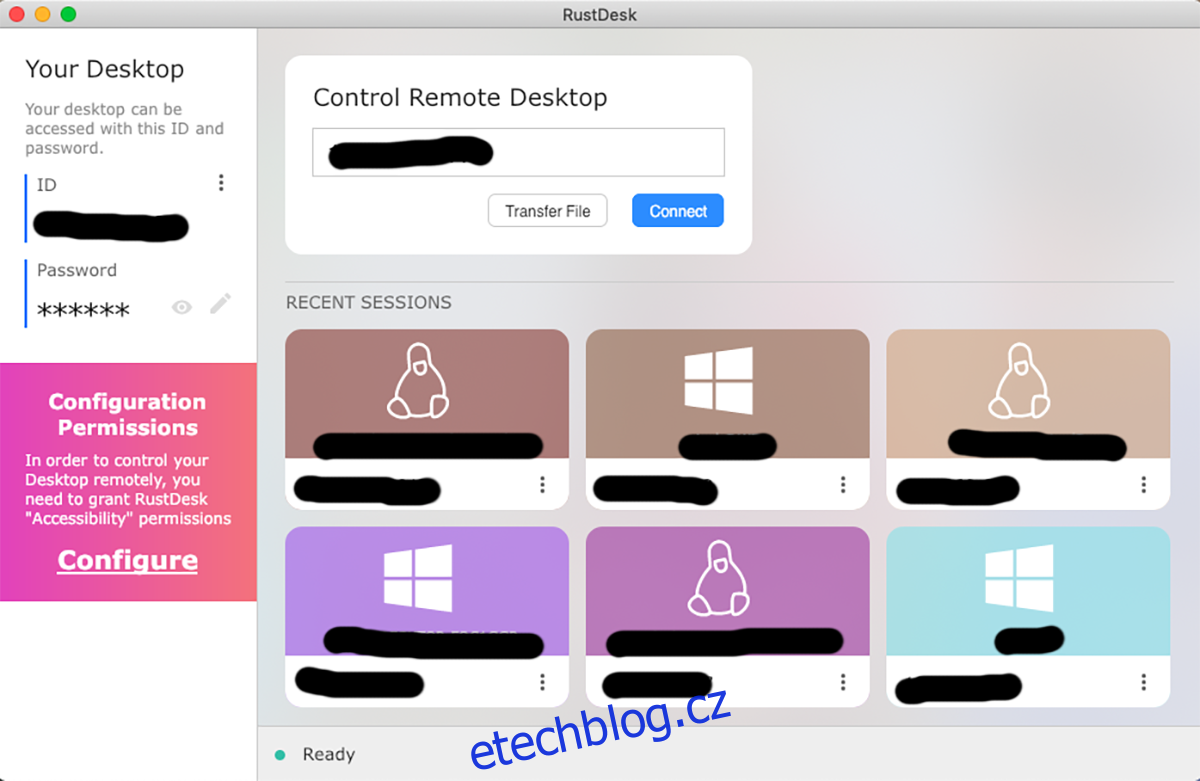
Krok 2: Zadejte ID vzdáleného počítače do textového pole a klikněte na „Připojit“. Budete vyzváni k zadání hesla.
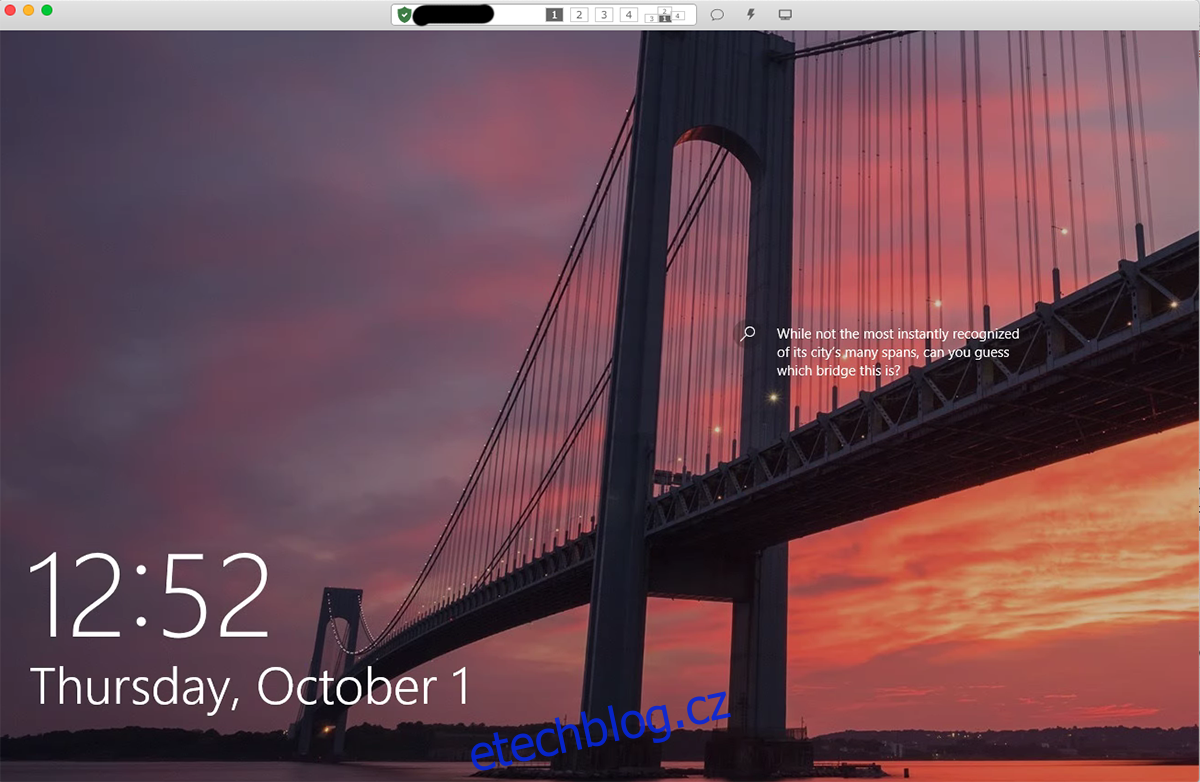
Krok 3: Po zadání správného hesla se budete moci vzdáleně připojit. Budete mít plný přístup ke vzdálené ploše: klávesnici, myši a schránce.
Chcete-li ukončit vzdálené připojení, klikněte na červené tlačítko „Odpojit“.