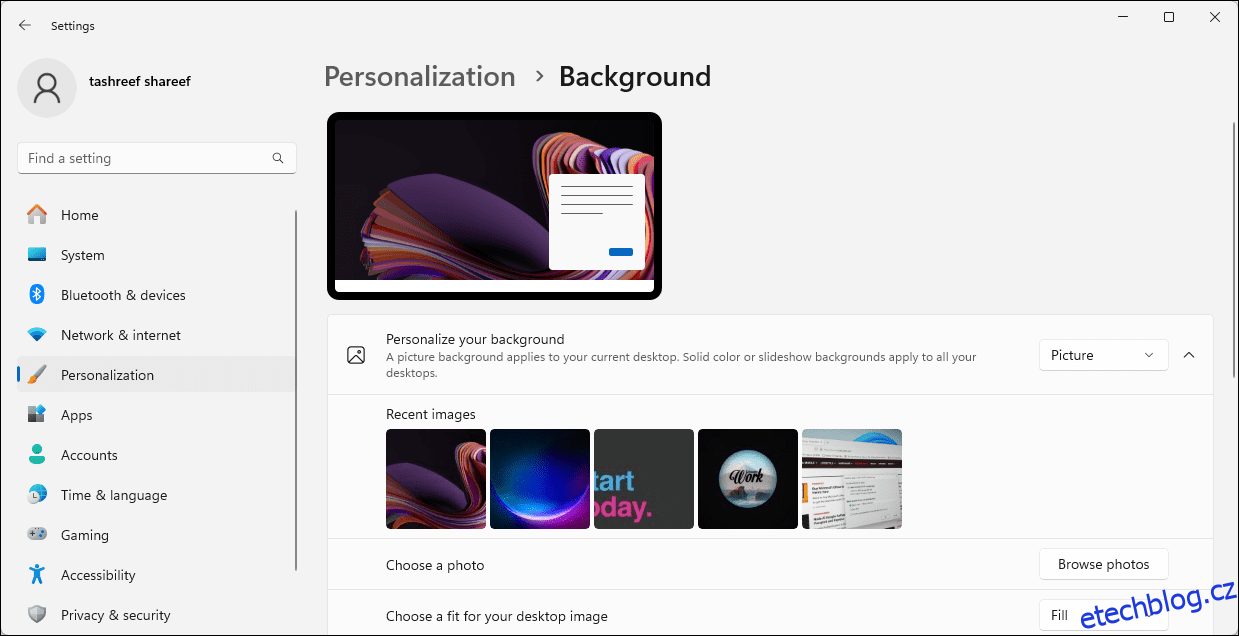Table of Contents
Klíčové věci
- Nastavte různé tapety pro každý monitor ve Windows 10 a 11 pro estetiku, produktivitu a kreativitu.
- Pomocí nastavení přizpůsobení můžete snadno vybrat a přizpůsobit tapety pro každý monitor jednotlivě.
- Povolte funkci prezentace, aby se automaticky procházela sbírkou vlastních tapet na každém monitoru.
S nastavením dvou monitorů můžete chtít nastavit různé tapety pro každý displej pro estetiku, produktivitu, kreativitu, předvádění umění a další. Naštěstí vám Windows 10 a 11 umožňují přizpůsobit pozadí každé obrazovky individuálně a je to velmi snadné.
Jak používat samostatné tapety na různých monitorech v systému Windows 11
Windows 11 nabízí několik předinstalovaných tapet, které lze nastavit jako pozadí plochy. Pokud dáváte přednost vlastnímu pozadí, můžete použít uložený obrázek nebo si stáhnout tapety ve vysokém rozlišení z internetu a nastavit jinou tapetu pro každý monitor.
Chcete-li přizpůsobit, které tapety se zobrazí na kterém monitoru:
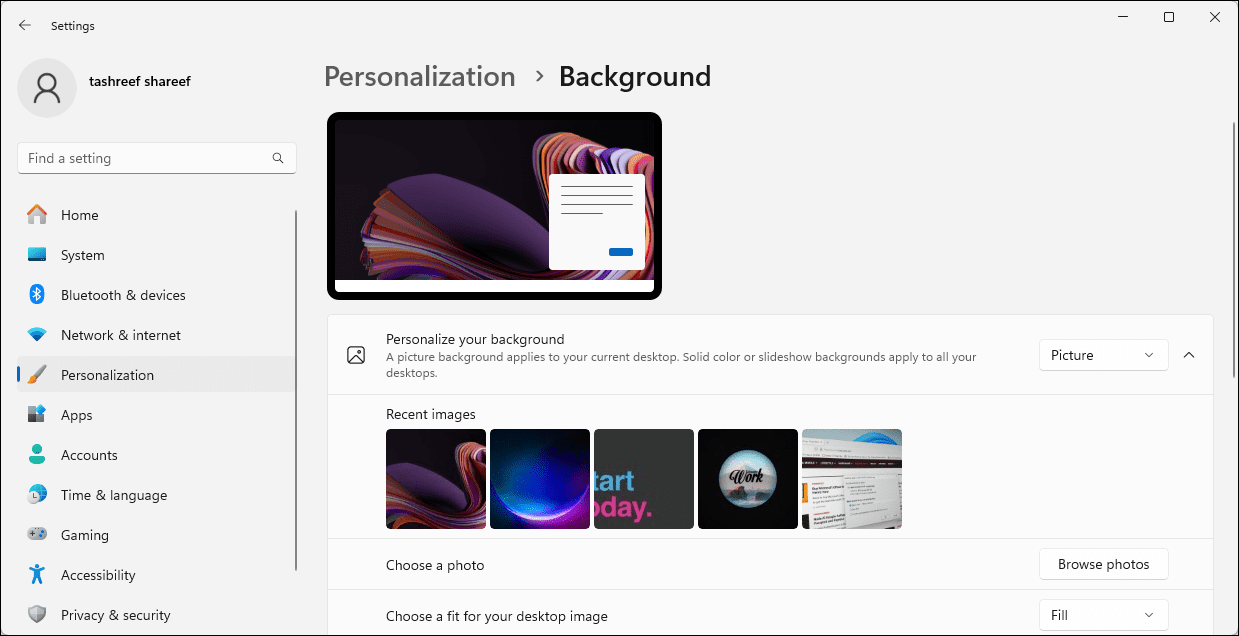
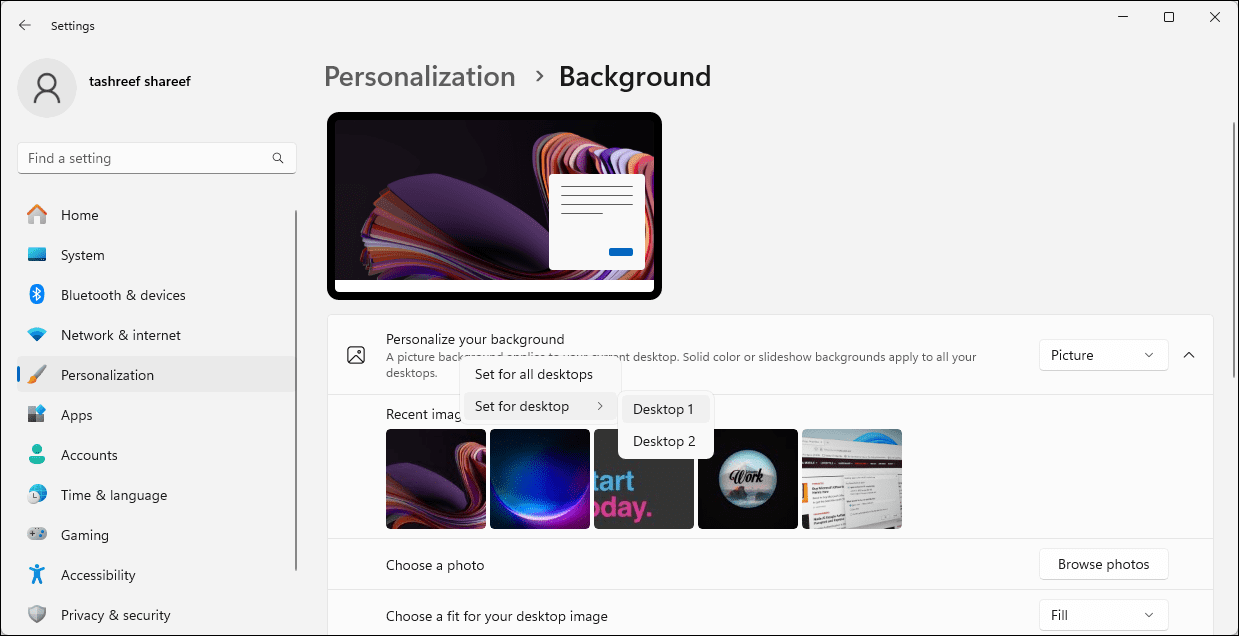
Případně můžete nakonfigurovat a nastavit prezentaci tapet v systému Windows 11, aby se na různých monitorech automaticky nastavily různé tapety. Chcete-li to provést, vyberte rozevírací seznam Přizpůsobit pozadí a vyberte možnost Prezentace. Poté klikněte na Procházet a vyberte složku obrázkového alba, kde jsou uloženy obrázky na pozadí plochy.
Jakmile to uděláte, systém Windows bude pravidelně procházet obrázky ze složky jako prezentaci při změně obrázku v každém zvoleném intervalu.
Jak nastavit jiné pozadí plochy pro každý monitor ve Windows 10
Stejně jako Windows 11 můžete ve Windows 10 nastavit různá pozadí plochy pro různé monitory:
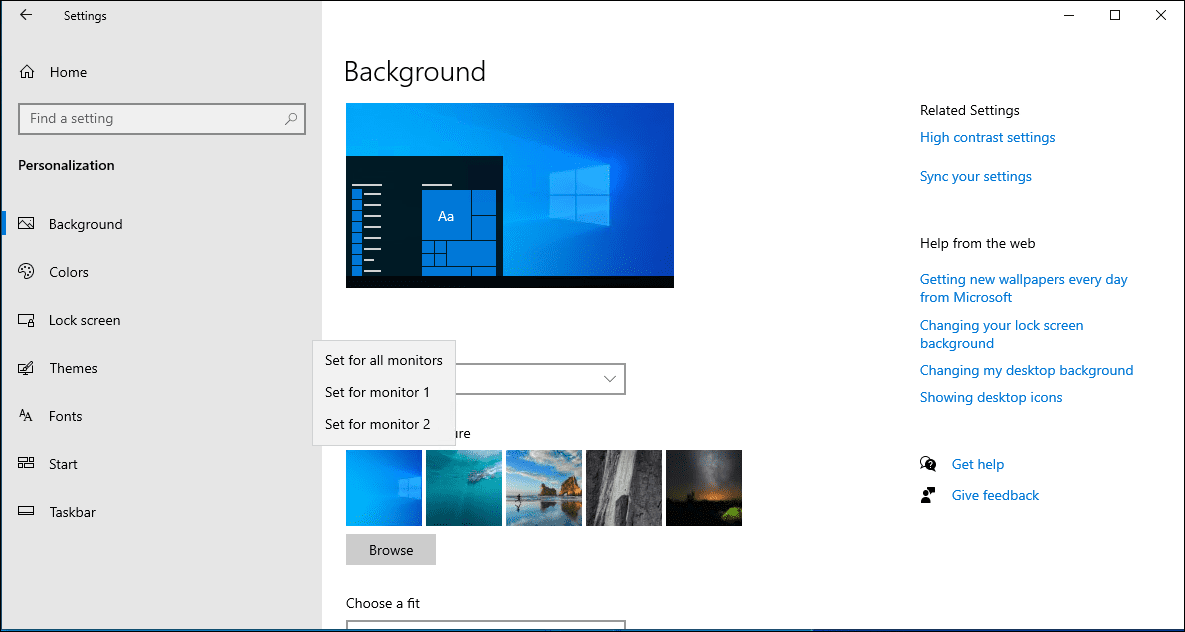
Nyní by měl mít každý monitor ve vašem nastavení jinou tapetu. Pokud chcete, vyberte možnost Pozadí prezentace, aby systém Windows mohl v pravidelných intervalech nastavit nové pozadí plochy z vašeho zadaného obrázkového alba.
Jak nastavit různá pozadí plochy na různých monitorech pomocí ovládacího panelu
K nastavení pozadí plochy pro monitory můžete použít klasickou nabídku Přizpůsobení a vzhled ovládacího panelu. To je také užitečné pro nastavení tapety na neaktivovaném počítači se systémem Windows.
shell:::{ED834ED6-4B5A-4bfe-8F11-A626DCB6A921} -Microsoft.Personalization\pageWallpaper
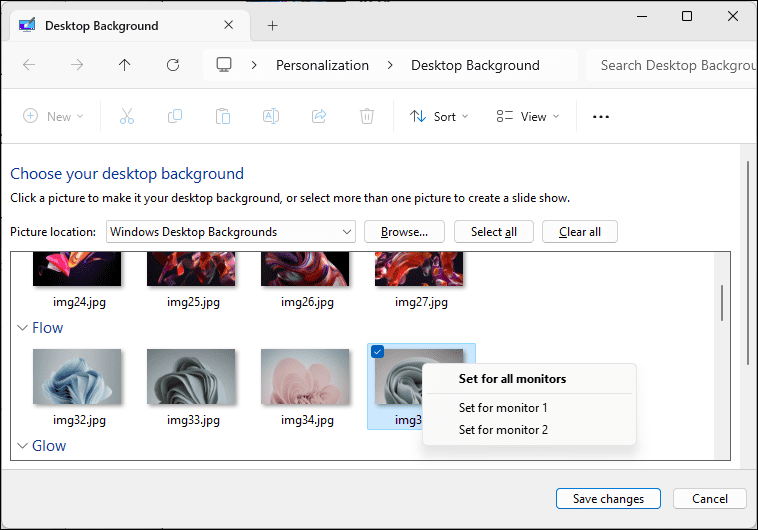
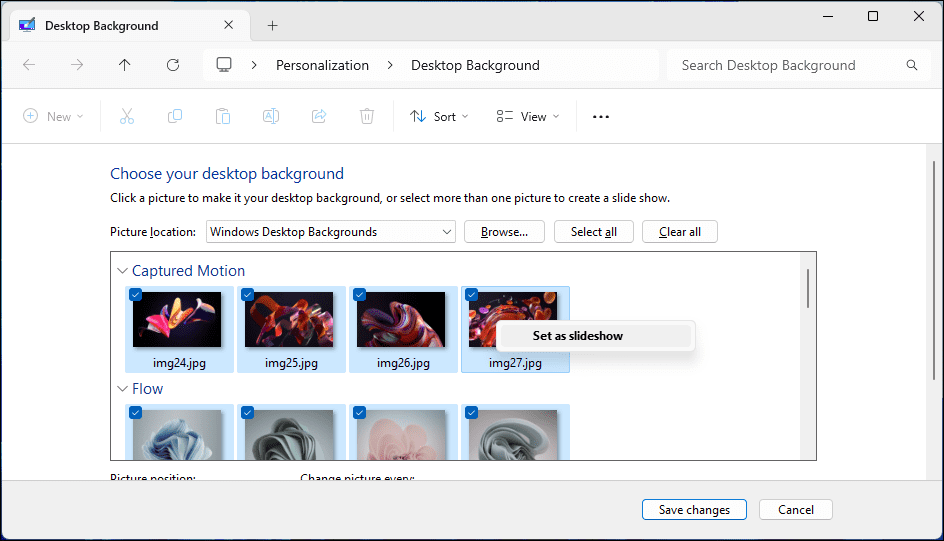
Takto používáte různé tapety pro každý monitor ve Windows 10 a 11. Chcete-li, aby vaše pozadí nezatuchlo, zvažte zapnutí funkce prezentace, která umožní systému Windows automaticky nastavit nové tapety plochy z vašeho vybraného obrázkového alba každou hodinu, den nebo několik minut. .