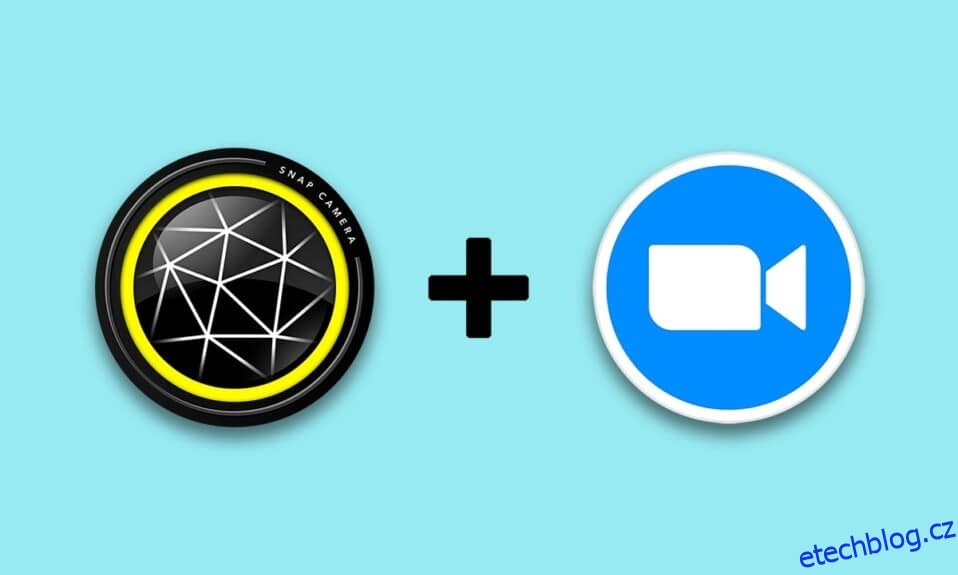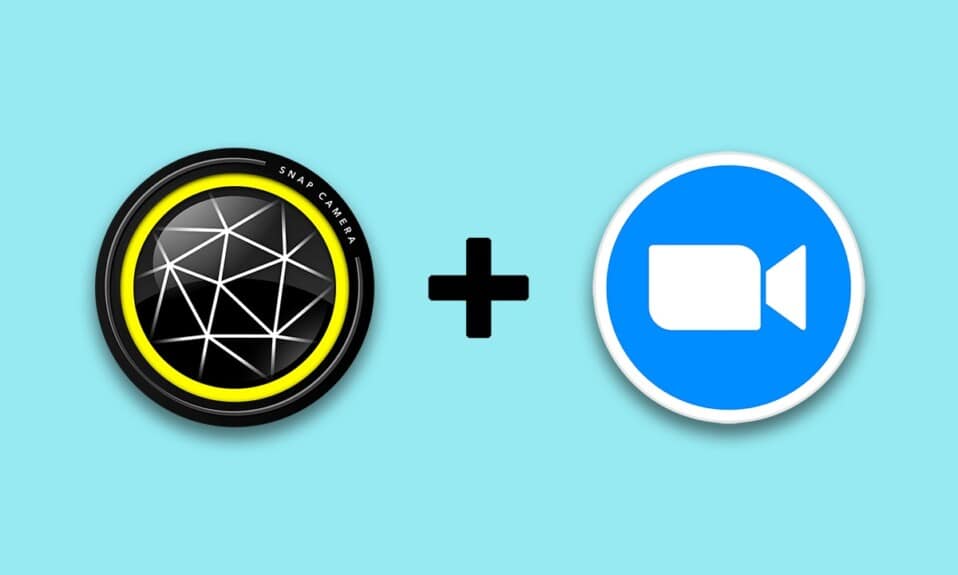
Vypadáš jako kreslená postavička! Pokud si přejete obdržet takovou poznámku, pak vám tento článek může slíbit metodu, díky které se tato poznámka stane realitou. Tento článek představí, jak používat kreslený filtr Snap Camera na Zoom. Jinými slovy, článek má odpověď na to, jak používat Snap Camera s Zoomem nebo jak používat Snap Camera na Zoom. Obsah článku se zabývá aplikací Snap Camera Zoom. Pokračujte ve čtení a zjistěte, jak používat filtry Snapchat na Zoom.
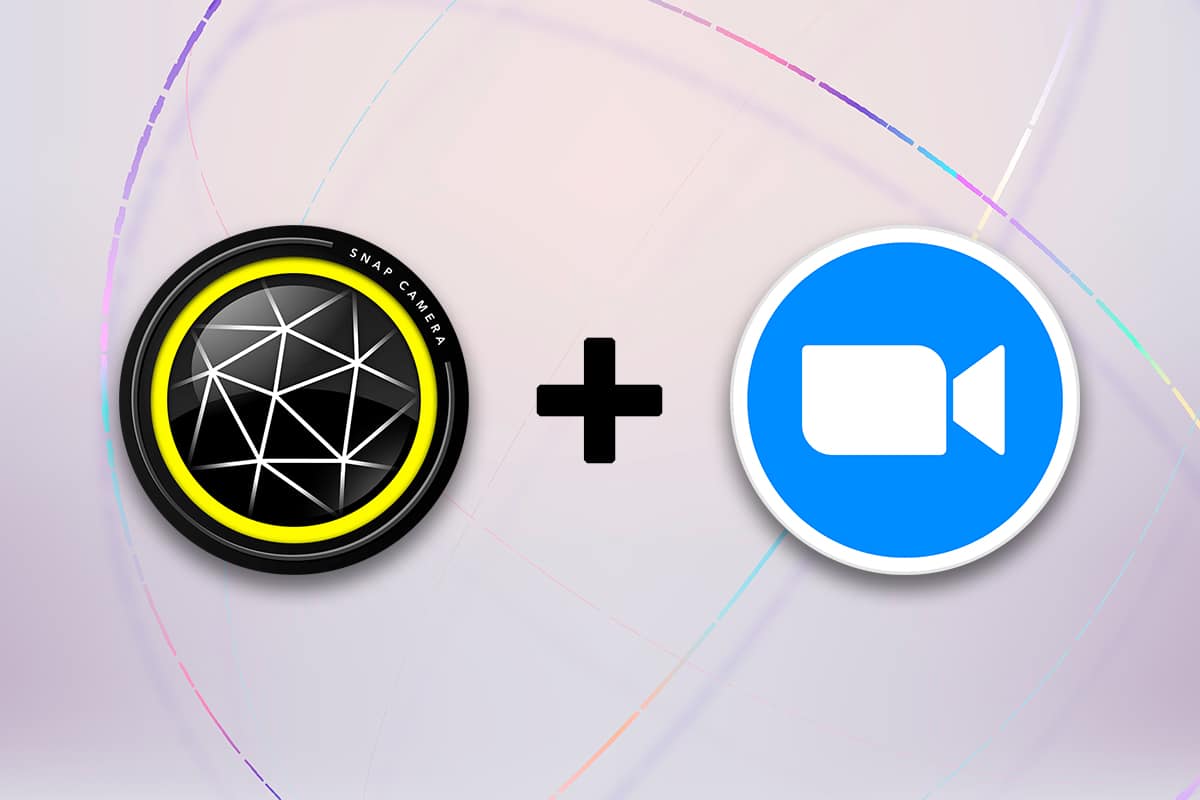
Table of Contents
Jak používat Snap Camera na Zoom
Metoda použití Snap Camera on Zoom je popsána v této části. Pro metody uvedené v tomto článku musíte mít na svém PC nainstalovanou aplikaci Snap Camera a Google Chrome.
Poznámka: Zde popsaná metoda používá integrovanou kameru na vašem PC. Alternativně můžete použít externí kameru připojenou přes USB port na vašem PC.
Systémové požadavky pro Snap Camera
Pokud v systému nemáte nainstalovanou Snap Camera, ale chcete se naučit používat filtry Snapchat na Zoom, musíte si Snap Camera nainstalovat. Navštivte Oficiální stránka fotoaparátu Snap a stáhněte si nejnovější verzi. Aplikace, jmenovitě Snap Camera, využívají hodně místa na vašem PC a tyto aplikace vyžadují vysoce kompatibilní OS. Protože se článek zaměřuje výhradně na Windows 10 PC, systémové požadavky pro instalaci aplikací na Windows 10 PC jsou rozvedeny níže.
-
Operační systém: Váš počítač musí mít operační systém Windows 10 (64bitový), aby bylo možné aplikace bez problémů připojit.
-
Hardware: Ovladač grafiky nainstalovaný na vašem PC musí splňovat minimální požadavky Intel Core i3 2,5 GHz nebo Intel HD Graphics 4000 nebo vyšší.
-
Rozlišení obrazovky: Pamatujte, že rozlišení obrazovky musí být 1280 × 768 nebo vyšší.
Postupujte podle níže uvedených kroků, jak používat kreslený filtr Snap Camera v aplikaci Zoom.
1. Vyhledejte Snap Camera a spusťte aplikaci v počítači.
Poznámka: Snap Camera musí být spuštěna ve vašem systému před použitím v jakékoli aplikaci.

2. Pokud si přejete na svůj obličej použít filtr Cartoon, můžete vyhledat výraz cartoon ve vyhledávací liště a experimentovat s poskytnutým objektivem.
Poznámka: Doporučujeme předem vybrat požadovaný objektiv v aplikaci Snap Camera a připojit se k Zoomu. Tímto způsobem neobdržíte chybovou zprávu a použijete filtry Snapchat ve videohovoru Zoom.

3. Nyní klikněte na Start, napište zoom a stiskněte klávesu Enter.
Poznámka: Pokud jste do systému nenainstalovali aplikaci Zoom, můžete si stáhnout Zvětšení aplikaci z oficiálních stránek na vašem PC.

4. Zadejte svou e-mailovou adresu a heslo do polí pověření a kliknutím na tlačítko Přihlásit se přihlaste ke svému účtu Zoom.

5. Klikněte na možnost Nastavení v pravém horním rohu domovské stránky aplikace Zoom.

6. Přejděte na kartu Video v levém podokně stránky Nastavení.

7. Klepněte na rozevírací nabídku pod položkou Kamera v pravém podokně.

8. Ze zobrazeného seznamu vyberte možnost Snap Camera a jako vstupní kameru vyberte možnost Snap Camera.

9. Na domovské stránce aplikace klikněte na rozevírací nabídku vedle položky Nová schůzka a klikněte na možnost Začít s videem.

10. Nyní vyberte tlačítko Nová schůzka pro zahájení nové schůzky se svými přáteli.
Poznámka: Pokud se chcete připojit k předem naplánované schůzce, můžete se ke schůzce připojit kliknutím na tlačítko Připojit a zadáním ID schůzky.

11. Uvidíte svůj obličej s filtrem Snap, který jste zvolili při volání Zoom.
Poznámka 1: Vzhledem k tomu, že v aplikaci Snap Camera byla vybrána čočka Cartoon, bude mít volání Zoom také stejnou čočku.
Poznámka 2: Pokud chcete při hovoru přepnout objektiv, musíte jej změnit v aplikaci Snap Camera. Změnu můžete vidět na svém hovoru Zoom, když přepnete objektiv v aplikaci Snap camera.

Tímto způsobem můžete používat filtry Snapchat na videohovory Zoom.
Další metoda: Změna přiblížení kamery během schůzky
Chcete-li změnit přiblížení kamery během schůzky, postupujte podle jedné z uvedených možností.
Možnost I: Přímo vyberte Snap Camera
Pokud právě telefonujete a zapomněli jste změnit vstup fotoaparátu ve svém nastavení, postupujte podle níže uvedených kroků.
Poznámka: Nastavení můžete změnit během schůzky, pouze pokud je Snap Camera spuštěna před aplikací Zoom.
1. Klikněte na šipku nahoru vedle tlačítka Zastavit video.
2. V zobrazené nabídce vyberte možnost Snap Camera.

Možnost II: Prostřednictvím nastavení videa
Případně můžete během schůzky změnit kameru na Snap Camera podle níže uvedených kroků.
1. Klikněte na šipku nahoru vedle tlačítka Zastavit video ve vašem volání Zoom.
2. V nabídce vyberte možnost Nastavení videa….

3. Tato možnost zobrazí obrazovku pro nastavení videa podobnou té, kterou jste otevřeli pomocí možnosti Nastavení na domovské stránce aplikace Zoom.
Často kladené otázky (FAQ)
Q1. Proč nemohu přistupovat ke svému Snap Camera na Zoom?
Ans. Nejprve musíte otevřít aplikaci Snap Camera a spustit aplikaci Zoom. Pokud jste tento příkaz nedodrželi, mohly být aplikace přerušeny.
Q2. Mohu použít Snap Camera na webu Zoom v prohlížeči Google Chrome?
Ans. Můžete se připojit k hovoru Zoom pomocí webu Zoom, ale nemůžete použít aplikaci Snap Camera na webu. Abyste mohli používat aplikaci Snap Camera, musíte si nainstalovat aplikaci Zoom.
Q3. Jak mohu použít Cartoon filtr na Zoom volání?
Ans. Vyhledejte v aplikaci Snap Camera filtr Cartoon a klikněte na svůj oblíbený objektiv. Tento filtr můžete použít při volání Zoom, jak je popsáno v tomto článku.
***
Tento článek vám mohl poskytnout slibnou odpověď a musel zodpovědět vaše dotazy, jak používat Snap Camera na Zoom. Své cenné dotazy nebo návrhy zanechte v sekci komentářů. Také nám dejte vědět, co se chcete dále naučit.