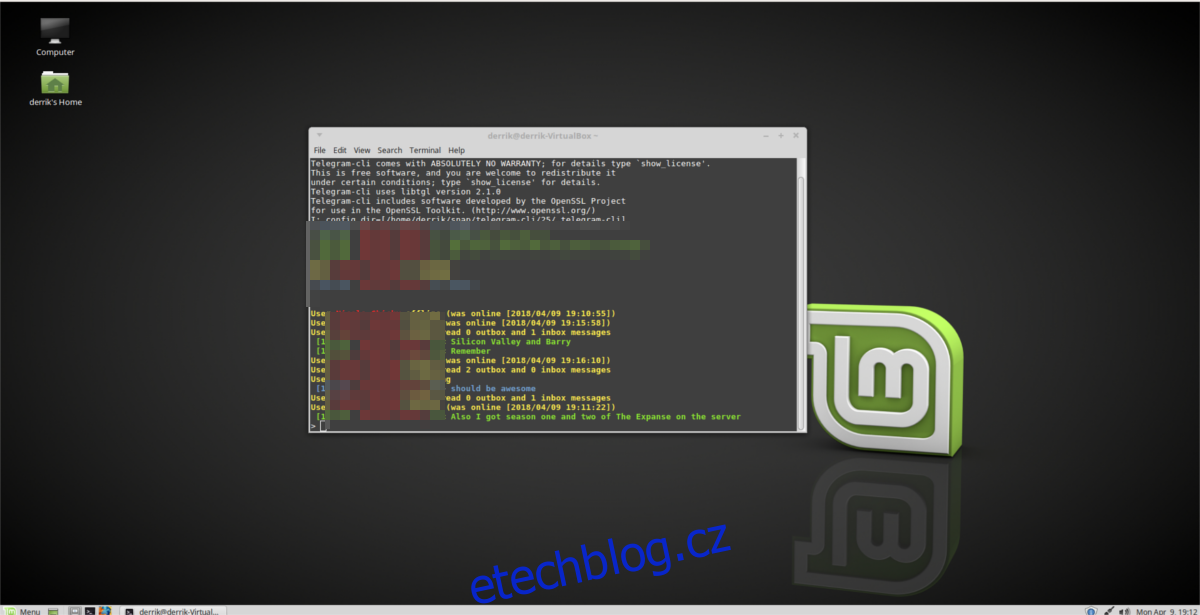Potřebovali jste někdy odesílat zprávy ze svého Telegramového účtu prostřednictvím linuxového terminálu? Pokud ano, možná byste měli zvážit aplikaci Telegram-CLI. Jedná se o kompletní překopání Telegramu pro prostředí linuxového terminálu. Funguje na velmi podobném principu jako běžná grafická aplikace v Linuxu, ale s jedním zásadním rozdílem. Namísto uživatelsky přívětivého grafického rozhraní se uživatelé pohybují mezi jednotlivými chaty, veřejnými kanály a skupinami pomocí příkazů zadávaných přímo v terminálu.
Je důležité si uvědomit, že Telegram CLI není určen pro každého. Nicméně pokud jste nadšenci do Telegramu a současně milujete práci s terminálem, je to aplikace, kterou byste rozhodně neměli opomenout. V následujícím textu se dozvíte, jak ji nainstalovat a používat na vašem preferovaném linuxovém operačním systému.
Sestavení aplikace Telegram-CLI
Telegram CLI se v Linuxu nedistribuuje prostřednictvím nativních balíčků. To znamená, že pokud chcete tento software používat, budete si jej muset sami sestavit. Před zahájením sestavování je nutné doinstalovat potřebné závislosti a soubory.
Pro systémy Ubuntu/Debian
sudo apt install libreadline-dev libconfig-dev libssl-dev lua5.2 liblua5.2-dev libevent-dev libjansson-dev libpython-dev make
nebo
sudo apt-get install libreadline-dev libconfig-dev libssl-dev lua5.2 liblua5.2-dev libevent-dev libjansson-dev libpython-dev make
Pro systém Fedora
sudo dnf install lua-devel openssl-devel libconfig-devel readline-devel libevent-devel libjansson-devel python-devel
Pro systém OpenSUSE
sudo zypper in lua-devel libconfig-devel readline-devel libevent-devel libjansson-devel python-devel libopenssl-devel
Jakmile máte všechny potřebné závislosti na vašem linuxovém systému úspěšně nainstalované, můžete začít se sestavováním Telegram CLI. Nejprve pomocí nástroje Git získejte nejnovější zdrojový kód aplikace.
Poznámka: Pokud nemáte nainstalovaný Git, je nutné jej nainstalovat před pokračováním.
git clone https://github.com/vysheng/tg --recursive
Pomocí příkazu cd přejděte do adresáře se zdrojovým kódem Telegram CLI.
cd tg
Nyní je potřeba spustit konfigurační nástroj. Tento nástroj prohledá váš linuxový systém, zkontroluje všechny závislosti a ujistí se, že je vše připraveno pro sestavení. Pokud konfigurace selže, znovu si projděte výše uvedené kroky, možná jste někde udělali chybu. Pokud vše proběhne správně, neměly by se zobrazit žádné chybové hlášky.
./configure
Dále spusťte samotný proces sestavení Telegram CLI pomocí příkazu make.
make
Kompilace může nějakou dobu trvat, proto terminál nechte běžet. Po dokončení kompilace bude terminál opět připraven přijímat vaše příkazy.
Instalace přes balíček AUR
Pro uživatele Arch Linuxu je k dispozici jednodušší metoda instalace. Není nutné ručně sestavovat balíček Telegram-CLI, jelikož existuje oficiální balíček AUR. Program se sice také sestavuje, ale soubor pkgbuild udělá většinu práce za vás. Pro instalaci postupujte podle následujících kroků.
Nejprve nainstalujte balíček Git do vašeho Arch systému.
sudo pacman -S git
Získejte nejnovější verzi balíčku Telegram-CLI AUR pomocí klonu Git.
git clone https://aur.archlinux.org/telegram-cli-git.git
Přesuňte se do složky s naklonovaným balíčkem pomocí příkazu cd.
cd telegram-cli-git
Spusťte proces sestavení. Mějte na paměti, že některé závislosti se nemusí nainstalovat automaticky. Pokud k tomu dojde, navštivte tuto stránku a doinstalujte je ručně.
makepkg -si
Instalace pomocí balíčku Snap
Telegram-CLI je možné snadno sestavit ze zdrojového kódu na téměř libovolné distribuci Linuxu. Někdy však mohou nastat problémy se zdrojovým kódem, a v závislosti na vaší distribuci Linuxu můžete narazit na potíže při sestavování. Pokud jste postupovali podle výše uvedených pokynů a přesto se zobrazují chyby, alternativní cestou, jak tento software používat, je instalace balíčku Telegram-CLI Snap.
Použití tohoto softwaru přes Snap je výhodné, protože správce Snap se postará o všechny případné problémy s instalací. Další výhodou je, že Snap balíčky fungují prakticky na všech linuxových distribucích, takže si můžete být jisti, že jej budete moci spustit. Pro instalaci Telegram-CLI nejprve postupujte podle našeho průvodce, kde se dozvíte, jak nainstalovat a spustit balíčky Snap na vaší linuxové distribuci. Jakmile budete mít Snap spuštěný, použijte následující terminálový příkaz pro instalaci nejnovějšího balíčku Telegram-CLI:
sudo snap install telegram-cli
Pokud budete chtít Telegram-CLI odinstalovat, použijte následující příkaz:
sudo snap remove telegram-cli
Používání Telegram-CLI
Pokud jste si Telegram-CLI sestavili ze zdrojového kódu, spusťte ho pomocí těchto příkazů:
cd ~/tg
bin/telegram-cli -k tg-server.pub
Pro uživatele, kteří aplikaci nainstalovali pomocí Snap, platí tento příkaz:
telegram-cli
Po spuštění rozhraní terminálu Telegram se budete muset přihlásit ke svému účtu. Přihlášení v terminálu je velmi podobné používání oficiální aplikace Telegram na Linuxu. Pro pokračování zadejte telefonní číslo spojené s vaším účtem.
Pokud je zadané číslo správné, Telegram vám zašle přihlašovací kód buď prostřednictvím jiných Telegramových aplikací, do kterých jste přihlášeni, nebo prostřednictvím SMS. Zadejte obdržený kód a potvrďte stisknutím klávesy Enter.
Přístup ke kontaktům
Pro zobrazení seznamu kontaktů v Telegram-CLI zadejte do příkazového řádku contact_list a potvrďte klávesou Enter. Zobrazí se seznam všech uživatelů, které máte v Telegramu uloženy v kontaktech. Je nutné si uvědomit, že se nezobrazí uživatelé, které konkrétně nemáte v kontaktech uložené.
Prohlížení chatů
Chcete si prohlédnout probíhající konverzace pomocí Telegram-CLI? Zkuste zadat příkaz dialog_list. Zobrazí se vám všechny skupiny a chaty s přímými zprávami, které máte v Telegramu otevřené. Pokud chcete odeslat zprávu v některém z těchto chatů, zadejte například:
msg jmeno_uzivatele text_zpravy
Doporučujeme také prozkoumat další možnosti Telegram-CLI zadáním příkazu help.
Klienta Telegram-CLI můžete kdykoli ukončit zadáním příkazu quit nebo stisknutím klávesové zkratky Ctrl + Z.