Operační systém Windows 11 původně neměl integrovanou funkci pro optické rozpoznávání znaků (OCR). Nejbližší alternativou bylo použití Microsoft PowerToys, které nabízely možnost kopírování textu z obrázků. Nicméně, společnost Microsoft toto změnila zavedením nové funkce v nástroji Výstřižky.
Aktualizovaný nástroj Výstřižky nyní disponuje funkcí „Textové akce“, která umožňuje snadno kopírovat text přímo ze snímků obrazovky. Podívejme se na tuto funkci blíže.
Co je funkce Textové akce v nástroji Výstřižky?
Současná verze nástroje Výstřižky, jak ji známe, umožňuje vytvářet a anotovat snímky obrazovky. Dokonce je zde možnost nahrávání obrazovky.
Nejnovější verze pro Microsoft Insider Dev a Canary kanály však přinášejí aktualizovaný nástroj Výstřižky s funkcí „Textové akce“. To znamená, že nástroj nyní podporuje OCR pro snímky obrazovky, což umožňuje extrahovat text z pořízených obrázků.
Uživatel může zkopírovat vybranou část rozpoznaného textu nebo celý text ze snímku obrazovky před jeho uložením. Navíc je možné text redigovat a až poté zkopírovat zbylou část z obrázku.
Jak aktivovat a používat funkci Textové akce v nástroji Výstřižky
Funkce Textové akce v nástroji Výstřižky je dostupná pro uživatele programu Windows Insider na kanálech Canary a Dev. Pokud tedy používáte některý z těchto kanálů, aktualizujte svůj systém Windows Insider na nejnovější verzi. Pokud nejste součástí programu Windows Insider, můžete se do něj registrovat.
Alternativně je možné použít UUP Dump ke stažení sestavení Windows Insider i bez registrace do programu. Po instalaci nejnovějšího sestavení je třeba zkontrolovat aktualizace pro nástroj Výstřižky v Microsoft Store. Funkce Textové akce je součástí verze 11.2308.33.0 a novější. Pro její aktivaci je nutné mít nainstalovanou nejnovější aktualizaci nástroje Výstřižky.
Postup pro použití funkce Textové akce v nástroji Výstřižky:
- Stiskněte klávesu Win, zadejte „Výstřižky“ a potvrďte klávesou Enter. Další možností je spustit nástroj stiskem kláves Win + Shift + S.
- Vyberte požadovaný režim snímání obrazovky a pořiďte snímek.
- Přepněte do okna nástroje Výstřižky, kde se zobrazí snímek obrazovky. Klikněte na ikonu Textové akce.
- Funkce identifikuje veškerý text na snímku a zvýrazní jej. Pomocí myši vyberte konkrétní slovo nebo větu.
- Kliknutím na „Zkopírovat celý text“ zkopírujete celý text z obrázku do schránky.
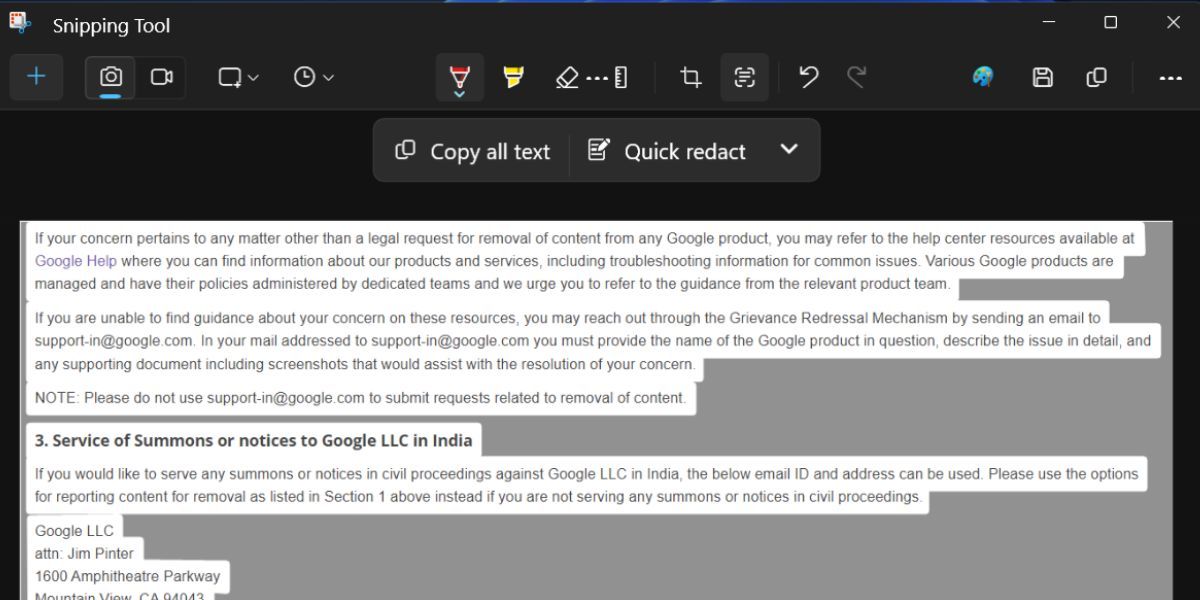
- Stiskněte klávesu Win, zadejte „Poznámkový blok“ a stiskněte Enter.
- Vložte zkopírovaný text do Poznámkového bloku a uložte pro pozdější použití.
Jak redigovat text v nástroji Výstřižky
Kromě rozpoznávání a kopírování textu nabízí nástroj Výstřižky také možnost redigovat text. Redigování se používá k zakrytí citlivých informací. V současné době jsou v nástroji dostupné dvě možnosti redigování: e-mailové adresy a telefonní čísla.
Po pořízení snímku obrazovky a kliknutí na tlačítko Textové akce se vedle možnosti „Zkopírovat vše“ objeví volba „Rychlá úprava“. Kliknutím na ni se automaticky skryjí všechny telefonní čísla a e-mailové adresy. Následně můžete zkopírovat zbylý text pomocí tlačítka „Zkopírovat celý text“.
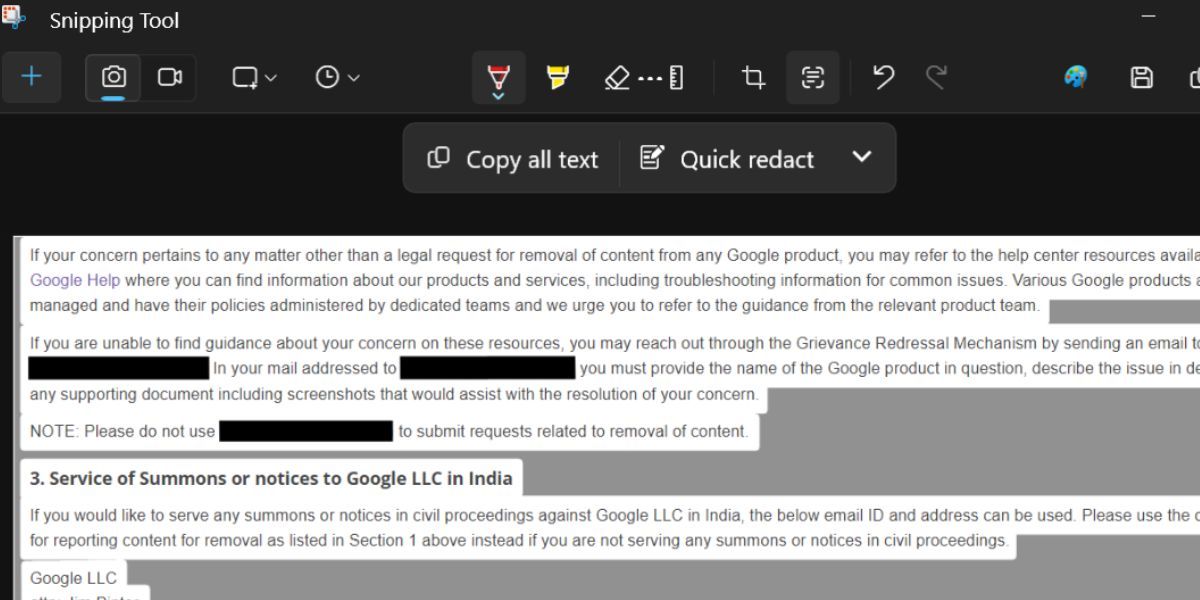
Pokud chcete použít pouze jeden druh redigování, klikněte na šipku vedle volby „Rychlá úprava“. Zrušte zaškrtnutí požadované možnosti a znovu klikněte na „Rychlá úprava“. Pro odstranění veškerého redigování klikněte na šipku a poté na tlačítko „Odstranit všechny úpravy“.
Integrace nativní funkce OCR do Windows 11 je skvělá a v nástroji Výstřižky funguje bez problémů. Funkci jsme testovali i v jiných jazycích, jako je španělština a hindština, a nástroj bez problému rozpoznal text. Nicméně, pro použití této funkce je vždy nutné nejprve pořídit snímek obrazovky s nástrojem Výstřižky.
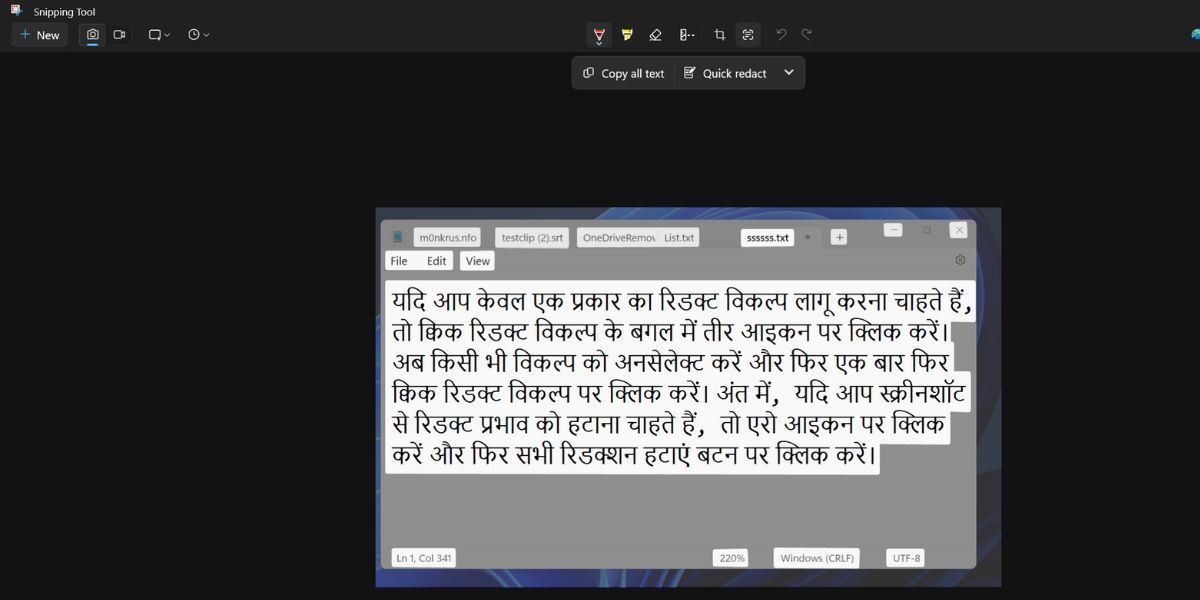
Použití je tedy omezeno pouze na kopírování textu ze snímků obrazovky. V nástroji Výstřižky nelze otevřít obrázky, proto je nutné vždy pořídit snímek. Bylo by užitečné, kdyby funkce Textové akce byla dostupná i v aplikaci Fotky, což by umožnilo kopírovat text i z existujících fotografií.
Rychlé kopírování textu ze snímků obrazovky
Funkce Textové akce v nástroji Výstřižky eliminuje potřebu používat Google Lens ve webovém prohlížeči. Navíc funguje i bez připojení k internetu a umožňuje redigovat citlivé informace. Předpokládá se, že tato funkce bude dostupná pro všechny uživatele Windows s aktualizací 23H2.