Vlastní e-mailový podpis je efektivní nástroj pro přidání osobního razítka na konec každé zprávy. Nicméně různé druhy e-mailů si často žádají odlišný přístup. V Gmailu si proto můžete snadno nastavit několik podpisů, které využijete pro pracovní korespondenci, komunikaci s přáteli nebo s rodinou.
Jak v Gmailu vytvořit více podpisů?
Pro začátek je potřeba otevřít nastavení Gmailu. To uděláte kliknutím na ikonu ozubeného kola v pravém horním rohu obrazovky a následným výběrem možnosti „Nastavení“.
V sekci „Obecné“ se posuňte níže k položce „Podpis“. Váš stávající podpis bude zobrazen jako „Můj podpis“. Pro úpravu stávajícího podpisu klikněte na ikonu tužky, pro jeho odstranění na ikonu koše.
Pro přidání nového podpisu klikněte na tlačítko „Vytvořit nový“.

Do zobrazeného textového pole zadejte název nového podpisu a potvrďte kliknutím na „Vytvořit“.
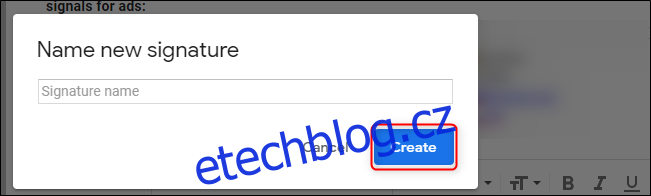
Následně, když je nový podpis vybrán, můžete do prázdného textového pole napravo zadat nebo vložit samotný obsah podpisu. Vzhled podpisu si můžete dále upravovat přidáním obrázků, formátováním textu či vytvářením odkazů. Opakujte tento proces pro vytvoření dalších podpisů – pro různé jazyky, pro odlišné cílové skupiny nebo pro krátké odpovědi, kde není potřeba plný podpis.
Správa více podpisů v Gmailu
Tato funkce vám umožňuje spravovat podpisy vytvořené pro různé e-mailové účty, pokud využíváte funkci Gmailu „Odeslat poštu jako“. V nastavení „Výchozí podpis“ v kartě „Obecné“ najdete rozbalovací menu s vaší aktuální e-mailovou adresou. Zvolte požadovanou e-mailovou adresu, abyste se dostali k podpisům daného účtu. Tato možnost je dostupná pouze v případě, že máte pod jedním účtem Gmail sdruženo více e-mailových adres.
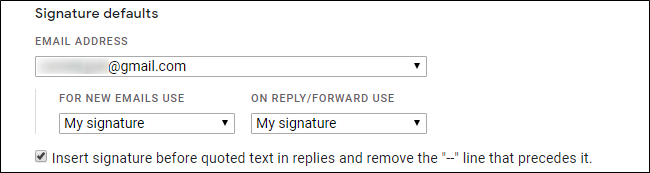
V této sekci také můžete nastavit výchozí podpis pro Gmail. Pomocí dvou rozevíracích menu v „Výchozí nastavení podpisu“ nastavíte výchozí podpis pro nové e-maily a oddělený podpis pro odpovědi a přeposílání.
Po provedení všech změn se posuňte na konec stránky s nastavením a klikněte na „Uložit změny“.
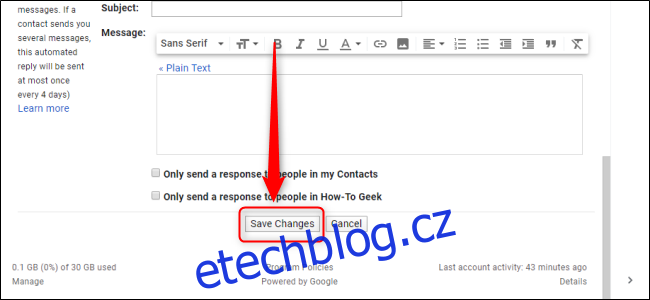
Přepínání mezi podpisy v Gmailu
Během psaní e-mailu můžete změnit podpis kliknutím na tři svislé tečky v pravém dolním rohu okna s e-mailem. Poté najeďte myší na „Vložit podpis“ a vyberte podpis, který chcete použít.
Kliknutím na „Spravovat podpisy“ se dostanete přímo do nastavení, kde můžete vytvářet, upravovat a mazat podpisy dle výše uvedeného postupu.
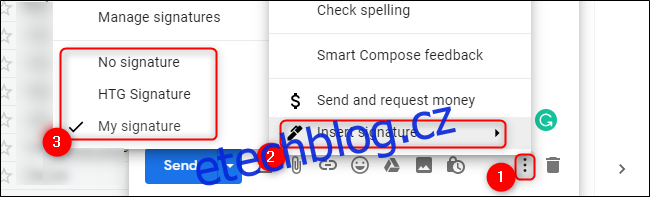
Stejně jako u mnoha funkcí, které Google nabízí svým uživatelům, nemusí být tato funkce okamžitě dostupná pro všechny. Vaše organizace může vyžadovat nastavení účtu G Suite na Rychlé uvolnění.