Máte zájem o virtualizaci v Linuxu, ale preferujete nástroj, který plně využívá nativní funkce linuxového jádra namísto proprietárních řešení jako je VMware? Pak je pro vás Virtual Machine Manager ideální volbou. Jedná se o grafické rozhraní pro libvirtd, které uživatelům umožňuje maximální kontrolu nad virtualizací KVM v Linuxu. V tomto průvodci se podíváme na to, jak nainstalovat Virt-Manager v Linuxu a jak jej správně zprovoznit. Také si ukážeme, jak povolit libvirt a další potřebné služby.
Instalace Virt-Manageru
Virt-Manager patří k nejpopulárnějším grafickým rozhraním pro virtualizaci na úrovni jádra v Linuxu. Jeho instalace ve většině linuxových distribucí je poměrně jednoduchá.
Instalační příkazy pro různé distribuce
Ubuntu
sudo apt install virt-managerDebian
sudo apt-get install virt-managerArch Linux
sudo pacman -S virt-manager dnsmasq bridge-utils openbsd-netcatFedora
sudo dnf install virt-manager qemu-kvm qemu-img libvirt-daemon libvirt-daemon-driver*OpenSUSE
sudo zypper install virt-managerOstatní distribuce Linuxu
Virt-Manager je grafické rozhraní pro KVM a je silně závislý na službě libvirtd. Uživatelé, kteří chtějí tento nástroj používat, by se měli podívat na závislosti Virt-Manageru. Nejčastěji se jedná o libvirtd, dnsmasq a další podobné balíčky. Nejlepší je vyhledat závislosti související s balíčkem virt-manager a všechny je nainstalovat. Kromě toho se podívejte do softwarových příruček vaší distribuce a na Wiki, kde může být detailní návod k nastavení.
Příkazy Systemd
Uživatelé Ubuntu se nemusí obávat ručního povolování služeb systemd. Od verze 16.04 LTS Ubuntu používá systemd, ale automaticky povoluje všechny potřebné služby. Novější verze Debianu se systemd obvykle také nevyžadují manuální konfiguraci služeb.
Poznámka: I když Ubuntu nevyžaduje ruční aktivaci služeb, neznamená to, že budou fungovat hned po instalaci. Některé služby jsou povoleny, ale nejsou automaticky spuštěny. Doporučuje se restartovat počítač před prvním spuštěním Virt-Manageru.
Virt-Manager vyžaduje několik systémových init skriptů, aby správně fungoval. Povolte a spusťte je pomocí následujících příkazů:
sudo systemctl enable libvirtd
sudo systemctl enable virtlogd
sudo systemctl start libvirtd
sudo systemctl start virtlogdNastavení virtuálního stroje
Nastavení virtuálního stroje ve Virt-Manageru je trochu více praktické ve srovnání s jinými nástroji jako Gnome Boxes nebo Oracle VM Virtualbox. Pro začátek otevřete Virt-Manager a sledujte, zda se nezobrazují nějaká varování. Pokud je vše správně nastaveno, neměly by se zobrazovat žádné chyby. Pokud se objeví chyby, přečtěte si je a zjistěte, kterou službu je potřeba aktivovat.
Stáhněte si ISO obraz disku operačního systému, který chcete virtualizovat. V tomto příkladu použijeme beta verzi Ubuntu. Nejnovější beta verze naleznete na wiki Ubuntu.
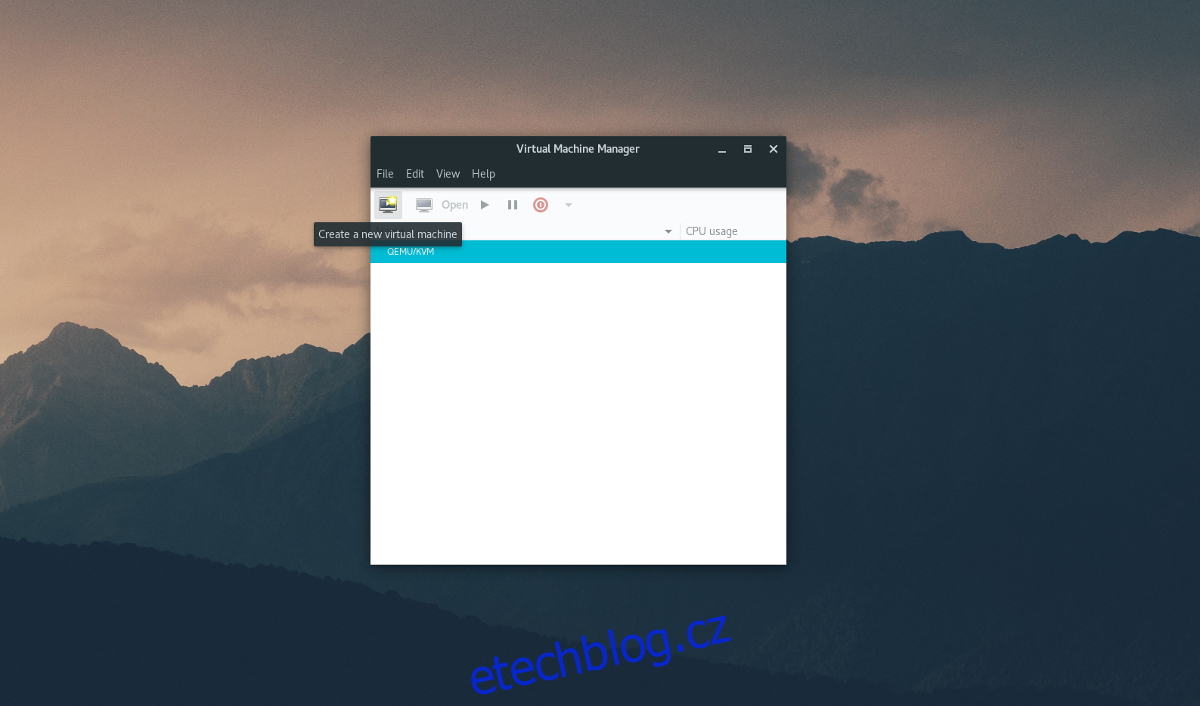
Pro vytvoření nového virtuálního počítače klikněte na „Soubor“ a poté na „Nový virtuální počítač“. V zobrazené nabídce vyberte „místní instalační médium“.
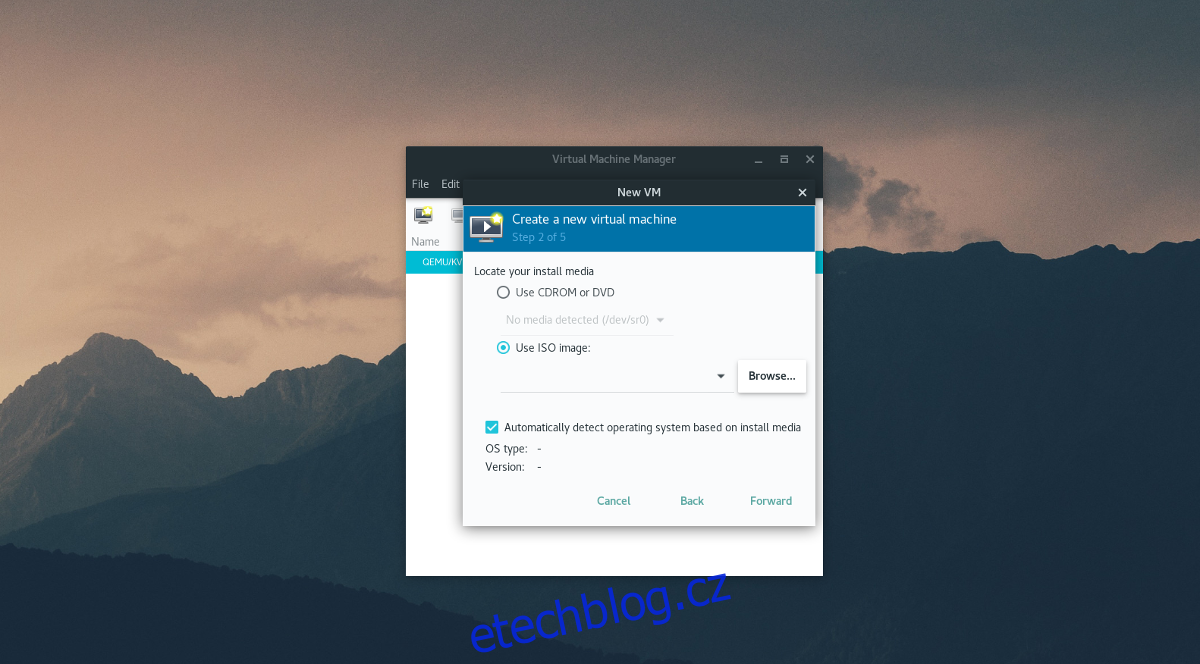
V dalším kroku budete požádáni o „vyhledání instalačního média“. Klikněte na „Procházet“ a poté na „Procházet místní“ a vyhledejte ISO soubor Ubuntu beta na vašem systému.
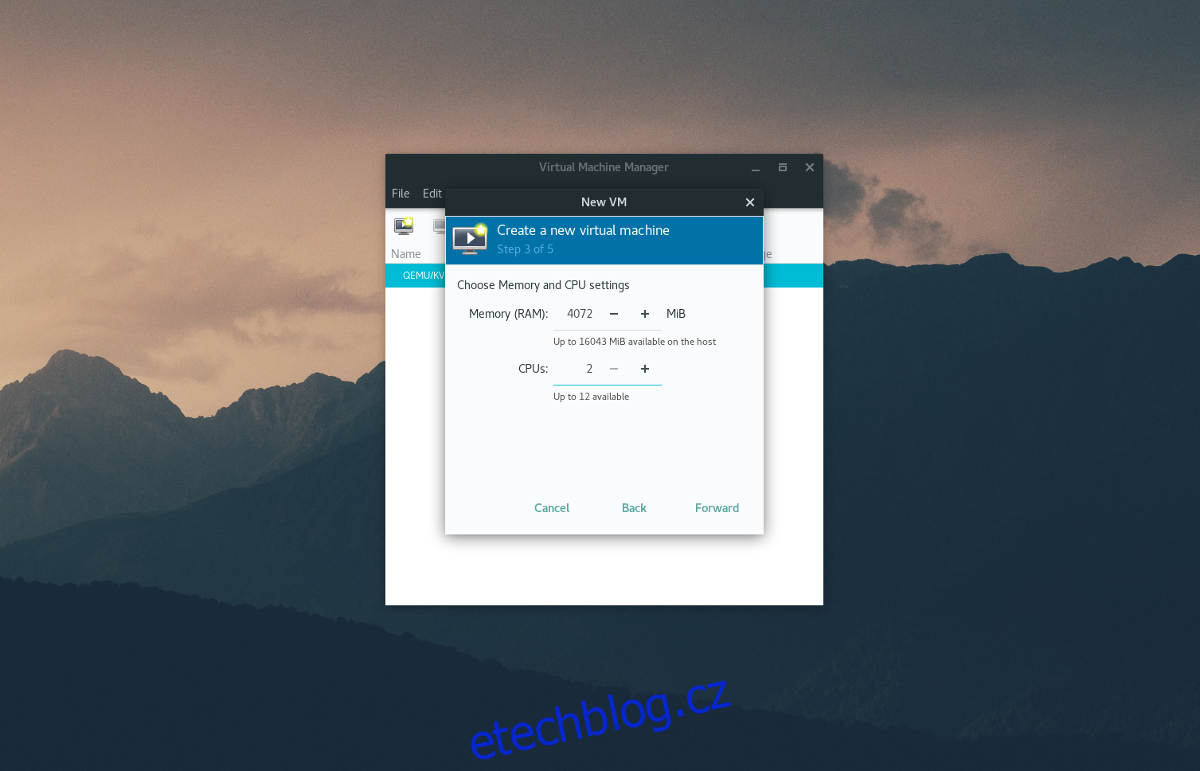
V kroku 3 nastavte alokaci hardwaru pro virtuální stroj. Zadejte množství RAM a počet CPU jader, které má VM používat. Můžete ponechat výchozí hodnoty a kliknout na „Vpřed“ pro přechod na další stránku.
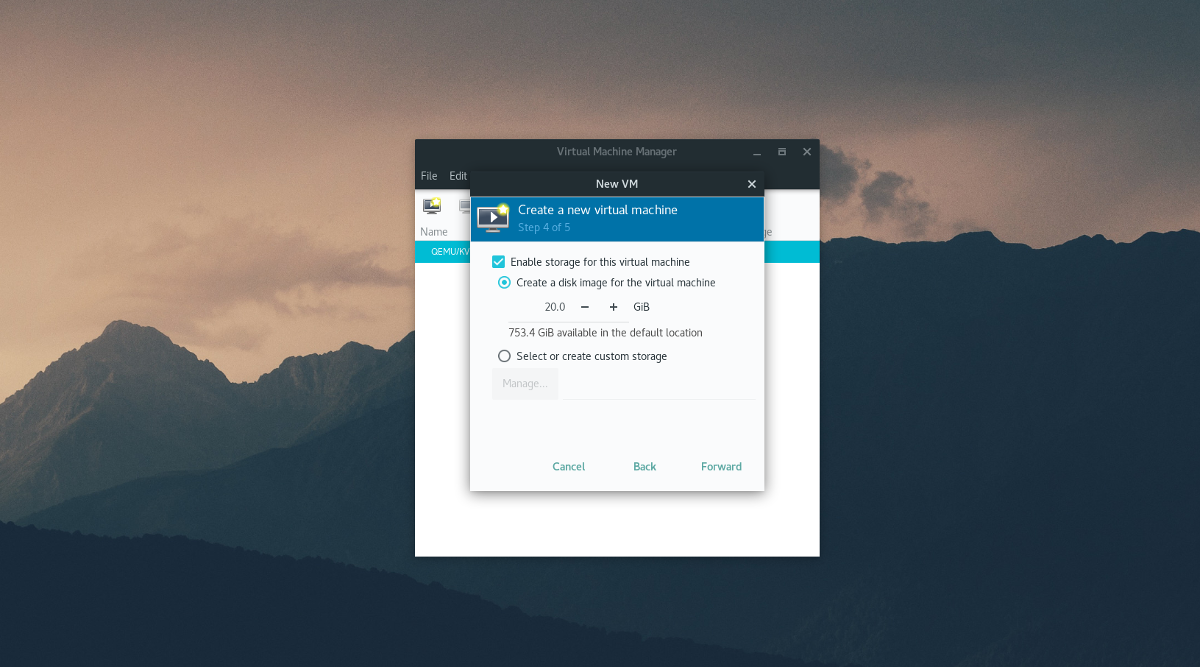
V kroku 4 nastavte velikost pevného disku. Výchozí hodnota 20,0 GB je většinou dostačující. Pokud potřebujete více, zadejte větší velikost v gigabajtech.
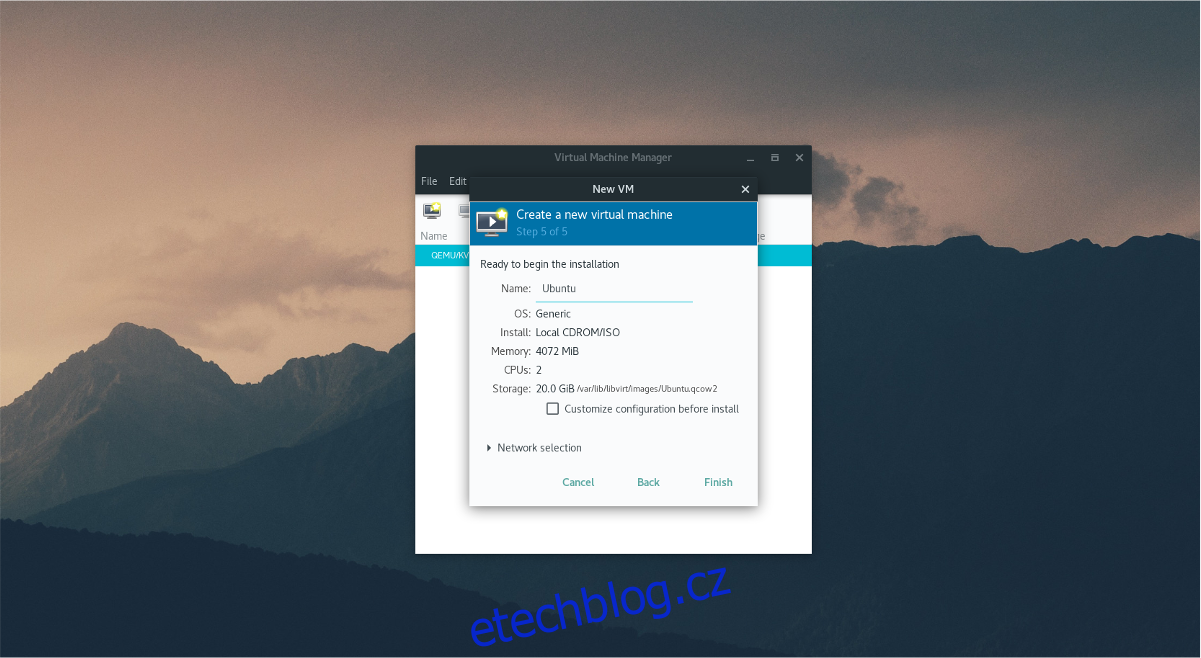
Nakonec zadejte název virtuálního stroje do pole „Název“ v kroku 5 a klikněte na „Dokončit“. Virtuální počítač je nakonfigurován a je připraven k instalaci operačního systému.
Používání virtuálního stroje
Klikněte do okna virtuálního stroje a postupujte podle instalačního procesu vaší distribuce Linuxu. Po dokončení instalace stiskněte levý CTRL + levý ALT a poté klikněte na červené tlačítko „Vypnout“ pro vypnutí virtuálního stroje.
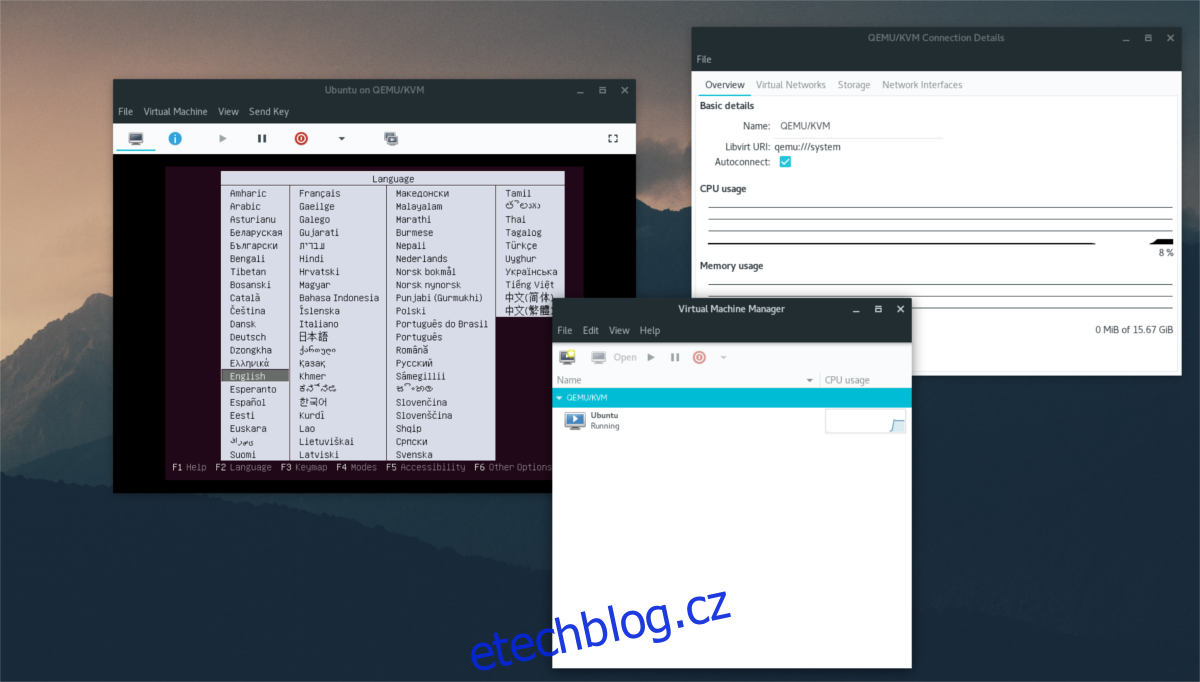
Pro spuštění virtuálního stroje po vypnutí otevřete Virt-Manager a klikněte na tlačítko „Spustit“.
Další možnosti
Pokud operační systém běží na virtuálním disku, obvykle není nutná žádná další konfigurace. Virt-Manager má dobře nastavené výchozí hodnoty a vše by mělo fungovat „out of the box“, od detekce síťové karty až po rozpoznání USB zařízení.
Pokud chcete upravit nastavení virtuálního počítače, klikněte na modrou ikonu „i“. V této sekci získáte plnou kontrolu nad konfigurací virtuálního systému.
Pro změnu nastavení vyberte kteroukoli z ikon. Například, pro změnu počtu CPU jader, klikněte na „CPUs“. Pro změnu nastavení myši, vyberte „Myš“, atd.
V této sekci můžete konfigurovat mnoho detailů, jako je „Přehled“, „Výkon“, „Paměť“, možnosti spouštění, „Zvuk“, „Zobrazení“ a další.
Závěr
V Linuxu existuje mnoho nástrojů pro virtualizaci a každý má své výhody. Virtual Machine Manager je však jedním z nejlepších a nejuniverzálnějších. Pokud hledáte solidní nástroj pro virtualizaci v Linuxu, určitě si Virt-Manager vyzkoušejte.