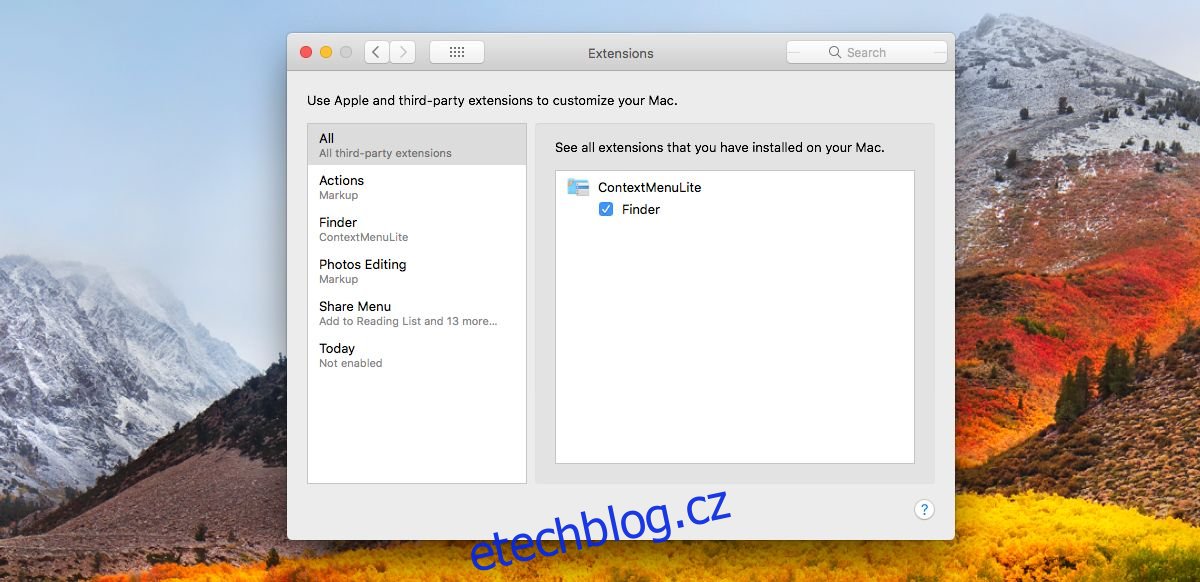Kontextovou nabídku, ať už na Windows nebo macOS, lze upravovat. Neexistuje žádné grafické uživatelské rozhraní, které by vám umožnilo jej upravovat ve Windows. Chcete-li přidat možnost do kontextové nabídky, musíte tak učinit prostřednictvím registru systému Windows. V systému macOS jsou věci relativně jednodušší a můžete přidat možnosti z předvoleb systému. Jediný problém je, že možnosti jsou tam omezené. Kontextová nabídka je aplikace pro macOS, která vám umožňuje přidat do kontextové nabídky libovolné aplikace možnost „Otevřít pomocí…“.
Kontextová nabídka má lite, bezplatnou verzi a placená verze, která stojí 4,99 $. Pokud vše, co chcete udělat, je přidat do kontextové nabídky možnost „Otevřít pomocí…“, bezplatná verze je více než dostačující. Normálně se aplikace, které to považují za nutné, přidají do kontextové nabídky, ale pokud se aplikace sama nepřidala, můžete ji přidat. Pomocí kontextové nabídky můžete přidat aplikaci jako možnost „Otevřít pomocí…“ pro všechny typy souborů.
Přidejte možnost „Otevřít pomocí…“.
Stáhnout kontextové menu. Je to rozšíření Finder, takže jej budete muset povolit v Předvolbách systému.
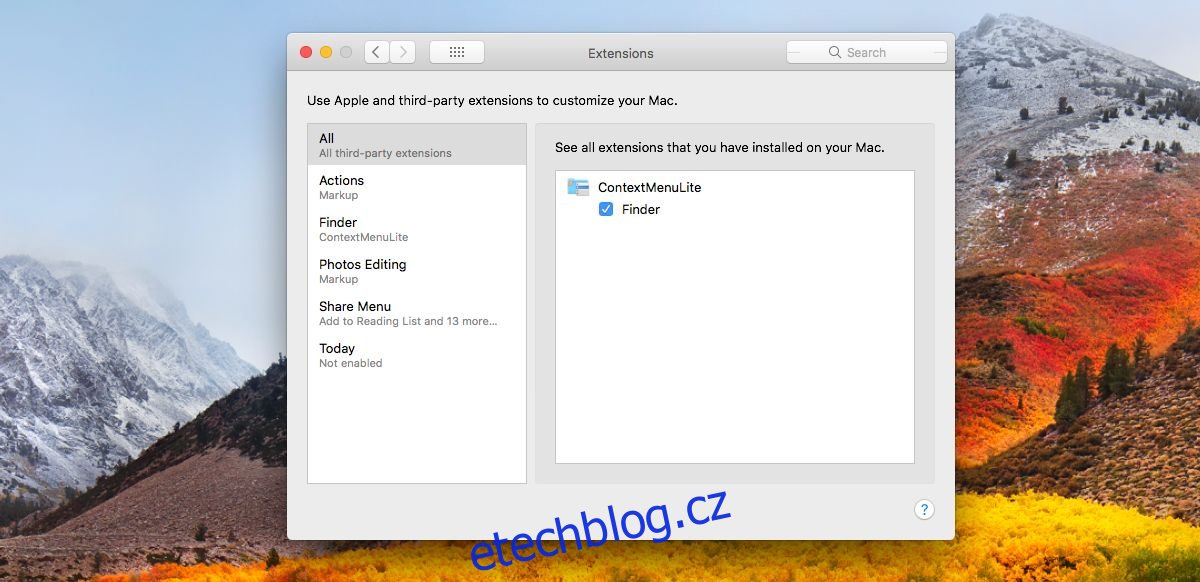
Spusťte kontextové menu a budete požádáni o výběr adresářů. Možnost kontextové nabídky, kterou přidáte, se zobrazí pouze v souborech a složkách v těchto adresářích.
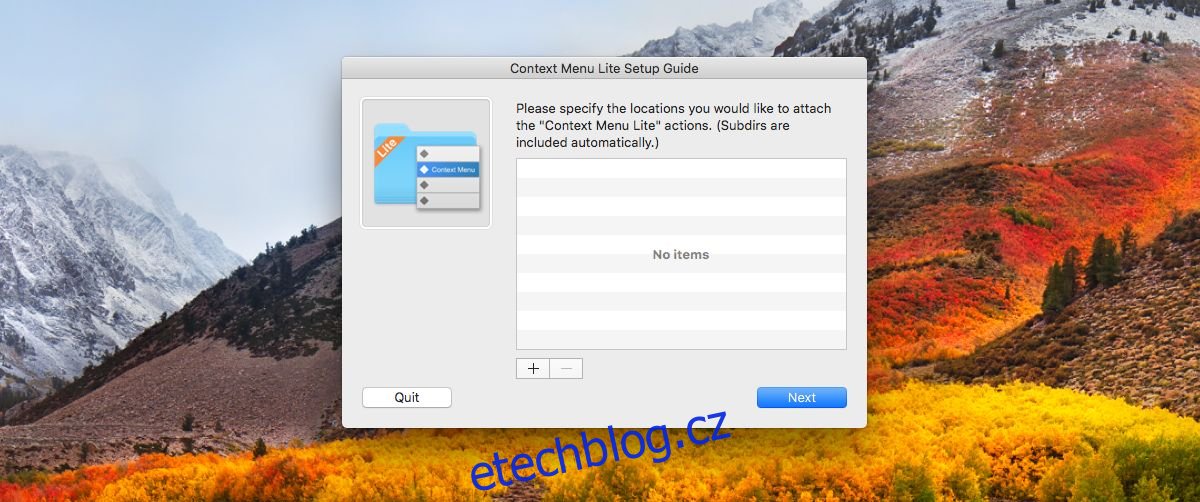
To je vše, co musíte udělat v průvodci nastavením. Otevřete předvolby aplikace a přidejte možnost „Otevřít pomocí…“. Přejděte na kartu Kontextová nabídka a klikněte na tlačítko plus ve spodní části. V zájmu tohoto příspěvku jsme do kontextové nabídky přidali možnost „Otevřít pomocí TextEdit“.
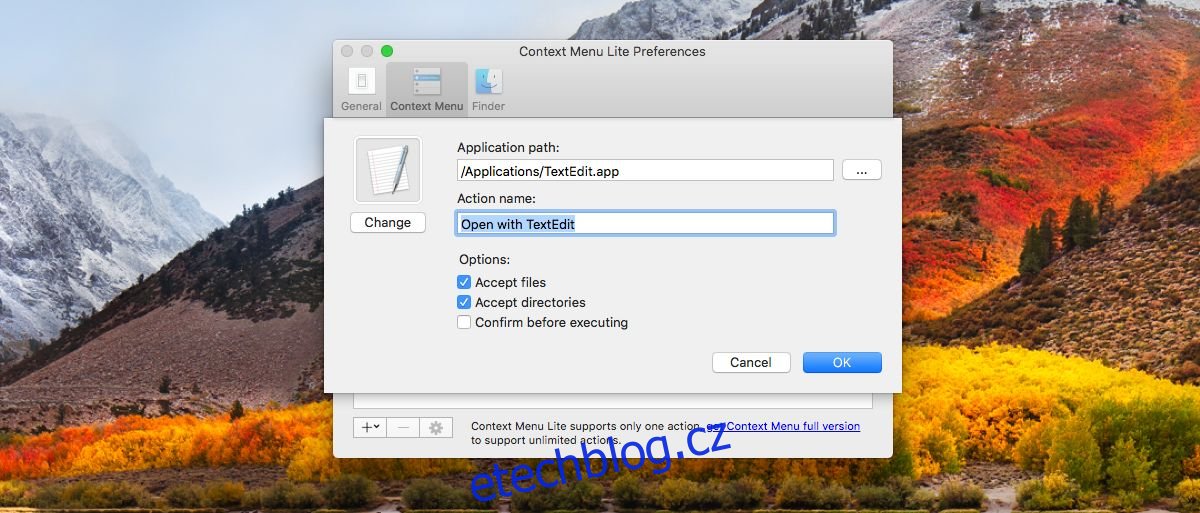
Po kliknutí na tlačítko plus vyberte možnost „Přidat aplikaci“ a poté vyberte aplikaci, kterou chcete přidat do kontextové nabídky.
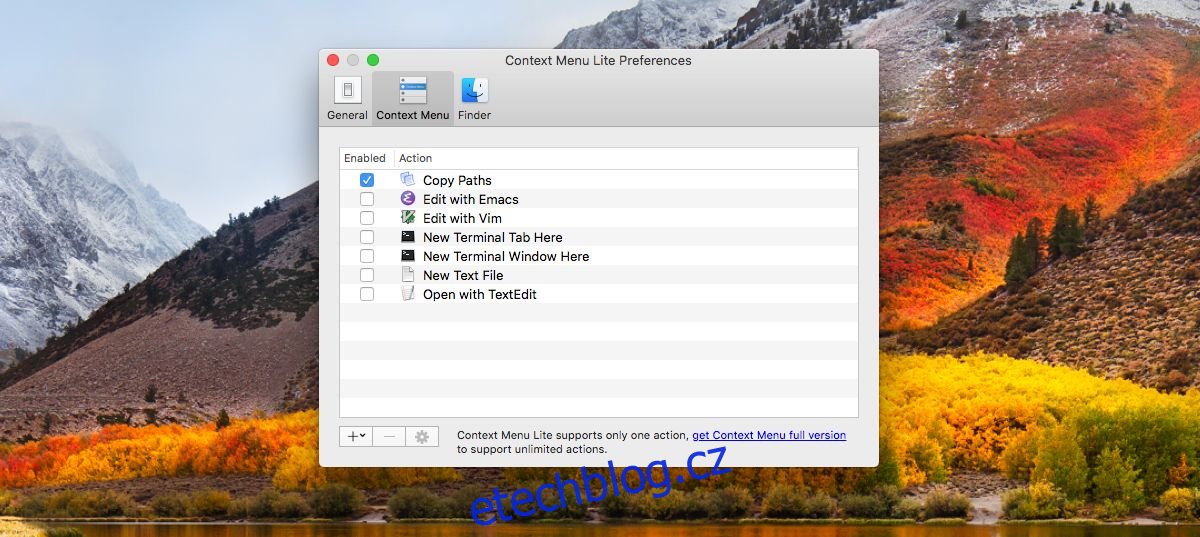
To je vše, co musíte udělat. Ujistěte se, že jste povolili nově přidanou možnost v předvolbách aplikace. Otevřete Finder a přejděte do jednoho z adresářů, které jste přidali do aplikace. Klikněte pravým tlačítkem na libovolný soubor v adresáři a v kontextové nabídce se zobrazí možnost „Otevřít pomocí…“, kterou jste přidali, bez ohledu na to, zda je se souborem kompatibilní či nikoli.
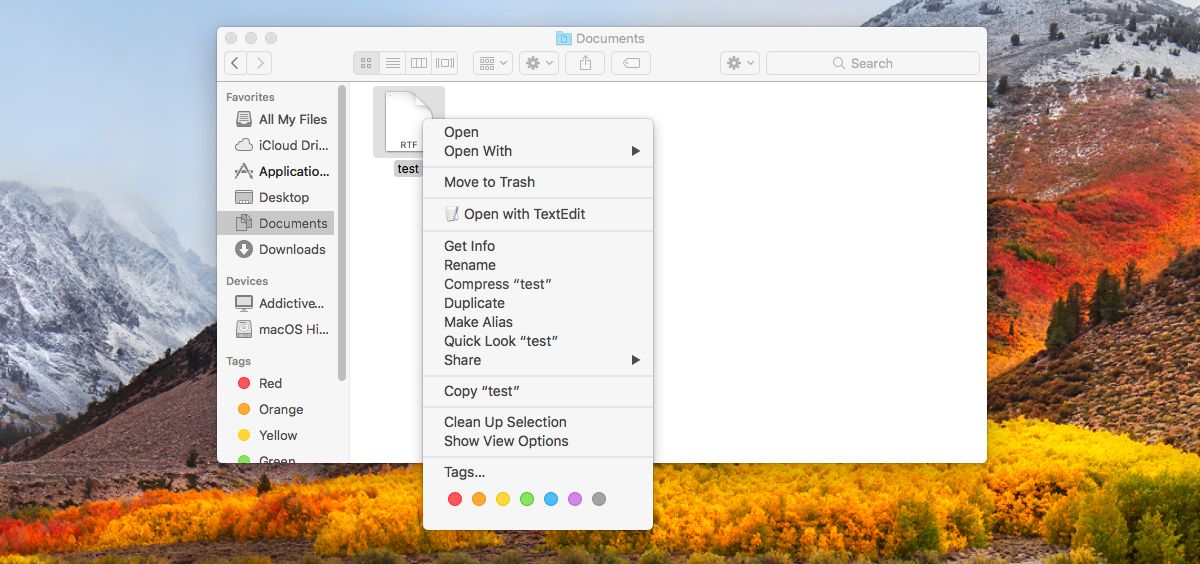
Kontextové menu lite tuto základní potřebu velmi dobře splňuje. Pokud se vám líbí, co aplikace dělá, vyplatí se zakoupit profesionální verzi. Podle našeho názoru to, co dělá aplikaci skutečně působivou, není GUI, které nabízí pro úpravy kontextové nabídky. Je to ovládání specifické pro adresář, které má.
Uživatelé možná budou muset do kontextové nabídky přidat vlastní možnosti „Otevřít pomocí…“, ale tato možnost může být jen zdrojem nepořádku v některých složkách. Kontextová nabídka vám umožňuje vybrat, kde se možnost zobrazí a kde ne.