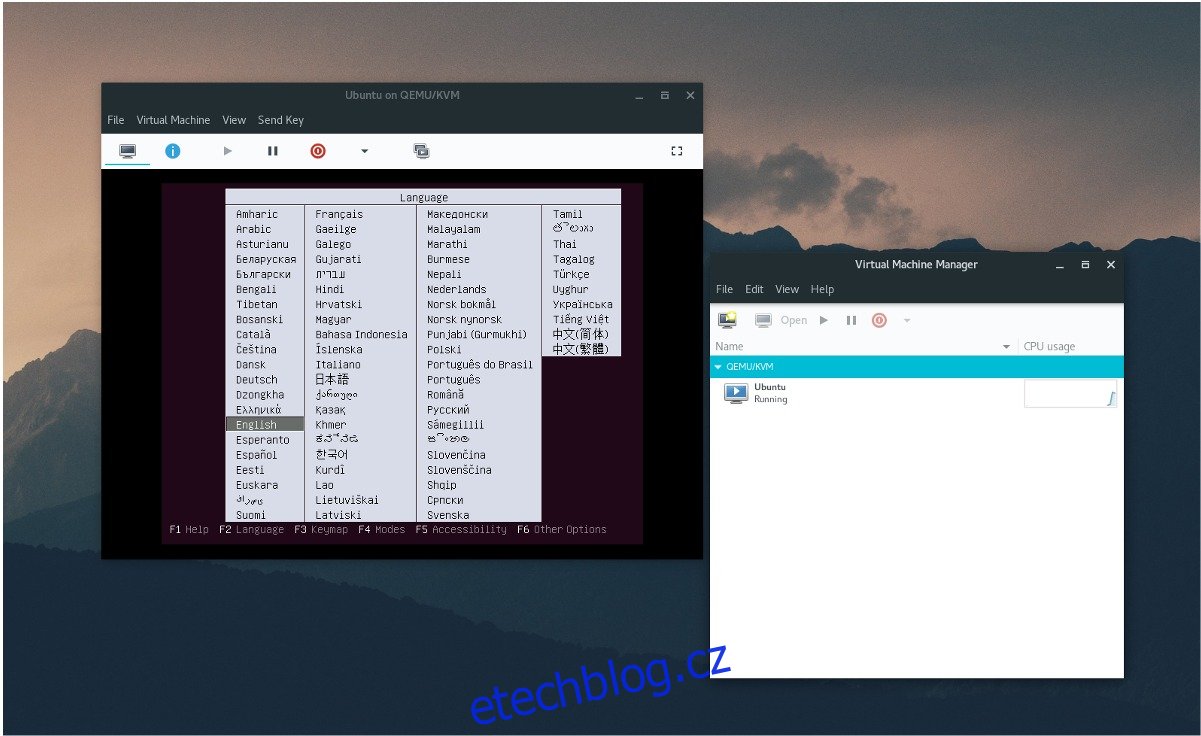Chcete virtualizovat na Linuxu, ale chcete nástroj, který využívá nativní funkce linuxového jádra namísto něčeho proprietárního, jako je VMware? Virtual Machine Manager vám pomůže. Je to frontend k libvirtd a umožňuje uživatelům získat maximální kontrolu nad Linux KVM. V této příručce se podíváme na to, jak nainstalovat Virt-Manager na Linux a jak jej zprovoznit. Projdeme si také správný způsob, jak povolit takové věci, jako je libvirt a další!
Table of Contents
Instalace
Virt-Manager je jedním z nejpopulárnějších front-endů pro funkce virtualizace na úrovni jádra v Linuxu. Získat jej na většinu linuxových distribucí není vůbec těžké.
Ubuntu
sudo apt install virt-manager
Debian
sudo apt-get install virt-manager
Arch Linux
sudo pacman -S virt-manager dnsmasq bridge-utils openbsd-netcat
Fedora
sudo dnf install virt-manager qemu-kvm qemu-img libvirt-daemon libvirt-daemon-driver*
OpenSUSE
sudo zypper install virt-manager
Ostatní Linuxy
Nástroj Virt-Manager je frontend pro KVM a silně spoléhá na libvirtd. Výsledkem je, že uživatelé, kteří chtějí tuto funkci zprovoznit, se musí podívat na závislosti, na které se virt-manager spoléhá. Ve většině případů se jedná o libvirtd, dnsmasq a další podobné balíčky. Nejlepším řešením je vyhledat závislosti související s balíčkem virt-manager a všechny je nainstalovat. Kromě toho se podívejte do softwarových průvodců vaší distribuce Linuxu a Wiki. Je velká šance, že může existovat návod, jak to nastavit.
Příkazy Systemd
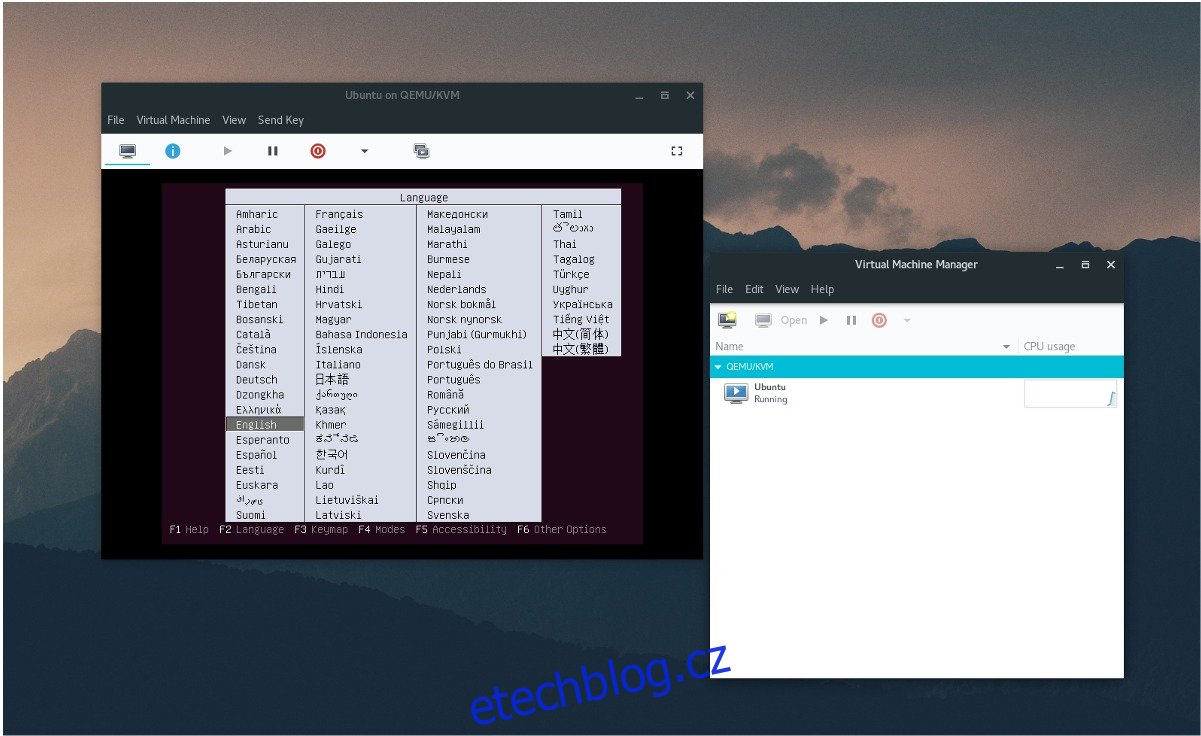
Uživatelé Ubuntu se tohoto procesu nemusí obávat. Přestože verze Ubuntu (od 16.04 LTS) používají systemd init, není potřeba tyto druhy procesů povolovat. Je to proto, že Ubuntu automaticky umožňuje vše hned. Pozdější verze Debianu používající systemd také nemusí vyžadovat konfiguraci.
Poznámka: Ačkoli Ubuntu nevyžaduje manuální aktivaci systémové služby, neznamená to, že bude fungovat hned po instalaci. Některé služby jsou povoleny, ale nejsou okamžitě spuštěny. Před použitím Virt Manageru restartujte počítač.
Virt Manager má několik systémových init skriptů a vyžaduje je, aby fungovaly. Povolte je a spusťte je pomocí následujících příkazů:
sudo systemctl enable libvirtd sudo systemctl enable virtlogd sudo systemctl start libvirtd sudo systemctl start virtlogd
Založit
Nastavení virtuálního stroje ve Správci virtuálních strojů je na rozdíl od jiných populárních nástrojů, jako jsou Gnome Boxes nebo Oracle VM Virtualbox, o něco více praktické. Chcete-li začít, otevřete program Virt-Manager a sledujte, co říká. Pokud je každá služba systemd správně povolena, uživatel neuvidí žádná varování ani chyby. Pokud se vyskytnou chyby, přečtěte si chybu a zjistěte, jakou službu je třeba povolit.
Stáhněte si ISO obrazu disku operačního systému, který chcete virtualizovat. V tomto příkladu použijeme beta verzi Ubuntu. Nejnovější verze beta lze nalézt na wiki Ubuntu.
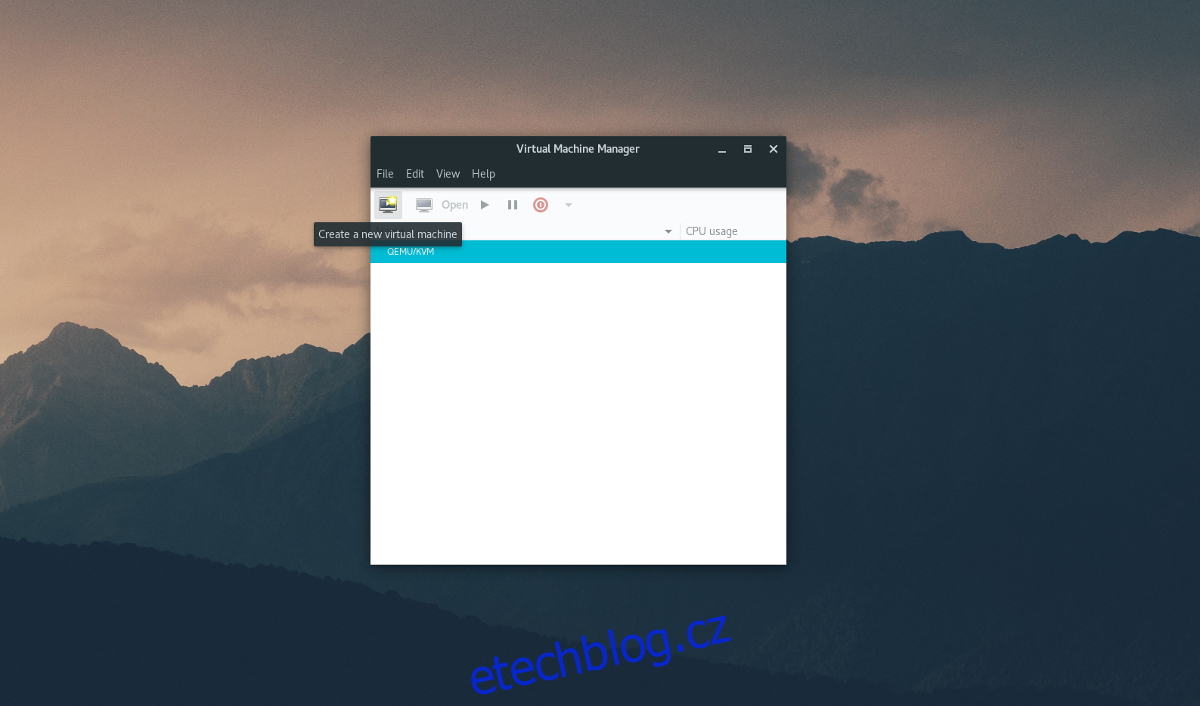
Chcete-li vytvořit nový virtuální počítač, klikněte na „soubor“ a poté na „Nový virtuální počítač“. Výběrem této možnosti se zobrazí nabídka. V této nabídce má uživatel 5 možností pro instalační média. Vyberte „místní instalační médium“.
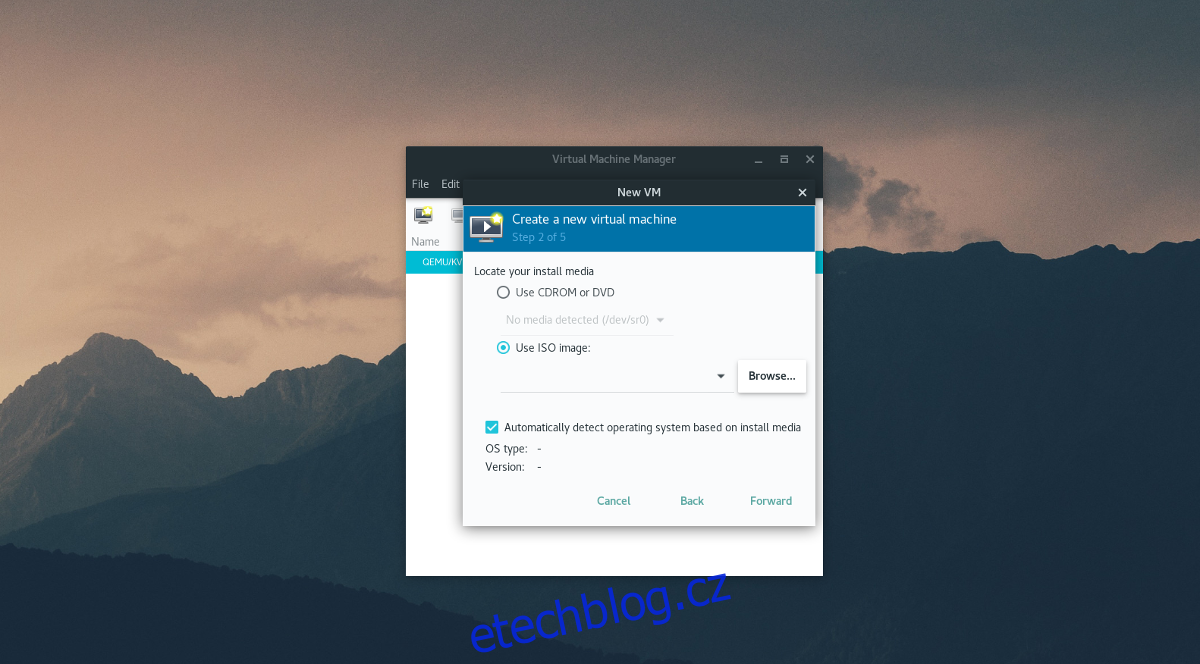
V kroku 2 z 5 nástroj požádá uživatele o „vyhledání instalačního média“. Udělejte to kliknutím na „procházet“ a poté na „procházet místní“. a nalezení Ubuntu beta ISO na souborovém systému.
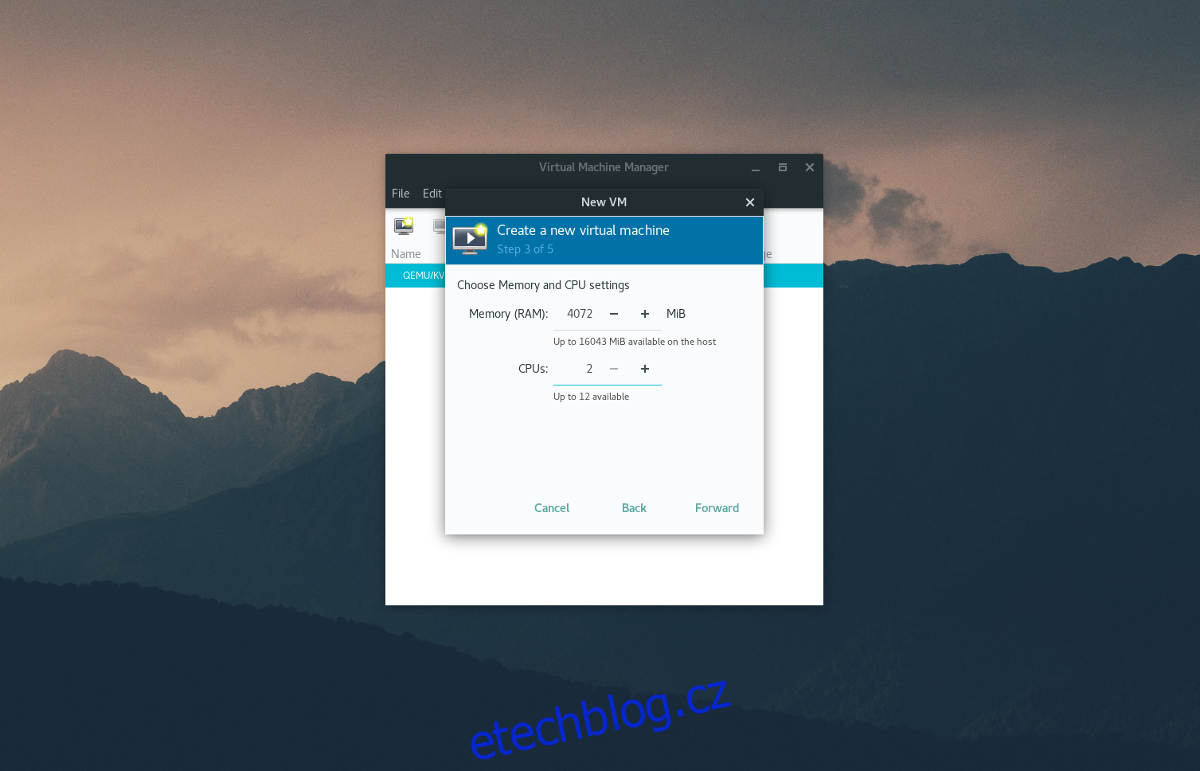
Krok 3 zahrnuje nastavení alokace hardwaru pro virtuální počítač. Zadejte množství paměti RAM a jader CPU, které má VM používat (nebo jej ponechte jako výchozí), poté klikněte na „vpřed“ a přejděte na další stránku.
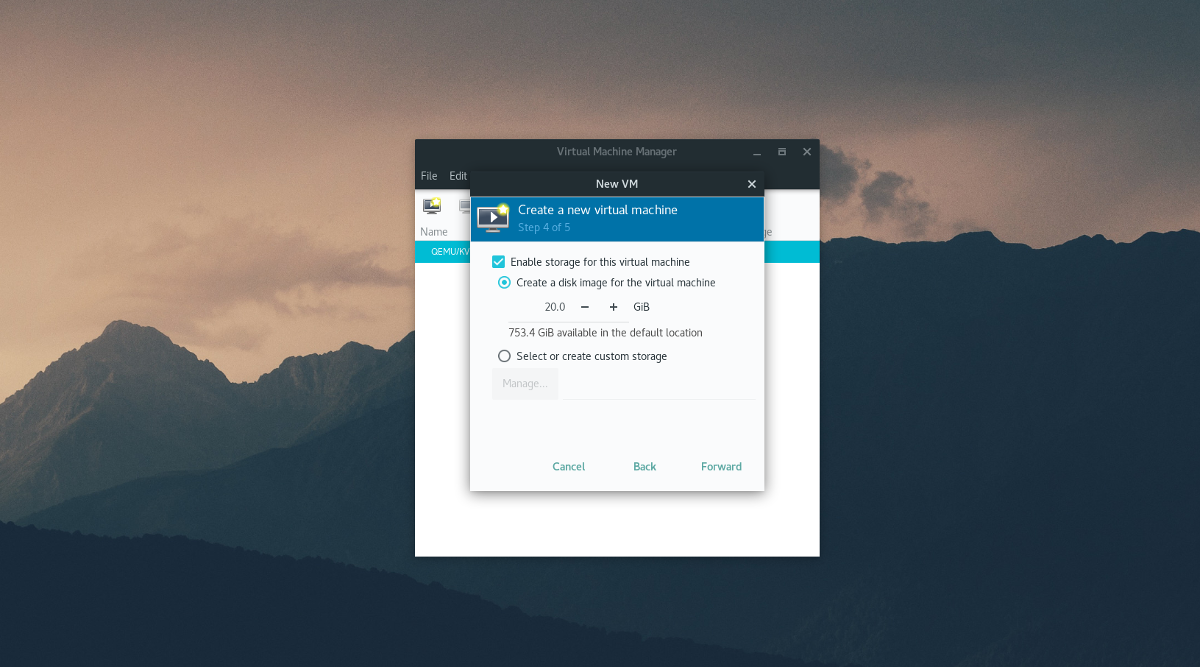
Pomocí nástroje pro vytváření disku v kroku 4 zadejte velikost pevného disku pro virtuální počítač. Výchozí hodnota je 20,0 GB a měla by stačit. Pokud ne, zadejte větší číslo v gigabajtech.
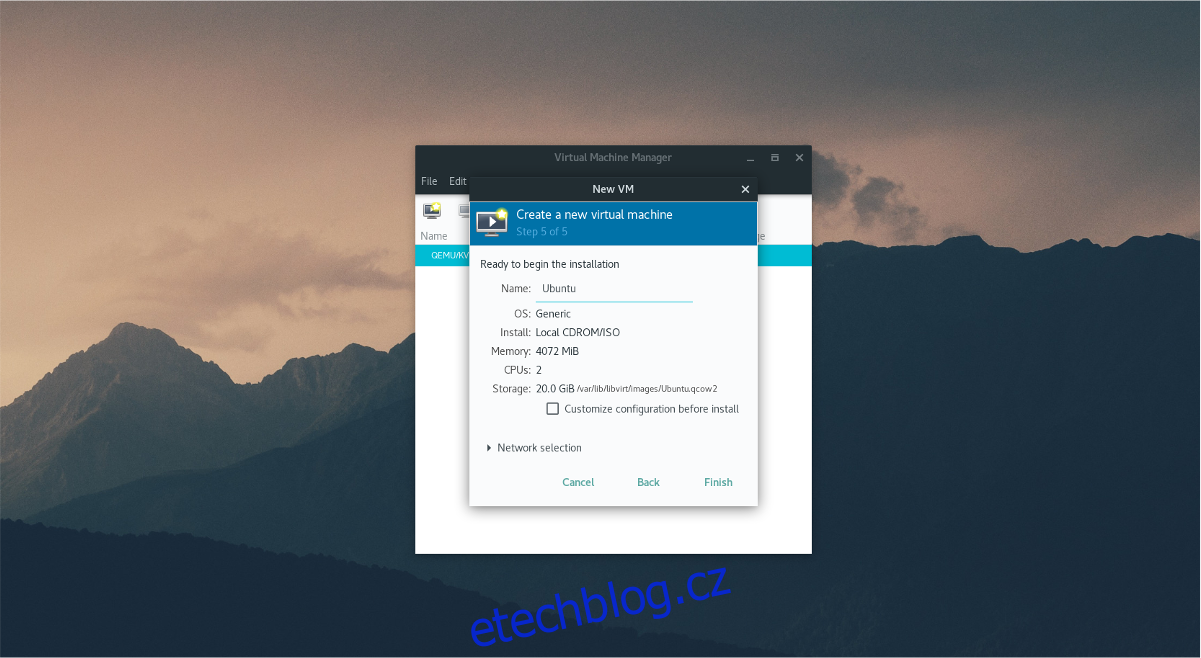
Nakonec zadejte název virtuálního počítače do pole „name“ v kroku 5 a klikněte na tlačítko Dokončit. Virtuální počítač je správně nakonfigurován a operační systém je připraven k instalaci.
Používání
Klikněte dovnitř virtuálního počítače a postupujte podle instalačního procesu vaší distribuce Linuxu jako obvykle. Stejně jako u většiny operačních systémů vás instalační nástroj provede. Po dokončení stiskněte současně levé CTRL + levý ALT a poté kliknutím na červené tlačítko „vypnout“ vypněte VM.
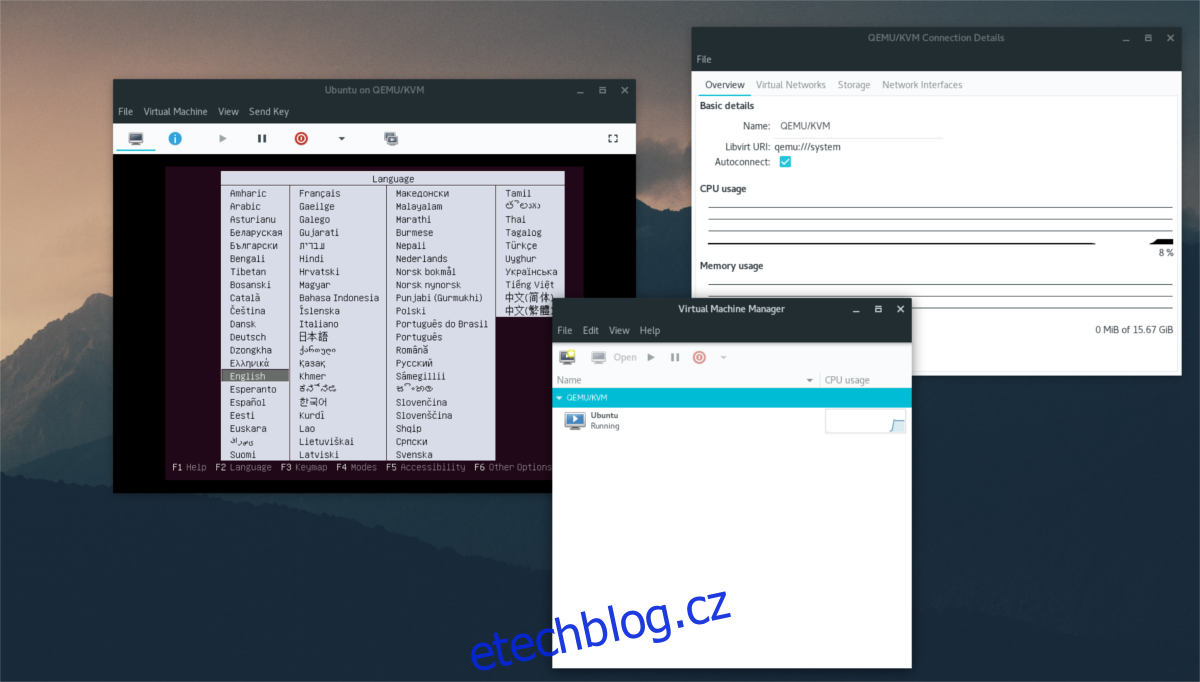
Chcete-li virtuální počítač spustit kdykoli po jeho vypnutí, otevřete nástroj a klikněte na tlačítko Přehrát.
Jiné možnosti
Když operační systém běží na virtuálním pevném disku, není pro běžného uživatele potřeba další konfigurace. Nástroj má rozumné výchozí nastavení a vše by mělo fungovat hned po vybalení, od detekce síťové karty až po rozpoznání zařízení USB.
Pokud však chcete přizpůsobit různé možnosti virtuálnímu počítači, klikněte na modrou ikonu „i“. V této oblasti poskytne Virtual Machine Manager uživateli úplnou a úplnou kontrolu nad operačním systémem.
Chcete-li věci změnit, vyberte kteroukoli z ikon. Chcete-li například změnit jádra CPU, klikněte na „CPUs“. Chcete-li změnit možnosti myši, vyberte „myš“ atd.
Stačí říci, že v této oblasti lze konfigurovat mnoho podrobností o konfiguraci, jako je „Přehled“, „Výkon“, „Paměť“, Možnosti spouštění, „Zvuk“, „Zobrazení“ atd.
Závěr
V Linuxu existuje mnoho různých typů virtuálních strojů a každý z nich je vynikající. To znamená, že nástroj Virtual Machine Manager je jedním z nejlepších. Pokud hledáte virtualizaci na Linuxu, udělejte si laskavost a nainstalujte si tuto aplikaci.