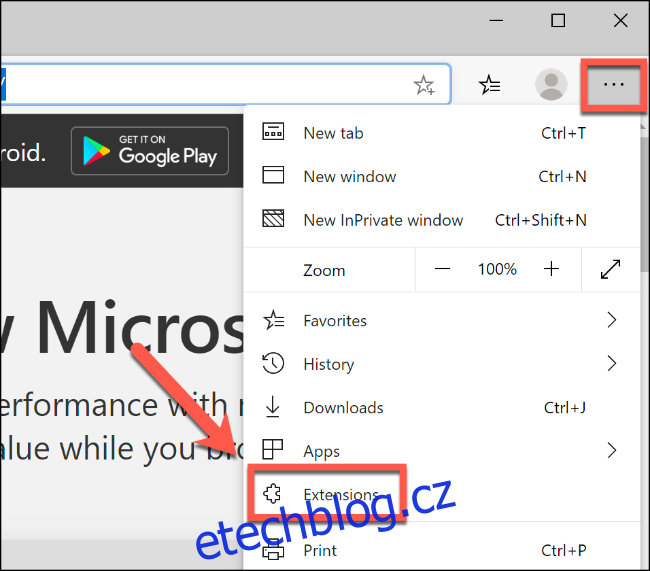Nový prohlížeč Microsoft Edge, založený na projektu Chromium, který používá Google Chrome, přináší lepší zážitek z prohlížení na počítačích s Windows 10. Jednou z unikátních funkcí je možnost používat rozšíření od Microsoftu i z Internetového obchodu Chrome. Zde je návod, jak je nainstalovat a používat.
Budeš muset stáhněte si nový prohlížeč Microsoft Edge a nainstalujte jej, než začnete.
Instalace a používání Microsoft Extensions v Microsoft Edge
Stejně jako Chrome i Microsoft Edge přichází s možností instalovat doplňky prohlížeče, nazývané rozšíření, které přidávají nové a vylepšené funkce.
Chcete-li zjistit, která rozšíření jsou aktuálně nainstalována v Edge, klikněte na ikonu nabídky se třemi vodorovnými tečkami v pravém horním rohu a poté výběrem tlačítka „Rozšíření“ vstoupíte do nabídky rozšíření.
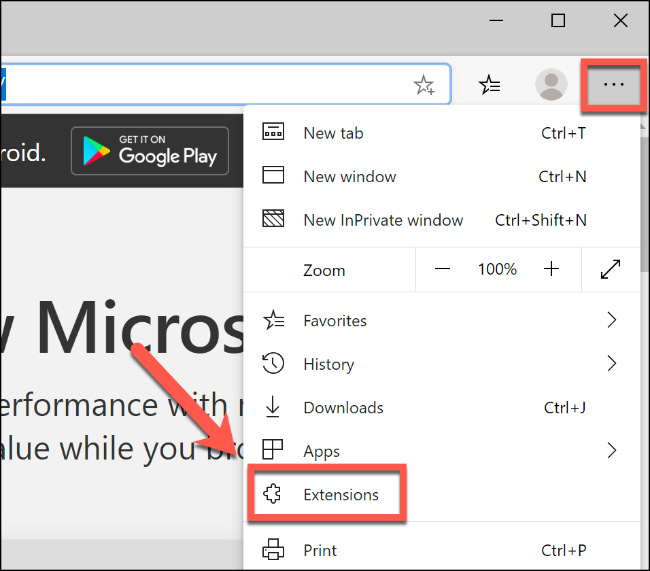
Edge se ve výchozím nastavení nedodává s žádnými předinstalovanými rozšířeními. Chcete-li nainstalovat vlastní, klikněte na odkaz „Získat rozšíření z Microsoft Store“ v nabídce vlevo.
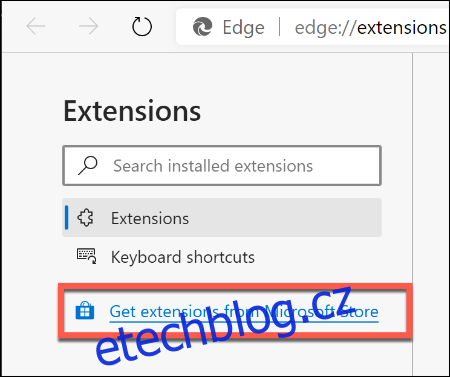
Tím se načte Microsoft Store pro Edge, s rozšířeními oddělenými podle kategorií, z nichž každé má definovaný účel. Například „Nakupování“ uvádí několik rozšíření, která vám pomohou nakupovat na různých webech.
Klikněte na rozšíření, které se vám líbí, a poté kliknutím na tlačítko „Získat“ zahajte instalaci.
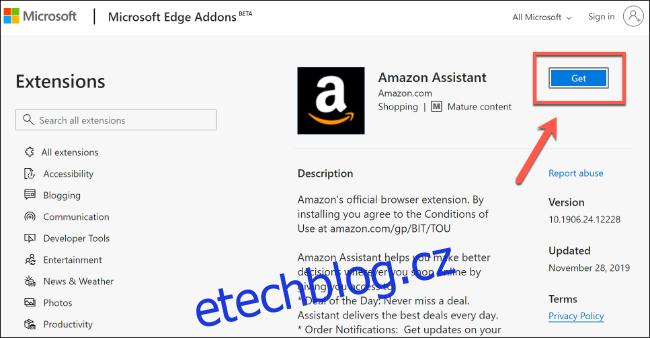
Edge zobrazí vyskakovací okno s potvrzením, které vás upozorní na oprávnění, ke kterým bude mít rozšíření přístup, pokud souhlasíte s jeho instalací. Patří mezi ně například čtení historie vašeho webu nebo zobrazování upozornění.
Pokud chcete pokračovat v instalaci, klikněte na tlačítko „Přidat rozšíření“.

Jakmile je rozšíření nainstalováno, Edge zobrazí oznámení, které potvrdí a zvýrazní ikonu vašeho rozšíření. Ikona rozšíření se zobrazí vedle adresního řádku a také jako položka na stránce nastavení Rozšíření.
Pokud se vedle adresního řádku zobrazí ikona vašeho rozšíření, můžete na ni kliknout a dále s rozšířením pracovat.

Další informace o svém rozšíření zobrazíte kliknutím na tlačítko „Podrobnosti“ u svého rozšíření na stránce „Rozšíření“. Rozšíření můžete zakázat (nebo povolit) kliknutím na modrý posuvník nebo výběrem tlačítka „Odebrat“, pokud chcete rozšíření z Edge zcela odstranit.
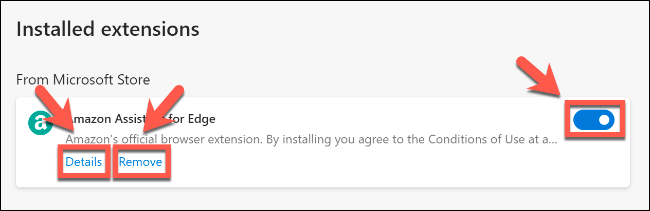
Instalace a používání rozšíření Chrome v Microsoft Edge
Rozhodnutí Microsoftu vyhodit jádro prohlížeče Edge a přejít na používání Chromium jako jeho základu znamená, že nyní je možné používat a instalovat rozšíření Google Chrome v samotném Edge.
Namísto úplné izolace Edge od ekosystému Chrome učinil Microsoft zcela rozumné rozhodnutí povolit instalaci rozšíření Chrome do prohlížeče Edge. Chcete-li to provést, budete muset změnit nastavení v Edge tak, aby umožňovalo instalaci rozšíření pro Chrome.
Klikněte na ikonu nabídky se třemi vodorovnými tečkami v pravém horním rohu okna procházení Edge a poté vyberte možnost „Rozšíření“, abyste se dostali do nabídky nastavení rozšíření.
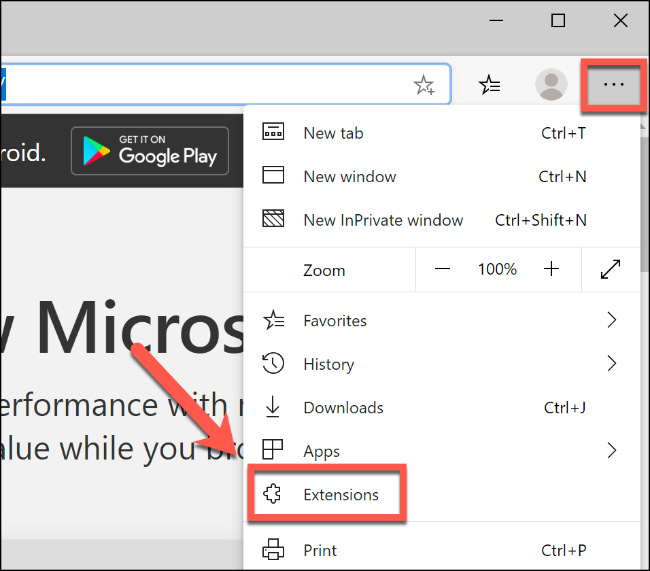
Odtud kliknutím povolte posuvník „Povolit rozšíření z jiných obchodů“ v levém rohu.
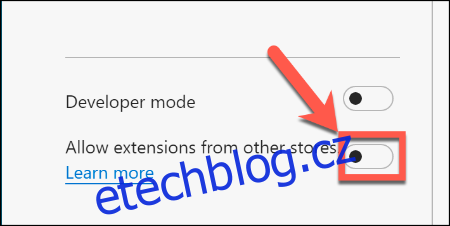
Výběrem možnosti „Povolit“ přijmete upozornění na neověřené aplikace.
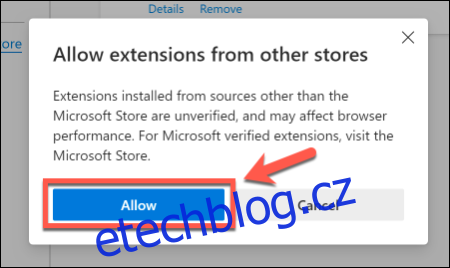
Nyní můžete zamířit do Internetový obchod Chrome k instalaci nových rozšíření. Když najdete rozšíření, které se vám líbí, klikněte na „Přidat do Chromu“ a začněte jej instalovat.

Klepnutím na tlačítko „Přidat rozšíření“ přijmete vyskakovací okno s varováním Edge a povolíte instalaci.
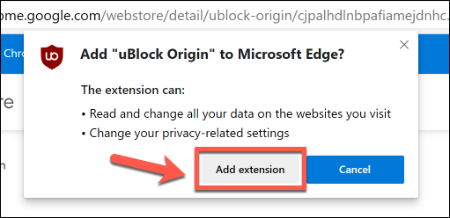
Rozšíření Google Chrome se nainstaluje a zobrazí se jako ikona vedle adresního řádku nebo jako položka na stránce Rozšíření. Rozšíření Google Chrome budou uvedena v kategorii „Z jiných zdrojů“.

Stejně jako u rozšíření, která nainstalujete z obchodu Microsoft Edge, můžete kliknutím na modrý posuvník vedle položky rozšíření Google Chrome jej rychle povolit nebo zakázat, kliknutím na „Podrobnosti“ zobrazíte další informace o rozšíření nebo kliknutím na „ Odstranit“ pro úplné odstranění z Edge.
Můžete také pracovat s rozšířením pro Chrome a využívat jeho funkce stisknutím ikony, která se zobrazí vedle adresního řádku v Edge.

Slovo varování však. Rozšíření pro Chrome byla navržena spíše pro Chrome než pro Edge. Zatímco oba kusy softwaru nyní sdílejí stejný engine prohlížeče, některé rozdíly mohou poškodit rozšíření nebo způsobit neobvyklé chování.
Pokud zjistíte, že rozšíření z Internetového obchodu Chrome nefunguje, odeberte ho a zkuste jiné. Můžete také zkusit najít podobné rozšíření z obchodu Microsoft Store.