Google konečně integroval virtuální pracovní plochy do svého systému Chromebook, což je funkce, kterou ostatní hlavní operační systémy již dlouho nabízejí. Tato novinka přichází s verzí Chrome OS 76. Po několika měsících testování je nyní k dispozici uživatelům stabilní verze.
Virtuální plochy, nazývané Googlem Virtual Desks, umožňují uživatelům rozdělit si svou pracovní plochu na několik separátních oblastí, kde mohou organizovat spuštěné aplikace a okna. Chrome OS podporuje až čtyři virtuální plochy současně a umožňuje mezi nimi rychlé přepínání.
Po aktualizaci Chromebooku na nejnovější verzi Chrome OS, stačí stisknout klávesu „Přehled“ ( ▣ ), a v pravém horním rohu se objeví možnost začít využívat virtuální plochy.
Jak aktivovat virtuální plochy
Pokud po stisknutí klávesy „Přehled“ nevidíte možnost přidání virtuálních ploch (tlačítko „+Nová plocha“), může být tato funkce skryta za příznakem, který je třeba aktivovat. Zde je postup, jak tuto funkci povolit.
Při povolování čehokoli v nastavení chrome://flags, používáte experimentální funkce, které nebyly testovány na všech zařízeních a mohou se chovat nestandardně. Můžete se setkat s chybami, proto buďte opatrní při experimentování s různými příznaky.
Spusťte prohlížeč Chrome, do adresního řádku zadejte chrome://flags, stiskněte klávesu Enter a do vyhledávacího pole zadejte „Virtuální stoly“.
Alternativně můžete do adresního řádku vložit chrome://flags/#enable-virtual-desks a stisknutím klávesy Enter přejít přímo na toto nastavení.
Klikněte na rozbalovací nabídku vedle příznaku „Povolit virtuální stoly“ a zvolte „Povoleno“.
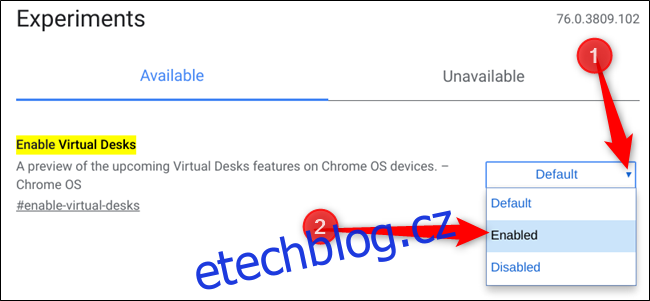
Pro uplatnění změn je třeba restartovat Chrome OS. V dolní části stránky klikněte na modré tlačítko „Restartovat nyní“.

Jak přidat virtuální pracovní plochy
Když už máte virtuální plochy aktivní, stiskněte klávesu „Přehled“ ( ▣ ) na klávesnici a zobrazí se všechna aktivní okna. V horní části obrazovky si všimněte ikony „+ Nový stůl“. Stisknutím tohoto tlačítka přidáte novou virtuální pracovní plochu.
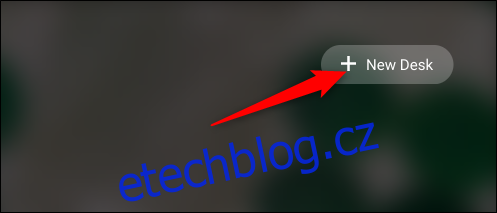
Můžete mít aktivní a používat až čtyři pracovní plochy najednou.

Jak přepínat mezi virtuálními plochami
Virtuální plochy jsou ideální pro aplikace, které chcete mít trvale spuštěné, aniž byste je museli minimalizovat do lišty. Aplikace tak běží na pozadí a čekají na váš návrat. Můžete si například na jedné ploše nechat otevřené sociální sítě a na druhé textový editor.
Mezi plochami a jejich aplikacemi můžete přepínat několika způsoby.
Prvním způsobem je stisknout klávesu „Přehled“ a poté kliknout na plochu v horní části obrazovky, na kterou chcete přepnout. Pokud si pamatujete, jaké aplikace se na které ploše nachází, přepínání mezi nimi je velmi rychlé a snadné.
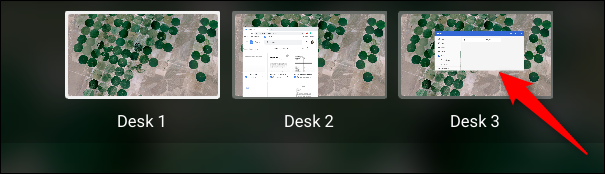
Druhý způsob vám umožní přepnout přímo k aplikaci, kterou hledáte, aniž byste museli hádat, na které ploše se nachází. Každá aktuálně spuštěná aplikace má svou ikonu zobrazenou na liště. Stačí na tuto ikonu kliknout a budete přepnuti přímo na plochu, na které je daná aplikace spuštěna. Pokud je aplikace minimalizovaná, kliknutí na její ikonu ji také maximalizuje.
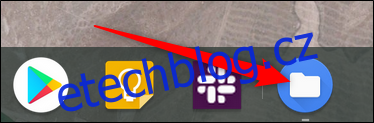
Přesouvání aplikací mezi virtuálními plochami
Když aplikaci otevřete na určité ploše, není nutné, aby tam zůstala po celou dobu. Můžete ji snadno přesouvat mezi jednotlivými plochami. Tato funkce je užitečná, pokud omylem otevřete aplikaci na nesprávné ploše a chcete ji přesunout bez nutnosti ji zavřít.
Při prohlížení virtuálních ploch s aplikací, kterou chcete přesunout, stiskněte klávesu „Přehled“, klikněte a přetáhněte okno aplikace do středu obrazovky a následně na požadovanou plochu.
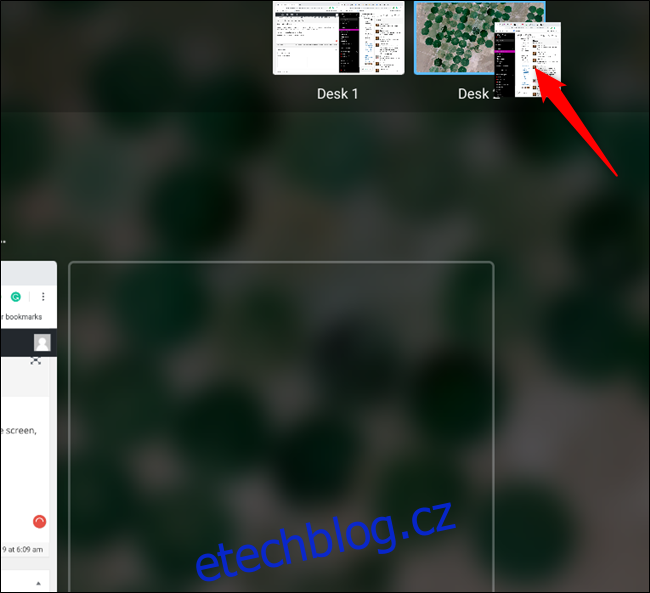
Důležité upozornění: Nejdříve aplikaci přetáhněte do středu obrazovky. Chrome OS, stejně jako Android, aplikaci ukončí, pokud ji přetáhnete přímo ze strany nahoru nebo dolů.
Klávesové zkratky pro virtuální plochy se připravují
Aktuálně Chrome OS neumožňuje přepínání mezi virtuálními plochami pomocí gest na trackpadu nebo klávesových zkratek. Nicméně, jak bylo zmíněno na Chrome Unboxed a v záznamu o chybách Chromium pro virtuální plochy, brzy budou dostupné následující zkratky:
| Ctrl+Search + = | Přidání nové plochy |
| Ctrl+Search + – | Odebrání plochy |
| Ctrl+Search + ] | Aktivace plochy napravo (pokud existuje) |
| Ctrl + Search + [ | Aktivace plochy nalevo (pokud existuje) |
| Ctrl+Search+Shift + ] | Přesunutí aktivního okna (nebo zvýrazněného okna v režimu „Přehled“) na plochu vpravo (pokud existuje) |
| Ctrl+Search+Shift + [ | Přesunutí aktivního okna (nebo zvýrazněného okna v režimu „Přehled“) na plochu vlevo (pokud existuje) |
Přesný termín, kdy budou tyto zkratky k dispozici, není znám, ale lze předpokládat, že to bude brzy.
Díky zavedení virtuálních ploch do Chrome OS se Google konečně připojuje k ostatním hlavním operačním systémům a nabízí tak efektivnější správu pracovního prostoru pro zvýšení produktivity a redukci nepořádku.