Trh s webovými prohlížeči se po mnoho let zdá být relativně neměnný, přičemž dominantní pozici v oblasti uživatelského rozhraní a designu (UI/UX) si drží Chrome. Ovšem rok 2022 přinesl prohlížeč Arc, který přišel s novátorským přístupem k interakci s panely a záložkami a celkovým uživatelským prostředím. Prohlížeč Vivaldi zase umožňuje rozdělení panelů, čímž se efektivně využije displej pro zobrazení více oken současně. Nyní se Microsoft interně zaměřuje na projekt s označením „Phoenix“, který má za cíl radikálně přetvořit uživatelské rozhraní prohlížeče Edge. Očekává se, že inovovaný Microsoft Edge bude uveden na trh spolu s operačním systémem Windows 12. Nové prvky Edge se již nyní objevují v kanálu Canary. Pokud tedy chcete vyzkoušet funkci rozdělené obrazovky v Microsoft Edge, následujte tento návod.
Aktivace rozdělené obrazovky v Microsoft Edge (2023)
V tomto návodu vám krok za krokem ukážeme, jak v Microsoft Edge zapnout funkci rozdělené obrazovky a jak ji využít pro zvýšení vaší produktivity. Detailně si probereme všechny možnosti a nuance, které tato funkce nabízí.
Zapnutí režimu rozdělené obrazovky v Microsoft Edge
1. Funkce rozdělené obrazovky je v současné době k dispozici pouze ve verzi Microsoft Edge Canary. Proto si nejprve stáhněte build Edge Canary z tohoto odkazu.
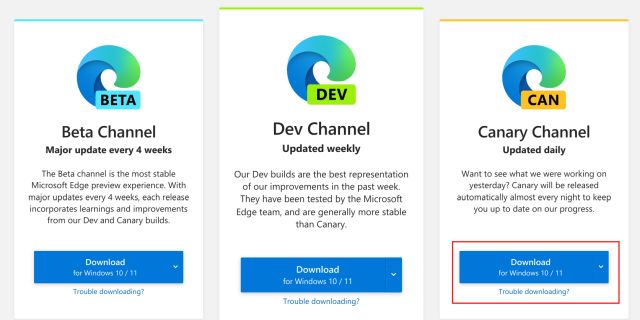
2. Po instalaci spusťte Edge Canary a do adresního řádku zadejte následující cestu a stiskněte Enter.
edge://flags/#edge-split-screen

3. Tím se dostanete přímo k příslušnému nastavení Edge. V rozbalovací nabídce u daného nastavení vyberte možnost „Enabled“ (Povoleno) pro „Rozdělení obrazovky Microsoft Edge“.

4. Následně klikněte na „Restart“ (Restartovat) v pravém dolním rohu. Prohlížeč Edge se tímto restartuje a aplikují se změny, čímž se aktivuje funkce rozdělené obrazovky.

Jak používat rozdělenou obrazovku v Microsoft Edge
Po aktivaci funkce rozdělené obrazovky v Edge je čas ji vyzkoušet. Zde je několik způsobů, jak otevřít webové stránky v režimu rozdělené obrazovky v Microsoft Edge:
1. Chcete-li mít dvě okna vedle sebe v rámci jedné záložky, otevřete webovou stránku a klikněte pravým tlačítkem myši na odkaz. Poté vyberte „Otevřít odkaz v rozděleném okně“.

2. Obrazovka se okamžitě rozdělí v rámci stejné záložky a odkaz se otevře v pravém okně. Nyní můžete pracovat efektivněji, aniž byste museli přepínat mezi různými záložkami.

3. Pokud již máte otevřené webové stránky na samostatných záložkách, můžete kliknout na tlačítko „Rozdělit okno“ na panelu nástrojů (vedle adresního řádku) a rychle tak rozdělit obrazovku.

4. Dále můžete vybrat záložku, kterou chcete zobrazit v pravé části rozděleného okna, a ta se tam okamžitě otevře.

5. Další skvělou funkcí je možnost úpravy velikosti rozdělené obrazovky. Jednoduše přetáhněte posuvník doleva nebo doprava a velikost okna se automaticky přizpůsobí.

6. Pokud už nechcete používat režim rozdělené obrazovky, můžete aktuální rozdělenou obrazovku přesunout na novou záložku. Klikněte na tlačítko se třemi tečkami a vyberte možnost „Otevřít obrazovku na nové kartě“. Pro otevření stránek na samostatných záložkách klikněte na „Zobrazit stránky rozdělené obrazovky na dvou kartách“.

7. Kliknutím na tlačítko rozděleného okna můžete přizpůsobit chování otevírání odkazů v režimu rozdělené obrazovky. Můžete si vybrat, zda se odkazy mají otevírat v aktuální záložce, nebo zda se mají otevírat zleva doprava.

8. Režim rozdělené obrazovky v Edge deaktivujete kliknutím na tlačítko „Split window“ na panelu nástrojů.

Zvyšte svou produktivitu v Microsoft Edge pomocí funkce rozdělené obrazovky
Takto můžete aktivovat a používat tuto funkci k maximalizaci vaší produktivity. Osobně často využívám skvělou funkci Rozložení snímků (Snap Layouts) v systému Windows 11 pro rozdělení obrazovky a efektivní práci s více okny a programy současně. Nyní, s touto integrovanou funkcí v Edge, se prohlížeč posouvá na novou úroveň, podobně jako prohlížeč Arc. Pokud se chcete dozvědět více o užitečných tipech a tricích pro Microsoft Edge, navštivte náš článek, na který odkazujeme. A pokud hledáte nejlepší nastavení (vlajky) pro Microsoft Edge, které můžete povolit, přečtěte si náš návod. Pokud máte jakékoli dotazy, neváhejte se zeptat v sekci komentářů níže.