Často se vám stává, že při své práci v Excelu opakujete stejné úkony? S makry už to nebude nutné. Stačí je jednou nahrát a makro je provede za vás kdykoli budete potřebovat. Zkrátka, makra zaznamenávají vaše kroky a opakují je, když je aktivujete.
Možná jste již dříve používali funkce k automatizaci určitých operací. Pokud ne, tak vězte, že funkce je soubor specifických úkolů, které se provedou, když ji vyvoláte. A právě na tomto principu fungují makra v Excelu. Automatizují vaše úlohy, abyste mohli maximálně využít svůj čas a zdroje.
Chcete-li vytvořit makro pro váš příští projekt, musíte ho nejprve povolit. Následující kroky vás provedou aktivací maker v Excelu pro Windows i pro Mac.
Než se ale na to podíváme, pojďme si říci, proč vlastně makra potřebujete a jaké je jejich praktické využití.
Co jsou to makra?
Makro je funkce v Excelu, která nahrává vaše příkazy a akce, aby je mohla opakovat na požádání. Zjednodušeně řečeno vám automatizací šetří spoustu času.
Makra jsou založena na VBA (Visual Basic for Applications), což je programovací jazyk od Microsoftu pro kódování v Excelu. Proto lze makra vytvářet pomocí VBA. Pokud ale nemáte technické znalosti, Excel vám umožní vytvářet makra i pouhými několika kliknutími myši.
Při nahrávání makra jsou vaše akce automaticky převedeny do kódu VBA na pozadí a propojeny s definovanou kombinací kláves, kterou můžeme nazvat vlastní klávesovou zkratkou. Pokud stisknete tuto zkratku v Excelu, makro s ní spojené se spustí.
Pokud máte problémy s pamatováním klávesových zkratek, nezoufejte, i na to má Excel řešení. K vytvořeným makrům můžete snadno přistupovat z panelu nabídek v Excelu.
Proč je vhodné povolit makra v Excelu?
Nyní již zřejmě máte dobrou představu o tom, co jsou makra. Zde jsou uvedeny některé případy, kdy je vhodné používat makra pro automatizaci opakovaných akcí:
Správa dat: Zpracování dat je to, na co je Excel stvořený. Každý den zpracováváme v Excelu obrovské objemy dat. Automatizace rutinních úkonů, jako je odstraňování duplicit, mazání prázdných buněk, provádění matematických výpočtů a aplikování vzorců pomocí maker nám může ušetřit spoustu času a úsilí.
Makra dokážou transformovat nezpracovaná data do personalizovaných formátů. Zpracování dat tak bude s makry rychlejší a jednodušší.
Vytváření vlastních funkcí: Excel obsahuje několik předdefinovaných funkcí, které dokáží provádět běžné úkoly. Mají však omezené možnosti; nedokáží splnit vaše komplexní požadavky. Pomocí maker si tedy můžete vytvářet vlastní funkce pro realizaci vašich specifických úkolů.
Generování statistik: Velké datové sady můžete pomocí maker transformovat do přehledných tabulek, grafů, diagramů nebo dokonce dashboardů.
Pokud již s Excelem nějakou dobu pracujete, pravděpodobně znáte kontingenční tabulky. Pokud ne, tak vězte, že kontingenční tabulky extrahují z rozsáhlých datových sad relevantní informace na základě definovaných podmínek nebo seskupení. Tyto kontingenční tabulky můžete snadno vytvářet pomocí maker.
Správa sešitů: Pracujete s více listy a sešity v rámci jednoho projektu? V takovém případě může být nutné sledovat všechny listy v sešitu, ukládat specifické listy nebo přejmenovávat listy či sešity. I tyto úkoly můžete zjednodušit pomocí maker.
Integrace: Při práci na reálných projektech je běžné používat Excel s různými nástroji a systémy pro správu databází. Ruční propojování Excelu s těmito externími zdroji může být únavné a zdlouhavé. Zde se uplatní makra; můžete nahrát makro pro automatizaci této integrace.
Jak aktivovat makra v Excelu ve Windows?
Spusťte Excel a klikněte na „Možnosti“, které se nacházejí v levém postranním panelu.
Zobrazí se vyskakovací okno. V levém menu přejděte na Centrum zabezpečení.
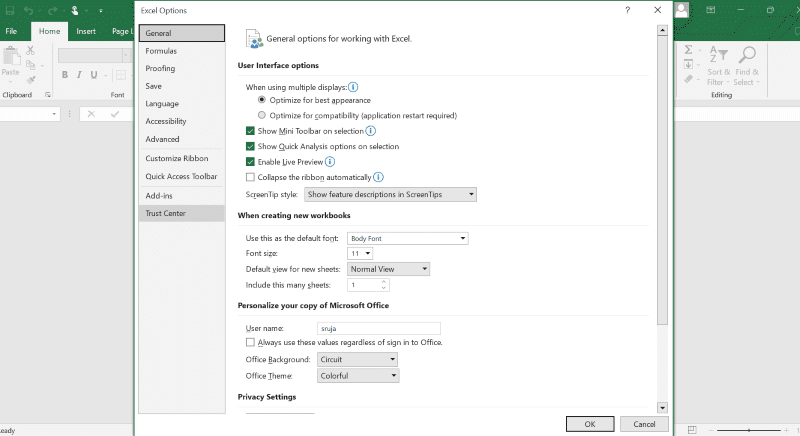
Vyberte možnost Nastavení Centra zabezpečení.
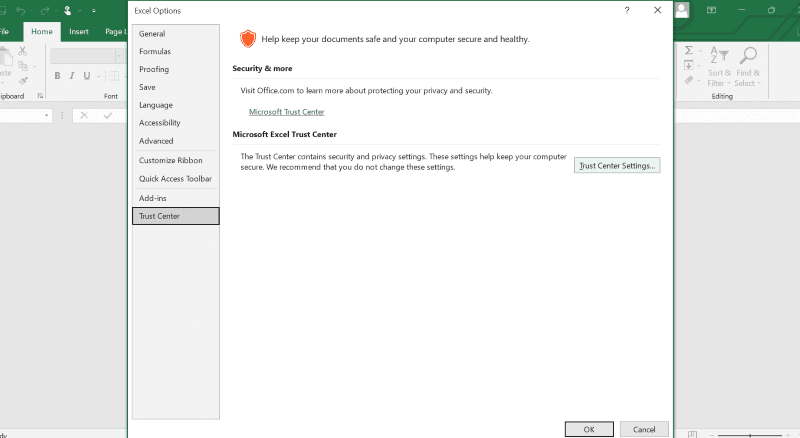
Mělo by se objevit další okno, kde v levém menu najdete možnost Nastavení maker. Kliknutím na ni otevřete nabídku se čtyřmi možnostmi.
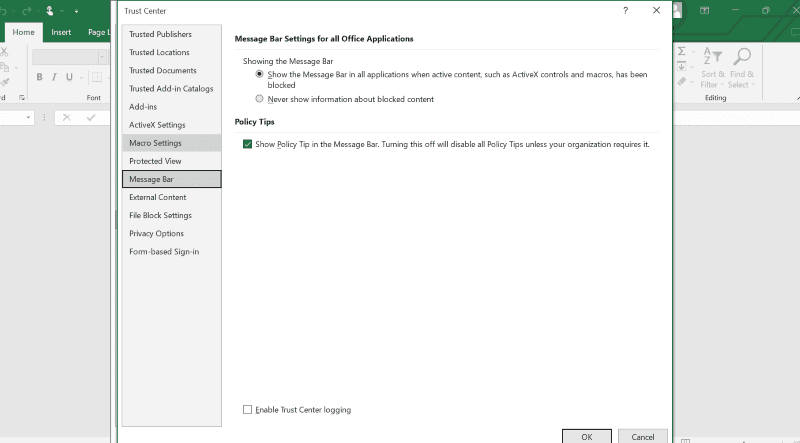
Zvolte možnost Povolit všechna makra (nedoporučuje se; může se spustit potenciálně nebezpečný kód) a klikněte na tlačítko OK, které je viditelné dole.
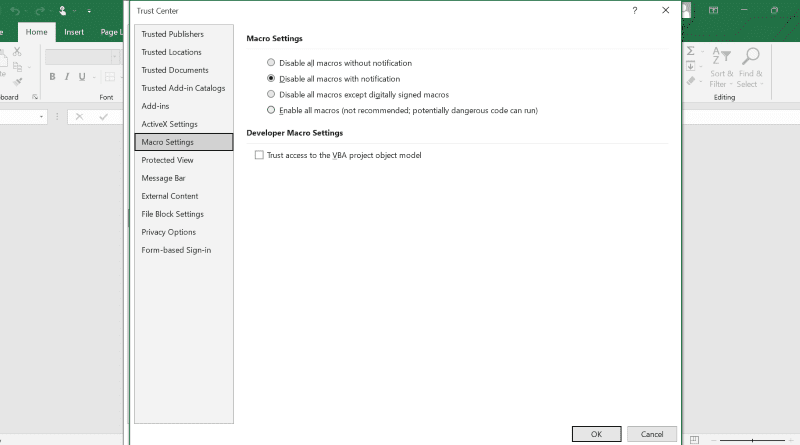
Nyní máte makra v Excelu pro Windows aktivní.
Jak povolit makra na Macu?
Postup povolení maker v Excelu na Macu je podobný a ještě jednodušší. Stačí se řídit níže uvedenými kroky:
- Otevřete libovolný soubor Excelu na vašem Macu.
- Nyní vyberte možnost Excel, která je viditelná v horní liště nabídky na obrazovce. Klikněte na ni.
- Z rozbalovací nabídky vyberte Předvolby.
- Poté klikněte na ikonu Zabezpečení.
- Zde najdete možnost Povolit všechna makra (nedoporučuje se, může se spustit potenciálně nebezpečný kód). Tuto možnost vyberte, pokud chcete povolit makra v Excelu na vašem Mac OS.
Potenciální bezpečnostní rizika spojená s povolením maker v Excelu
Makra vám mohou výrazně ušetřit čas a zdroje při práci s Excelem, ale také představují určitá bezpečnostní rizika, kterým je potřeba věnovat pozornost.

Pokud máte makra v systému povolena, můžete se setkat s následujícími bezpečnostními problémy:
- Stáhnete-li si soubor aplikace Excel z internetu nebo jiných zdrojů, může potenciálně obsahovat škodlivý kód, tzv. malware, který je skrytý v makrech. Po stažení se takový kód aktivuje ve vašem systému.
- Škodlivý kód v makrech může obejít bezpečnostní bariéry vašeho systému a umožnit neoprávněný přístup útočníkovi.
- Aktivovaný škodlivý kód může uniknout vaše osobní data, což vede k narušení soukromí.
- Některá nebezpečná makra mohou dokonce způsobit zhroucení vašeho počítače.
Někdy může být škodlivý software příliš velký na to, aby se vešel přímo do makra. V takovém případě může makro obsahovat odkaz, který přesměruje systém na URL adresu, odkud se malware stáhne.
Hackeři se neustále snaží získat přístup k vašemu počítači a používat ho pro své nekalé záměry.
Pokud si tedy stáhnete instalační program z neautorizovaného zdroje nebo obdržíte spamový e-mail, můžete být vyzváni k postupu podle konkrétních instrukcí, mezi které může patřit povolení maker. V takovém případě může soubor, který otevíráte, obsahovat v makrech vložený virus.
Jak se vyhnout bezpečnostním rizikům spojeným s povolením maker v Excelu?
Zakázat makra, když nejsou potřeba: Jednoduchým řešením, jak ochránit váš systém, je nepovolovat makra, když je nepotřebujete. Nejlepší je mít makra ve výchozím nastavení zakázána a povolit je pouze v případě, že je to nezbytně nutné nebo pro soubory, kterým důvěřujete.
Kontrola přípony souboru: Soubory aplikace Excel jsou standardně ukládány s příponou .xlsx. Soubory s touto příponou nemohou obsahovat makra. Sešity obsahující makra se ukládají s příponou .xlsm.
Proto je důležité ověřit příponu souboru před stažením nebo otevřením jakéhokoli souboru z nedůvěryhodného zdroje.
Digitálně podepsaná makra: Můžete požádat autora souboru o digitálně podepsaný sešit, abyste se vyhnuli potenciálně škodlivým makrům.
„Zakázat všechna makra kromě digitálně podepsaných maker“ je jednou ze čtyř možností, které najdete v procesu povolování maker. Tuto možnost vyberte, pokud chcete v Excelu spouštět pouze makra, která jsou digitálně podepsána, abyste měli jistotu, že pocházejí z ověřeného zdroje.
Aktualizace softwaru: Používání zastaralého softwaru může váš systém vystavit většímu nebezpečí útoku malwarem. Udržujte proto svůj operační systém i aplikace Microsoft aktualizované na nejnovější verze, aby byl váš počítač odolnější vůči malwaru.
Používání antivirového programu: I přes přijatá opatření může být váš počítač stále náchylný k malwaru šířenému prostřednictvím maker. Proto je vhodné mít v počítači nainstalovaný antivirový program, který dokáže zabránit škodlivým útokům.
Na trhu je k dispozici mnoho placených i bezplatných antivirových programů, které chrání váš počítač před zneužitím.
Závěrem
Nyní znáte výhody povolení maker v Excelu. Nicméně, jak jsme si řekli, existují i bezpečnostní rizika, proto jsem vám také poskytl několik tipů, jak se s nimi vypořádat.
Pokud hledáte více automatizace v Excelu, abyste mohli bez problémů dokončit svůj další projekt včas, podívejte se i na doplňky Excelu.