Základní informace o rolování dvěma prsty ve Windows
- V nastavení Windows 10 si můžete aktivovat rolování dvěma prsty pro plynulejší navigaci.
- Upravte směr rolování podle svých potřeb a zvyklostí pro optimální uživatelský komfort.
- Jednoduše zapínejte a vypínejte rolování dvěma prsty v neaktivních oknech pro maximální pohodlí.
Chcete-li rychleji procházet webové stránky a dokumenty pomocí touchpadu vašeho notebooku, konfigurace rolování dvěma prsty ve Windows je ideální volbou. Tato funkce vám umožní posouvat se nahoru a dolů pouhým přejetím dvěma prsty po touchpadu. Následující text popisuje, jak aktivovat rolování dvěma prsty ve Windows 10.
Windows nabízí mnoho gest pro touchpad, a je užitečné se naučit ty, které vám nejvíce usnadní práci. Rolování dvěma prsty je běžně používané gesto, které umožňuje pohybovat se po stránce nahoru a dolů jednoduchým tažením dvou prstů po touchpadu.
Pokud se snažíte použít rolování dvěma prsty a nefunguje to, může to mít několik příčin. Nejjednodušším řešením je ověřit, zda je tato funkce povolena v nastavení vašeho zařízení s Windows.
Chcete-li zjistit, zda je nastavení povoleno, klikněte na tlačítko Start a poté vyberte možnost Nastavení.
Vyberte položku Zařízení.
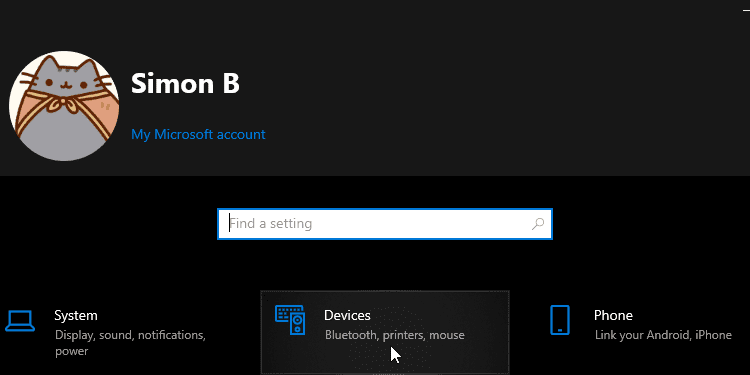
Následně klikněte na možnost Touchpad, která se nachází v levém panelu.
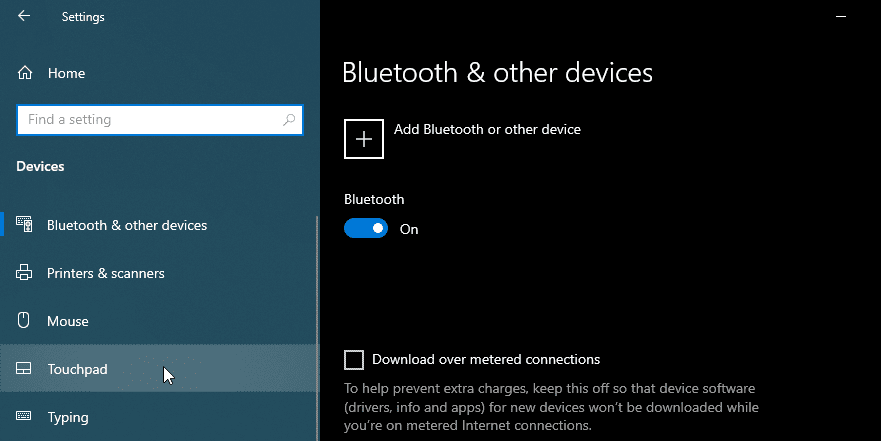
Pro aktivaci této funkce projděte nastavení, dokud nenarazíte na sekci s názvem Posun a přiblížení. V této sekci se nachází zaškrtávací políčko označené „Tažením dvou prstů můžete posouvat“. Pokud není zaškrtnuto, zaškrtněte jej.
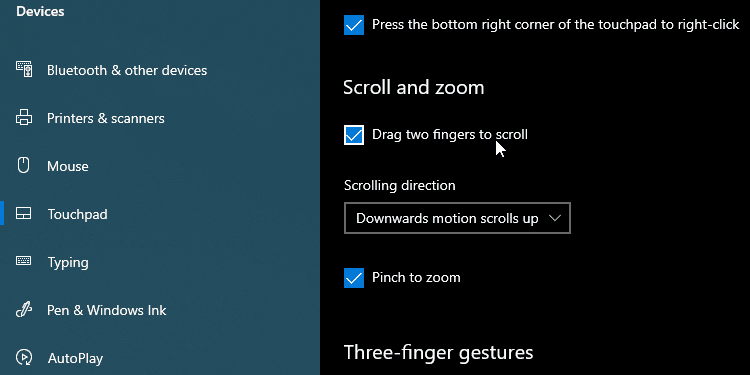
Nyní byste měli být schopni snadno procházet webové stránky a dokumenty pomocí dvou prstů. Pro posouvání klikněte do okna, ve kterém chcete rolovat, položte dva prsty na touchpad a pohybujte jimi nahoru nebo dolů. Obvykle se k tomu nejlépe hodí ukazováček a prostředníček.
Pokud se nacházíte v okně, které lze rolovat, mělo by vám toto gesto umožnit pohyb po obsahu okna.
Zdá se vám, že směr rolování je opačný, než byste chtěli? I na to existuje řešení.
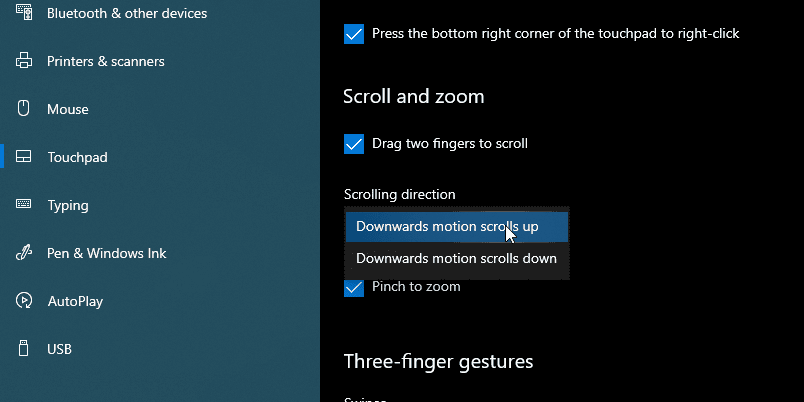
Můžete nastavit, jakým směrem se má stránka posouvat při přejetí. Pod zaškrtávacím políčkem, které jste právě zaškrtli, najdete rozbalovací nabídku s názvem „Směr posouvání“. Zde máte na výběr ze dvou možností:
- Pohyb dolů posouvá stránku dolů, jako byste ovládali posuvník stránky prsty. Když pohnete prsty dolů, stránka se posune dolů, stejně jako když kliknete a táhnete posuvník.
- Pohyb dolů posouvá stránku nahoru, což vám může připadat jako byste se fyzicky dotýkali stránky a přetahovali ji nahoru a dolů. Je to podobné jako při rolování prstem na mobilním zařízení; když potáhnete dolů, stránka se posune nahoru.
Vyzkoušejte obě nastavení a najděte to, které je vám nejpřirozenější.
Věděli jste, že můžete rolovat dvěma prsty i v neaktivním okně? Pokud například píšete dokument, můžete přesunout kurzor na webovou stránku, kterou si prohlížíte, a posouvat se pomocí dvou prstů, aniž byste museli klikat do okna.
To je užitečná funkce, pokud nechcete neustále klikat mezi okny. Na druhou stranu někteří uživatelé preferují, aby posouvání ovlivňovalo pouze okno, ve kterém aktuálně pracují. Ať už preferujete cokoli, můžete tuto funkci snadno zapnout nebo vypnout.
Nejprve se vraťte do nastavení zařízení, jak bylo popsáno výše. Nyní namísto kliknutí na Touchpad klikněte na možnost Myš. Najděte přepínač s popisem „Posouvat neaktivní okna, když na ně najedu myší“ a přepněte ho podle svých preferencí.
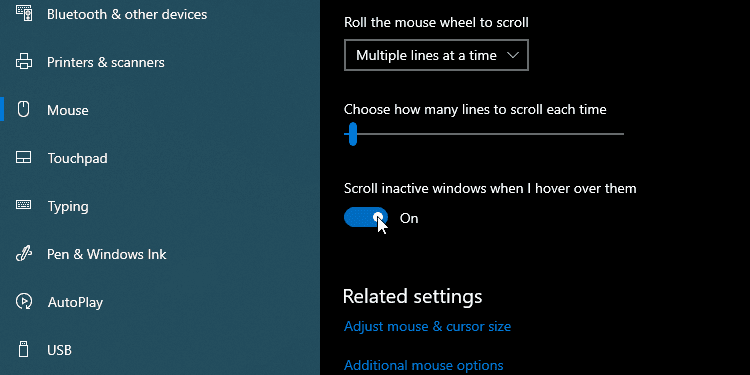
Pokud výše uvedené kroky nefungují nebo je zaškrtávací políčko již zaškrtnuté, nevěšte hlavu. Problém může být s ovladačem touchpadu.
Nejprve se pokuste aktualizovat ovladače touchpadu, buď prostřednictvím služby Windows Update, nebo prostřednictvím webových stránek výrobce vašeho notebooku. Způsob provedení obou těchto metod naleznete v našem návodu na hledání a nahrazování zastaralých ovladačů v systému Windows.
Pokud již máte nejnovější ovladač, můžete zkusit nainstalovat starší verzi. Pokud rolování dvěma prsty dříve fungovalo, ale přestalo fungovat po aktualizaci ovladače, zkuste se vrátit k předchozí verzi ovladače a zjistěte, zda to pomůže.
Doufáme, že nyní máte rolování dvěma prsty nastavené podle svých představ. Nyní si můžete pohodlně procházet webové stránky i dokumenty.