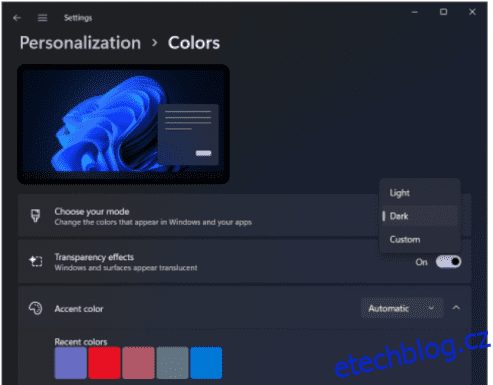Velkým technologickým společnostem trvalo nějakou dobu, než to implementovaly. Ale už je to tady. Pojďme se tedy podívat na nejjednodušší způsob, jak povolit/zakázat tmavý režim v prohlížeči Google Chrome.
Naše časy u obrazovek rostou. Zatímco digitální rekreaci můžete do určité míry omezit, práci se nelze vyhnout.
A pandemie COVID-19 vytlačila některé z globálních pracovních sil trvale do jejich domovů před počítač po zbytek jejich života.
A mnohé to skutečně baví. Pohodlí práce v pyžamu, aniž byste se museli starat o koupel, je přinejmenším nesrovnatelné. 😀
Ale oči si stěžují. A s Nejpoužívanějším prohlížečem je Google Chrometmavý režim dokáže zázraky pro snížení namáhání očí u mnohých.
Pomohlo by však vědět, že Google Chrome používá výchozí systémový motiv (světlý nebo tmavý) v systémech Mac, iOS a Windows. Chcete-li tedy vidět tmavý Chrome, budete potřebovat tmavý režim v celém systému a v prohlížeči Google Chrome není možnost samostatně používat tmavý režim, pokud nemáte Android.
Tento článek je tedy v podstatě o povolení tmavého režimu v Google Chrome pro Windows, Mac, iOS a Android.
Počínaje nejoblíbenějším operačním systémem pro stolní počítače…
Table of Contents
Tmavý režim Google Chrome v systému Windows 10/11
Uživatelé Windows 10 musí přejít do Nastavení > Přizpůsobení > Barva > Vybrat výchozí režim aplikace a vybrat Tmavý.
Podobně můžete zopakovat kroky pro zapnutí/vypnutí tmavého režimu v prohlížeči Google Chrome ve Windows 11.
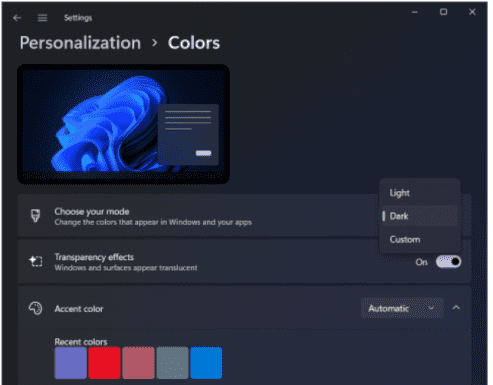
To však nebude fungovat, pokud používáte nelicencovaný systém Windows. Můžete však použít Ultimate Windows Tweaker a udělat to bez ohledu na to. 😉
Tmavý režim Google Chrome na Macu
Podobně přejděte do nabídky Apple > Předvolby systému > Obecné a pokud jste na Macu, vyberte Tmavý vzhled.
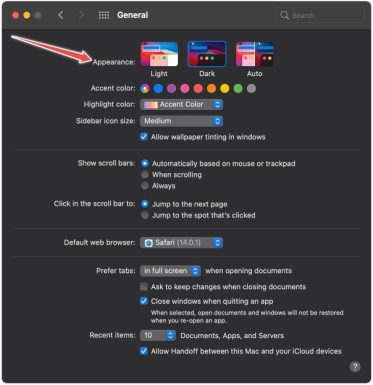
Automatický režim umožňuje vybrat tmavé a světlé motivy podle denní doby. Je pozoruhodné, že je k dispozici pouze v systému Mac OS 10.14 a vyšším.
Tmavý režim Google Chrome v systému iOS
Podobně jako předchozí dva je iOS napájen tak, aby umožňoval tmavý režim pro všechny aplikace najednou. Klepněte na Nastavení > Displej a jas a zaškrtněte Tmavý.
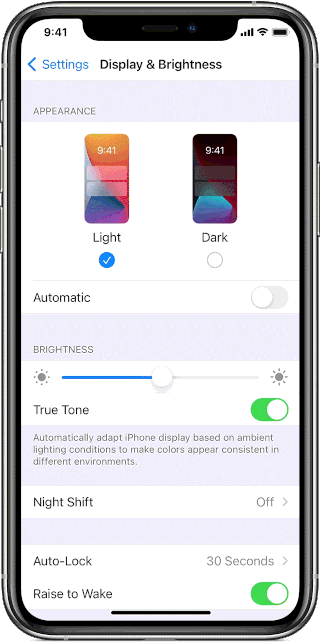
Alternativně lze také přepnout na Automaticky a používat režimy Světlo/Tma na základě časů východu/západu slunce.
Uživatelé zařízení iPhone/iPad mohou také využít Ovládací centrum k přepnutí do tmavého režimu (
).
Pokud však toto není, musíte jej přidat do ovládacího centra. Chcete-li tuto funkci přidat, klepněte na Nastavení > Ovládací centrum a vyhledejte tmavý režim.
Tmavý režim Google Chrome
Android – vlastní operační systém společnosti Google – vám poskytuje větší flexibilitu při výběru tmavého režimu bez ohledu na to, co se děje s estetikou systému jako celku.
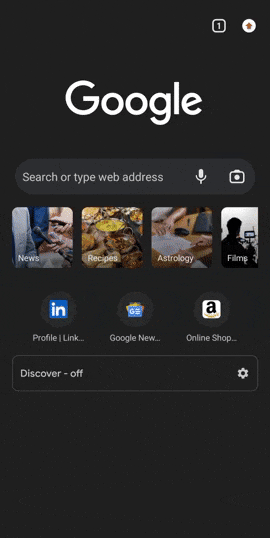
Vyberte číslo karty vpravo nahoře a poté klepněte na nabídku Kebab (⋮). Následně klepněte na Nastavení, přejděte dolů a vyberte Motiv a přepínejte mezi Světlým a Tmavým podle vašich preferencí.
S experimentální funkcí
Takže tohle byly ‚oficiální‘ způsoby, jak věci dělat. Pojďme k nějakému experimentování.
Tato část vám pomůže vychutnat si tmavý režim pouze v prohlížeči Google Chrome, i když zbytek počítače zůstane světlý.
Otevřete Google Chrome a do adresního řádku zadejte chrome://flags/. Poté vyhledejte tmavý režim a pro webový obsah použijte automatický tmavý režim.
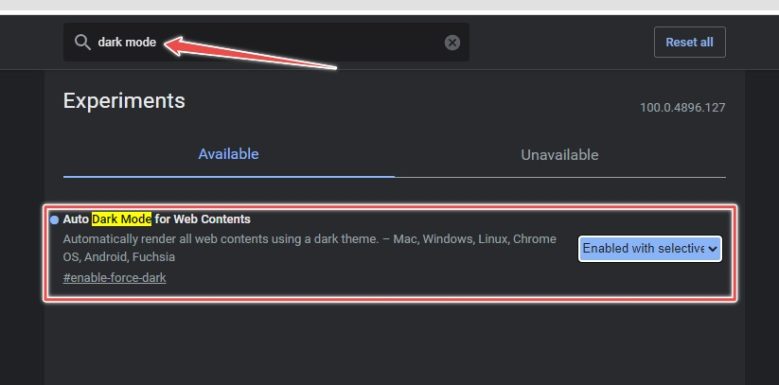
To však ještě není plně stabilní a může některé weby rozbít. Zkuste tedy na vlastní nebezpečí! ⚠️
Závěr
Předpokládáme, že tmavý režim utěší vaše oči, zvláště pokud budete brouzdat po dlouhé hodiny.
Google Chrome je však nejen oblíbeným webovým prohlížečem lidí, ale také známým jako zdroj zdrojů. Můžete tedy zkusit snížit využití paměti Chrome pomocí některých rozšíření.
Užili jste si čtení článku? Co takhle sdílet se světem?