Aplikace pro Windows, jako jsou Filmy a TV a Windows Media Player, nativně přehrávají jen určité typy video souborů. Narazíte-li na problém s přehráváním formátů, které nejsou podporovány, budete muset použít alternativní přehrávač, instalovat kodeky třetí strany, nebo soubor převést.
Nejste-li si jisti, zda systém Windows dokáže váš formát přehrát, zkuste to. Otevřete aplikaci Filmy a TV nebo Windows Media Player a pokuste se soubor spustit. Pokud se zobrazí chybová hláška o nepodporovaném formátu, použijte některou z níže uvedených metod.
Pokud nemůžete aplikaci Filmy a TV najít, hledejte ji pod názvem „Filmy a TV“. V některých zemích (např. ve Spojeném království a Austrálii) se aplikace označuje tímto alternativním jménem. Jestliže aplikaci nemáte instalovanou, můžete si ji stáhnout z obchodu Microsoft Store.
Alternativní přehrávače videa
Aplikace Filmy a TV nativně podporuje jen některé základní formáty jako MOV, AVI a MP4. Windows Media Player sice podporuje více typů souborů, ale zdá se, že Microsoft se snaží uživatele přesunout od používání této předinstalované aplikace.
Protože aplikace Filmy a TV nepodporuje všechny formáty video souborů a Windows Media Player nebyl delší dobu aktualizován, je nejlepším řešením pro přehrávání nepodporovaných formátů použití alternativního přehrávače videa.
VLC Media Player
Pro většinu uživatelů Windows 10 doporučujeme VLC Media Player. Dokáže přehrát prakticky všechny video a audio formáty, což z něj dělá silnou alternativu k výchozím přehrávačům.
V téměř každém případě se můžete spolehnout, že VLC přehraje váš videosoubor, živý stream nebo DVD, pokud selže aplikace Filmy a TV. Navíc nabízí spoustu možností přizpůsobení.
Pro otevření videosouboru ve VLC, klikněte v horním menu na *Média* > *Otevřít soubor*.
MPV
MPV je výkonný alternativní přehrávač videa pro uživatele Windows. Je multiplatformní, takže jej můžete použít i na Linuxu, macOS a Androidu.
Na rozdíl od obsáhlých nabídek a možností přizpůsobení u VLC, je MPV jednoduchý a přímočarý, bez komplikovaných nabídek a se základními možnostmi přehrávání. Je také přenosný, což znamená, že jej můžete spustit z USB disku.
Pro otevření videa v MPV stačí soubor přetáhnout do otevřeného okna aplikace.
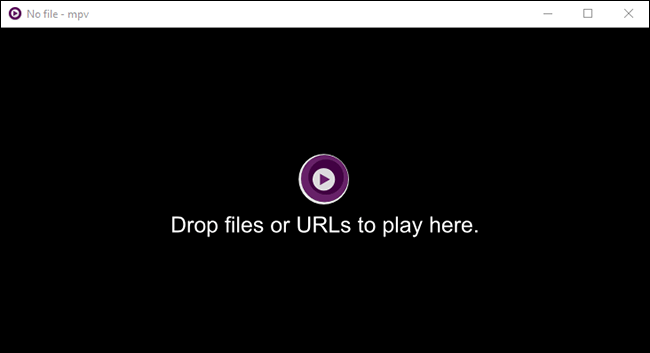
PotPlayer
PotPlayer je jeden z nejlepších video přehrávačů pro náročné uživatele. Nabízí bohaté možnosti přizpůsobení, podporuje hardwarovou akceleraci pro videa ve vysokém rozlišení a obsahuje i vestavěný video editor pro úpravu souborů během přehrávání.
Výchozí rozhraní je černé, ale můžete si jej upravit pomocí různých motivů a barevných schémat.
Pro otevření mediálního souboru v PotPlayer, klikněte pravým tlačítkem myši do okna aplikace, nebo klikněte na tlačítko „PotPlayer“ v levém horním rohu a zvolte „Otevřít soubory“.
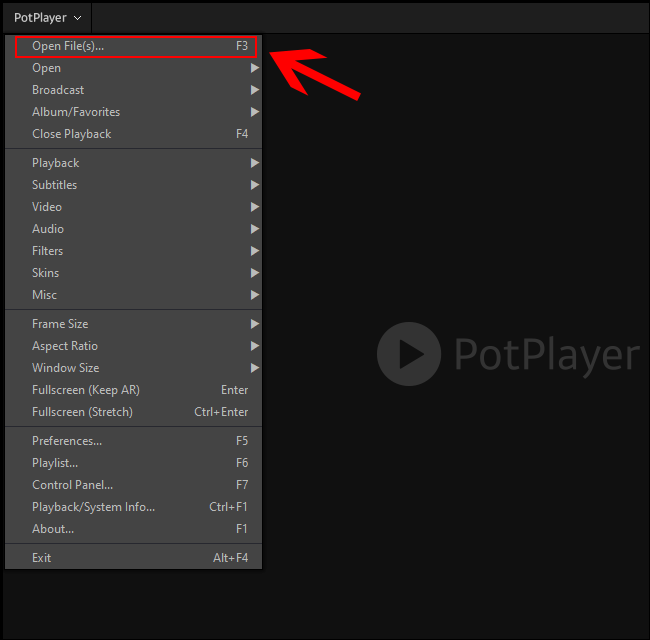
Změna výchozího přehrávače videa
Pokud chcete, aby se videa otevírala automaticky v alternativním přehrávači, musíte to změnit v nastavení Windows 10.
Do nabídky nastavení se dostanete kliknutím pravým tlačítkem myši na tlačítko Start systému Windows a zvolením „Nastavení“. Poté klikněte na *Aplikace* > *Výchozí aplikace*.
V nabídce *Výchozí aplikace* klikněte na stávající přehrávač videa. Pravděpodobně bude nastavená aplikace Filmy a TV.
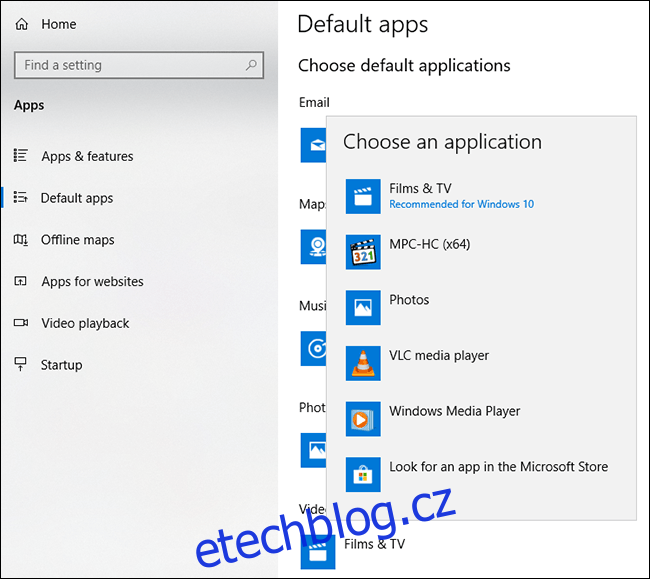
Z rozbalovacího seznamu vyberte preferovaný přehrávač. Windows pak bude automaticky otevírat všechny video soubory ve vybrané aplikaci.
Instalace dodatečných video kodeků
Kodek je software, který „dekóduje“ video soubory na jednotlivé snímky a zvuk. Pokud počítač nemá správný kodek, video se nepřehrává. Pro vyřešení tohoto problému si můžete do počítače stáhnout a nainstalovat kodeky třetích stran.
Buďte ale opatrní. Některé weby, včetně nelegálních streamovacích platforem, mohou obsahovat škodlivé odkazy na stahování kodeků, které mohou poškodit počítač.
Abyste se tomuto riziku vyhnuli, stáhněte si K-Lite Codec Pack, jeden z nejoblíbenějších balíčků video kodeků. Přidá podporu pro velké množství mediálních formátů, včetně FLV a WebM.
Přestože primárně doporučujeme používat alternativní přehrávač, instalace K-Lite rozšíří podporu video formátů pro Windows Media Player a některé další přehrávače. Tato metoda však nebude fungovat s výchozí aplikací Filmy a TV.
Začněte stažením preferované varianty K-Lite Codec Pack a spusťte instalátor. Ve výchozím nastavení se použije instalační režim „Normální“ s přednastavenými volbami. Pokud chcete pokročilejší nastavení, zvolte „Upřesnit“.
Kliknutím na „Další“ přejděte k další fázi instalace.
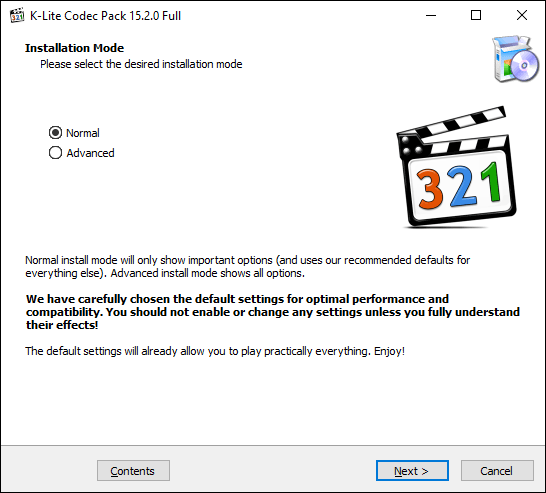
Budete muset vybrat preferovaný přehrávač videa. Toto bude výchozí nastavení K-Lite. Upravte ho na preferovaný přehrávač.
Pokud používáte aplikaci Filmy a TV a zvolíte ji jako preferovaný přehrávač, instalátor vás upozorní, že to nebude fungovat.
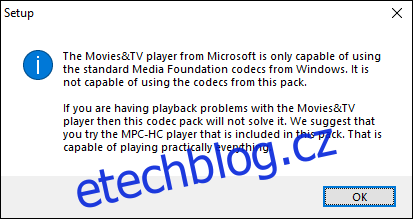
Podobné varování obdržíte i v případě VLC. VLC totiž obsahuje vlastní sadu video kodeků, takže není nutné instalovat K-Lite.
Místo toho zvolte Media Player Classic, který je součástí K-Lite, starší verzi Windows Media Player, nebo jiný alternativní přehrávač.
Potvrďte další nastavení instalace a klikněte na „Další“.
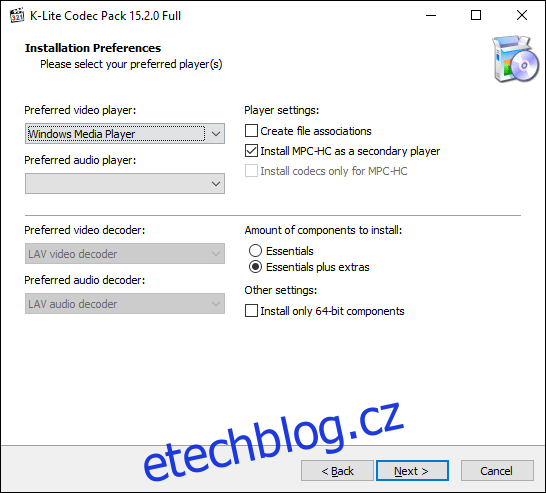
Pokud jste v předchozím kroku vybrali „Nainstalovat MPC-HC jako sekundární přehrávač“, zobrazí se ještě další možnosti.
Potvrďte nastavení přehrávače K-Lite Media Player Classic a klikněte na „Další“.
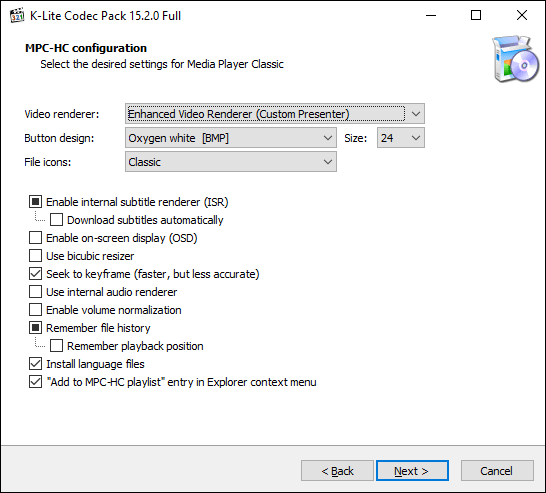
Potvrďte další nastavení K-Lite Media Player Classic. Toto nastavení je přednastavené, takže můžete pokračovat kliknutím na „Další“, pokud nechcete měnit možnosti hardwarové akcelerace.

V dalším kroku nastavte jazyk titulků. Vyberte preferovaný primární, sekundární a terciární jazyk.
Až budete připraveni, pokračujte kliknutím na „Další“.
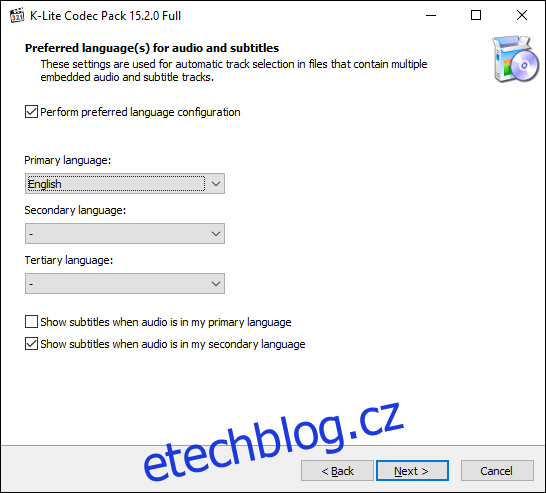
V dalším kroku vyberte preferovanou konfiguraci zvuku. I toto nastavení je přednastavené, takže můžete pokračovat kliknutím na „Další“, pokud chcete ponechat výchozí volby.
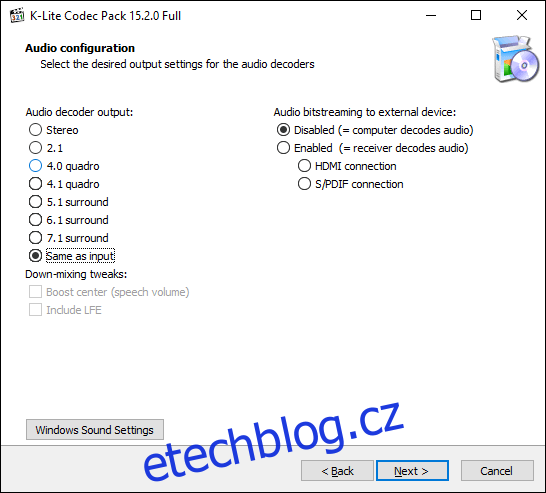
Pokud se zobrazí další nabídka s doplňkovým softwarem, odmítněte je kliknutím na tlačítko „Odmítnout“.
Nakonec zkontrolujte možnosti instalace K-Lite a spusťte instalaci kliknutím na „Instalovat“.
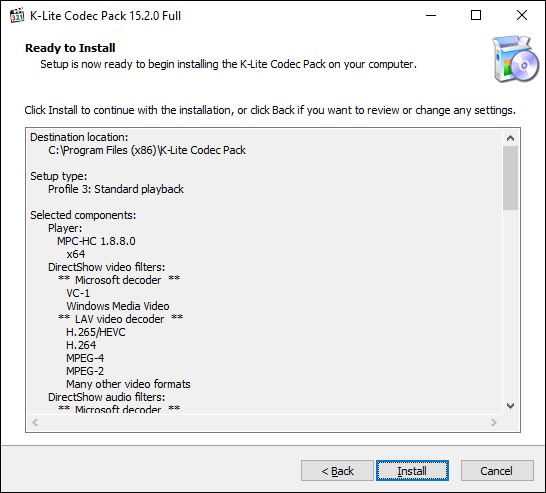
Po dokončení instalace klikněte na „Dokončit“.
Nyní by měl být váš vybraný přehrávač schopný přehrát širší škálu video formátů, které byly přidány pomocí kodeků.
Převod do jiného formátu videa
Pokud trváte na používání aplikace Filmy a TV, budete muset nepodporované formáty převést do formátů, které výchozí přehrávač Windows dokáže přehrát.
Můžete to udělat několika způsoby. Existují online stránky, které automaticky převedou vaše video soubory. Například vyhledání „FLV do MP4“ vám nabídne seznam potenciálních webů, ale ty mohou představovat bezpečnostní rizika a nedoporučujeme je.
Nejlepší možností, zvláště pokud máte nainstalovaný VLC, je převést video soubory přímo pomocí VLC.
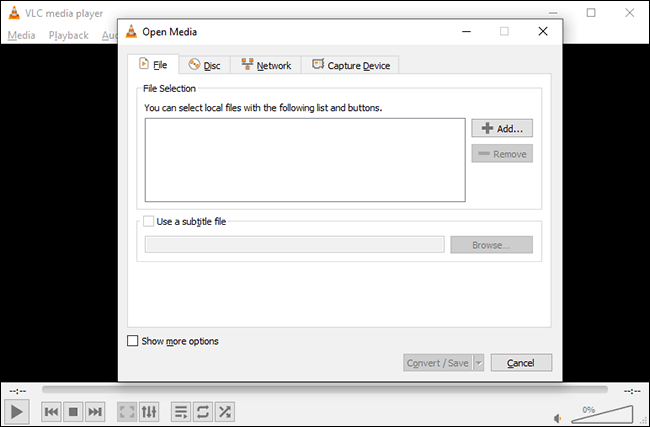
VLC má vestavěnou nabídku pro konverzi video a audio souborů do formátů, které Windows podporuje, jako MOV, AVI, MP4 a další.
Jakmile VLC převede soubory do formátu vhodného pro Windows, můžete je otevřít v aplikaci Filmy a TV.