Jak jednoduše přejmenovat soubory v Linuxu
Když se člověk pouští do učení nových věcí, i ty nejzákladnější úkoly se mohou zdát složité a matoucí, což může vést k frustraci. Vezměme si například přejmenování souboru, které je považováno za jednu z nejběžnějších operací správy souborů. Nicméně, pro nováčky může být přejmenování jednoho nebo více souborů v Linuxu výzvou. Proto vám v tomto článku představíme čtyři snadné metody, jak toho dosáhnout. Ukážeme si, jak přejmenovávat soubory v Linuxu pomocí příkazové řádky (CLI) a také prostřednictvím grafického uživatelského rozhraní (GUI).
Změna názvů souborů v Linuxu (2023)
Nejprve se zaměříme na to, jak využít příkazy mv a rename k přejmenování souborů pomocí příkazové řádky, známé také jako terminál. Následně si ukážeme, jak přejmenovávat nebo hromadně přejmenovávat soubory za pomoci grafických nástrojů, jako jsou GPRename a integrovaný správce souborů ve vaší linuxové distribuci.
Přejmenování souborů pomocí příkazové řádky
Ačkoli práce s příkazovou řádkou může zpočátku působit zastrašujícím dojmem, nabízí širokou škálu funkcí a je jedním z nejrychlejších způsobů, jak přejmenovat soubory v Linuxu. V této části si představíme příkazy mv a rename, které by měly fungovat na jakékoliv linuxové distribuci.
Použití příkazu mv k přejmenování souborů
Příkaz mv, jehož název je zkratkou pro „move“ (přesunout), se primárně používá k přesouvání souborů a adresářů v rámci linuxového systému. Nicméně, příkaz mv lze také využít k přejmenování souborů. Syntaxe příkazu mv je následující:
mv
| Volby | Popis |
--backup |
Vytvoří zálohu každého existujícího cílového souboru. |
-f |
Zabraňuje příkazu vyvolat výzvu před přepsáním. |
-i |
Vyvolá výzvu před přesunem. |
-u |
Přesune soubor pouze pokud je <zdrojový_soubor> novější než <cílový_soubor>. |
-v |
Zobrazí informace o prováděné operaci a zabrání přepsání existujícího souboru. |
Poznámka: Pokud použijete některou z voleb -i, -f nebo -n vícekrát, uplatní se pouze ta poslední zadaná.
Přejmenování jednoho souboru pomocí příkazu mv
Chcete-li přejmenovat jeden soubor, použijte následující syntaxi:
mv -v <název_starého_souboru> <název_nového_souboru>
Po zadání tohoto příkazu se zobrazí výstup, který potvrzuje provedenou akci. Změny můžete ověřit pomocí příkazu ls.
přejmenováno ‚<starý_název_souboru>‚ -> ‚<nový_název_souboru>‚
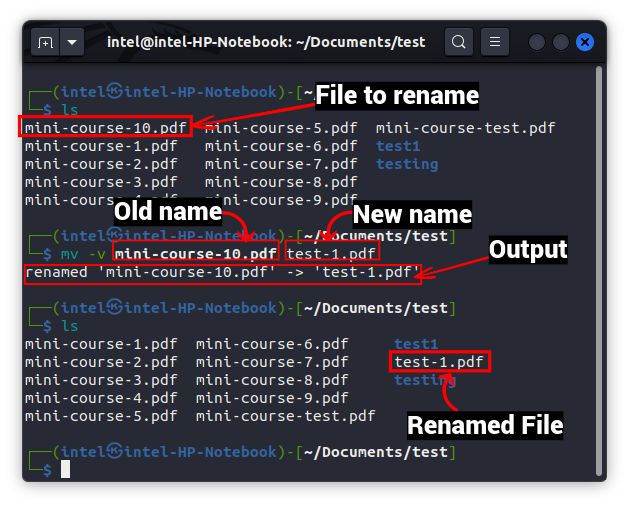
V příkladu výše jsme přejmenovali soubor „mini-course-10.pdf“ na „test-1.pdf“. Syntaxe pro tento konkrétní případ je:
mv -v mini-course-10.pdf test-1.pdf
Změnu můžete ověřit buď z výstupu příkazu mv, nebo pomocí příkazu ls. Přejmenovaný soubor se objeví v seznamu souborů v daném adresáři.
Přejmenování více souborů pomocí příkazu mv
Příkaz mv je schopen i hromadného přejmenování souborů, pokud jej správně zkombinujeme s dalšími příkazy. Níže je uveden příklad, jak toho dosáhnout.
for i in *.pdf; do
mv -v "$i" "${i/$(echo $i | cut -c1-4)/example}"
doneTento kód na první pohled může působit komplikovaně, ale je snadno pochopitelný. Po spuštění se kód iterativně projde seznamem souborů s příponou „.pdf“. Následně nahradí první 4 znaky v názvu každého souboru textem „example“. Po přejmenování všech souborů se provádění zastaví.

Přejmenování souborů pomocí příkazu rename
Příkaz rename zjednodušuje proces přejmenování souborů, a to jak jednotlivě, tak hromadně. Ve většině linuxových distribucí je tento příkaz předinstalován. Pokud jej nemáte, můžete ho snadno nainstalovat pomocí následujících příkazů:
- Pro systémy založené na Debianu:
sudo apt install rename
- Pro systémy založené na Fedoře:
sudo yum install prename
- Pro systémy založené na Arch:
sudo pacman -S rename
Syntaxe příkazu rename v systémech založených na Debianu je následující:
rename
Vzhledem k tomu, že příkaz rename používá Perl v pozadí, využívá regulární výrazy. V této syntaxi „s“ označuje, že se používá výraz pro nahrazení.
Pro RedHat a systémy založené na Fedoře použijte následující syntaxi:
rename
Mezi běžné možnosti příkazu rename patří:
| Volby | Popis |
-v |
Zobrazuje informace o prováděné operaci. |
-n |
Používá se pro testování, aby se zjistilo, jak budou soubory ovlivněny po operaci. |
-f |
Vynutí přepsání názvu souboru. |
Přejmenování jednoho souboru
Příkaz rename funguje podobně jako mv při přejmenování jednoho souboru. Pro přejmenování jednoho souboru použijte následující syntaxi:
rename -v ‘s/<původní_název>/<nový_název>/‘ <název_souboru>

Přejmenování více souborů
Hlavní výhodou příkazu rename oproti příkazu mv je jeho schopnost jednoduše přejmenovat více souborů. Syntaxe je jednodušší a rychlejší k použití. Vypadá následovně:
rename
Výše uvedená syntaxe je podobná té pro přejmenování jednoho souboru, s výjimkou části <files_to_rename>, kde lze použít zástupné znaky pro výběr všech souborů v adresáři.

Částečné přejmenování souborů
Předpokládejme, že názvy souborů obsahují mezery, které chcete nahradit podtržítky. Pro tento účel můžete použít příkaz rename s následující syntaxí:
rename -v ‘y/<původní_část>/<část_nahradit>/‘ <soubory_k_přejmenování>
Znak y zde znamená, že se používá regulární výraz pro překlad. Vložením znaku, který chcete nahradit do <původní_část> a vzoru, kterým chcete nahradit <původní_část> do <část_nahradit>, provedete nahrazení.
V případě nahrazení mezer podtržítky použijte příkaz:
rename -v ‘y/ /_/‘ <files_to_rename>
Zde je použito \_ aby se podtržítko bralo jako znak a ne jako součást syntaxe příkazu.

Změna velikosti písmen v názvech souborů
Pomocí příkazu rename můžete také nahradit malá písmena jejich velkými ekvivalenty a naopak. Pro nahrazení malých písmen velkými použijte následující syntaxi:
rename ‘y/az/AZ/‘ <files_to_replace>
Pro nahrazení velkých písmen malými použijte:
rename ‘y/AZ/az/‘ <files_to_replace>

Přejmenování souborů pomocí GUI v Linuxu
Pro uživatele, kteří preferují grafické rozhraní, je tato metoda pravděpodobně nejvhodnější. Pro demonstrační účely použijeme správce souborů Nautilus a Pyrenamer v Ubuntu 20.04 LTS, ale tyto metody by měly fungovat na většině distribucí.
Přejmenování souborů pomocí správce souborů
Tato metoda je jednou z nejjednodušších pro přejmenování souborů v Linuxu. Každá linuxová distribuce je dodávána se správcem souborů, jako je Nautilus, Dolphin nebo Thunar. Níže je popsáno, jak tyto správce souborů použít k přejmenování souborů.
Přejmenování jednoho souboru
- Otevřete správce souborů a přejděte k souboru, který chcete přejmenovat. Vyberte soubor a klikněte na něj pravým tlačítkem myši.
- V kontextové nabídce vyberte možnost „Přejmenovat“. Alternativně můžete stisknout klávesu F2 pro přejmenování souboru.

- Zadejte nový název souboru a klikněte na „Přejmenovat“ nebo stiskněte klávesu Enter.

Přejmenování více souborů pomocí správce souborů
- Vyberte více souborů, které chcete přejmenovat, pomocí klávesy Shift a klikněte pravým tlačítkem myši pro otevření kontextové nabídky.
- V této nabídce zvolte „Přejmenovat“ nebo stiskněte klávesu F2.

- Otevře se nové okno pro přejmenování. Zde máte dvě možnosti přejmenování souborů.
Přejmenování pomocí šablony:
- V textovém poli s výchozí hodnotou
[Original file name]zadejte nový obecný název, který bude použit pro všechny soubory.

- Zde používáme „test_“ jako společný název souboru. Klikněte na „+Přidat“ a vyberte schéma automatického číslování, které bude fungovat jako jedinečný identifikátor pro každý soubor.

- Z rozbalovací nabídky „Automatické pořadí čísel“ vyberte pořadí pojmenování souborů. Můžete si vybrat mezi Vzestupně, Sestupně a další.

- Ověřte změny ve spodním panelu a nakonec klikněte na „Přejmenovat“ v pravém horním rohu.

Najít a nahradit text:
Tuto možnost lze použít, pokud názvy souborů již obsahují společný název, který chcete nahradit novým textem.
- Do pole „Existující text“ zadejte aktuální společný název. Ve spodním podokně uvidíte zvýrazněný společný název.
- Do pole „Nahradit čím“ zadejte nový společný název.
- Ověřte změny ve spodním panelu a klikněte na „Přejmenovat“.

Použití GPRename pro přejmenování souborů
GPRename je jednoduchý nástroj pro hromadné přejmenování souborů s několika užitečnými funkcemi. Tento nástroj může být užitečný, pokud máte potíže s hromadným přejmenováním souborů pomocí vašeho nativního správce souborů. Není předinstalovaný, ale lze jej snadno nainstalovat pomocí následujících příkazů:
- Pro systémy založené na Debianu:
sudo apt update && sudo apt install gprename
- Pro systémy založené na Fedoře:
sudo dnf install gprename
- Pro systémy založené na Arch:
sudo pacman -S gprename
Přejmenování jednoho souboru pomocí GPRename
- Otevřete GPRename z nabídky aplikací nebo z terminálu.
- Pomocí stromu souborového systému vlevo přejděte do požadované složky. Vyberte soubor, který chcete přejmenovat.

- Ve spodním panelu vyberte požadovanou akci. Například, pokud chcete nahradit slovo v názvu souboru, přejděte na kartu „Nahradit/Odstranit“. Zadejte řetězec, který chcete nahradit, do pole „Nahradit“ a nový řetězec do pole „S“.
- Ověřte změny pomocí tlačítka „Náhled“ a poté klikněte na tlačítko „Přejmenovat“.

Přejmenování více souborů pomocí GPRename
- Pomocí stromu souborového systému vlevo přejděte do požadované složky. Vyberte soubory a zvolte vhodnou možnost ze spodního panelu.

- Pro ověření změn klikněte na „Náhled“ a poté na „Přejmenovat“.

Často kladené otázky
Co dělá příkaz rm v Linuxu?
Příkaz rm neznamená přejmenovat, ale odstranit, a používá se k mazání souborů a složek v Linuxu.
Snadné přejmenování souborů v Linuxu
Jako začátečník je důležité porozumět základům správy souborů v Linuxu a přejmenování souborů je něco, co možná budete muset dělat často. V tomto článku jsme představili čtyři způsoby, jak přejmenovat jeden nebo více souborů v Linuxu, a to jak pomocí příkazové řádky, tak grafického rozhraní. Správci souborů jsou obvykle první volbou, avšak příkazy mv a rename jsou široce používány pro přejmenování souborů prostřednictvím terminálu. Jakou metodu preferujete pro přejmenování souborů v Linuxu? Podělte se o své preference v komentářích níže.