Používání více aplikací a prohlížečových oken na Macu může zkomplikovat navigaci mezi nimi. Přepínání pomocí Docku nemusí být vždy nejefektivnější. Naštěstí existují rychlejší a pohodlnější metody, jak se mezi spuštěnými aplikacemi pohybovat.
Rychlé přepínání aplikací a oken pomocí klávesových zkratek
Mac nabízí stejně jako Windows vestavěný přepínač aplikací, který je svižný a intuitivní. Jakmile si na něj zvyknete, jeho ovládání vám přijde velmi přirozené.
Stisknutím kombinace kláves Command + Tab se objeví plovoucí okno přepínače aplikací. Na obrazovce se zobrazí ikony všech aktuálně spuštěných aplikací.
Držte klávesu Command a stisknutím klávesy Tab se postupně přesunete na další ikonu v seznamu spuštěných aplikací.
Chcete-li se v seznamu posunout zpět, stiskněte klávesu tilda (`), zatímco stále držíte klávesu Command.
Když dosáhnete požadované aplikace, uvolněte klávesy Command a Tab. Okno vybrané aplikace se okamžitě přesune do popředí.
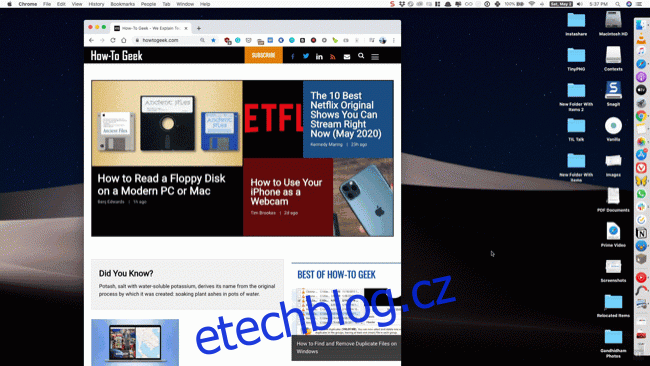
Z přepínače aplikací se také můžete přepnout na konkrétní okno zvolené aplikace. Když je v plovoucím přepínači zvýrazněna ikona aplikace, stiskněte klávesu šipka nahoru nebo dolů. Zobrazí se všechna otevřená okna této aplikace.
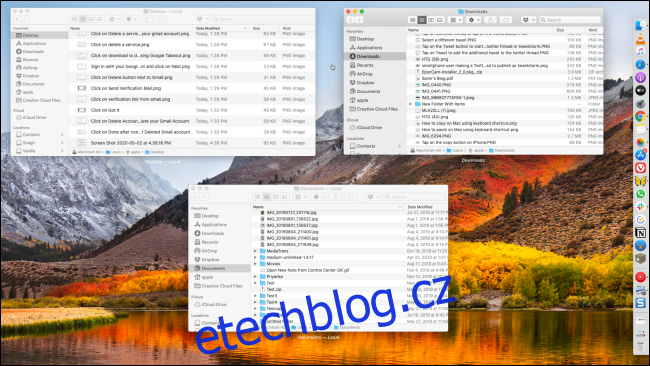
Nyní můžete pomocí šipky doprava procházet mezi jednotlivými okny. Zvýrazněte okno, na které se chcete přesunout a potvrďte stisknutím klávesy Return.
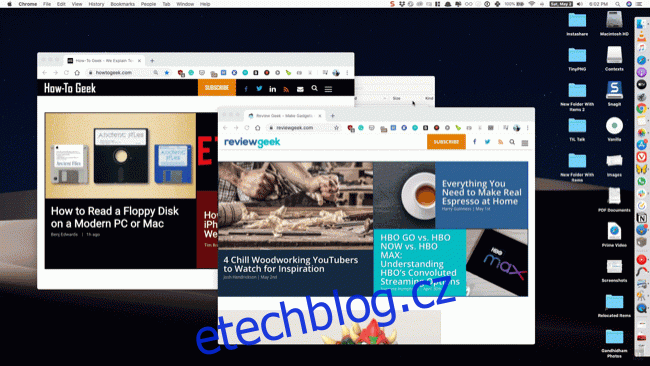
Tyto klávesové zkratky můžete kdykoliv změnit v Nastavení systému > Klávesnice > Zkratky. V levém menu vyberte možnost „Klávesnice“ a klikněte na akci, jejíž zkratku chcete změnit. Následně stiskněte novou klávesovou zkratku, kterou chcete použít.
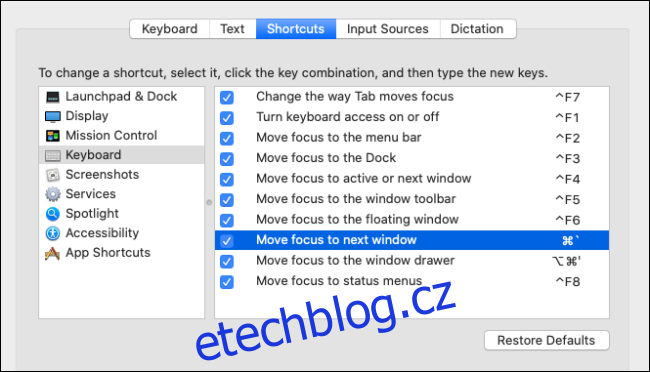
Přepínání aplikací a oken pomocí gest na trackpadu
Uživatelé MacBooků mohou k rychlému přepínání mezi okny a plochami (Spaces) využívat gesta na trackpadu.
Pro otevření Mission Control přejeďte třemi prsty nahoru po trackpadu.

Zobrazí se vám všechna otevřená okna všech aplikací na všech plochách. Vyberte okno, na které chcete přepnout a klikněte na něj.
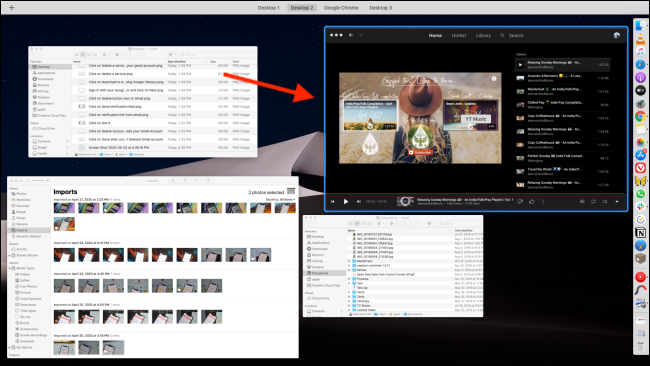
Pokud používáte více ploch (Spaces), přejeďte nejprve třemi prsty doleva nebo doprava, a poté přejetím třemi prsty nahoru otevřete Mission Control.
Rychlé přepínání mezi okny stejné aplikace
Pokud rádi otevíráte více oken jedné aplikace (typicky prohlížeč nebo textový editor, jako je Microsoft Word), jistě oceníte možnost rychlého přepínání mezi nimi.
Můžete použít funkci Split View pro rozdělení obrazovky a zobrazení dvou oken vedle sebe, ale u menších obrazovek MacBooků to nemusí být vždy ideální řešení.
V takovém případě stačí použít klávesovou zkratku Command + ` (tilda). Přepne vás okamžitě na další okno aktuálně aktivní aplikace.
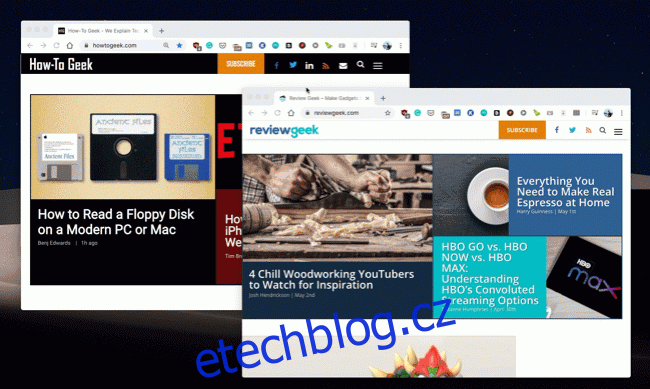
Pokud jsou otevřená pouze dvě okna, pomocí této klávesové zkratky se můžete plynule přepínat mezi nimi. Na rozdíl od přepínače aplikací, který byl zmíněn na začátku, se zde nezobrazuje žádné uživatelské rozhraní a změna je okamžitá.
Pro pokročilé uživatele: Přepínač oken Contexts
Pokud patříte mezi zkušené uživatele Macu, kteří na něm tráví mnoho času a běžný přepínač aplikací vám nevyhovuje, měli byste vyzkoušet aplikaci Contexts. Jedná se o komplexní náhradu systémového přepínače, která nabízí mnoho užitečných funkcí.
Contexts 3 je k dispozici s bezplatnou zkušební verzí, přičemž plná licence stojí 9,99 $. Aplikaci můžete nastavit tak, aby nahradila výchozí zkratku Command + Tab, nebo ji přiřadit ke kombinaci Option + Tab (nebo jiné libovolné kombinaci), a ponechat tak výchozí přepínač aplikací Macu aktivní.
Contexts 3 nabízí vertikální zobrazení přepínače oken. Po stisknutí zvolené klávesové zkratky se zobrazí svislý seznam všech otevřených aplikací a oken. K procházení otevřených oken můžete použít zkratku Command+Tab/` (tilda) nebo klávesy se šipkami.
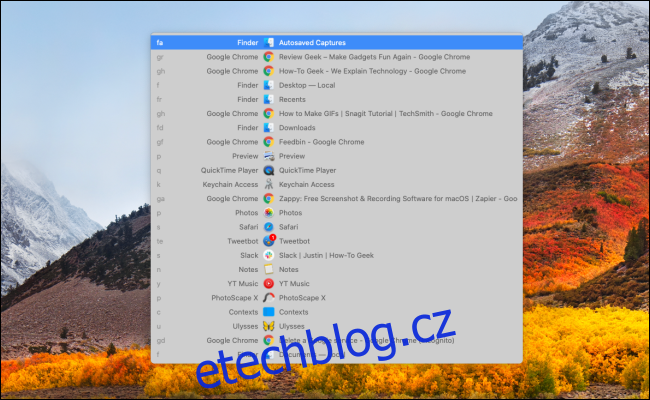
Aplikace disponuje také automaticky skrývajícím se bočním panelem, na kterém jsou zobrazeny všechny otevřené aplikace a okna ze všech ploch (tuto funkci lze deaktivovat v nastavení aplikace).
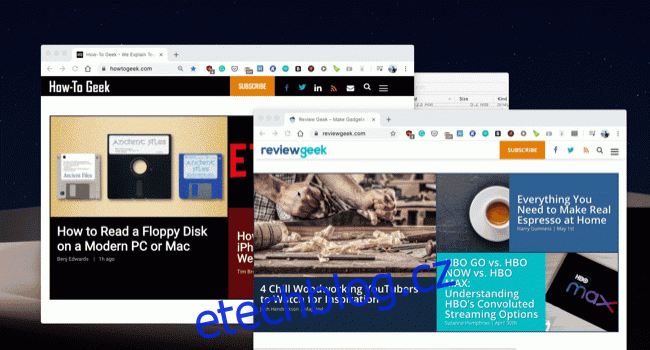
Klíčovou funkcí aplikace Contexts je možnost vyhledávání. Po otevření přepínače oken stiskněte klávesu S pro přechod do režimu vyhledávání (i pro tuto funkci si můžete nastavit vlastní klávesovou zkratku).
V režimu vyhledávání můžete vyhledávat aplikace nebo okna. Po vybrání požadované položky uvolněte klávesu pro přepnutí do aplikace nebo okna.
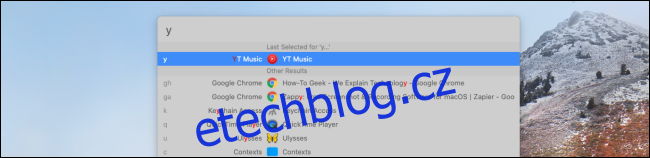
Zajímavostí je, že aplikace Contexts přiřadí ke každé aplikaci nebo oknu zástupce, který je zobrazen na levém okraji každého záznamu. Pokud zástupce napíšete do vyhledávacího pole a potvrdíte klávesou Return, bude okno nebo aplikace otevřena.
Díky tomu tak stačí napsat do vyhledávacího pole například „S“ a okamžitě otevřete Safari (místo toho, aby jste museli vybírat mezi aplikacemi Slack a Safari).
Jste na Macu nováčkem? Zde je 14 základních aplikací, které byste si měli nainstalovat.