Mnoho uživatelů v terminálu setrvává u Bash. To má za následek, že jejich práce s terminálem není tak efektivní, jak by mohla být. Bash je základní a postrádá moderní funkce. Pokud toužíte po lepším zážitku, zvažte přechod z Bash na Fish Shell.
Instalace Fish Shell
Než začnete Fish Shell používat jako primární terminálový shell, musíte ho nainstalovat do vašeho systému Linux. Naštěstí je Fish velmi populární a balíčky jsou dostupné téměř pro všechny distribuce. Otevřete terminál a zadejte příkaz pro instalaci odpovídající vaší distribuci:
Ubuntu
sudo apt install fish
Debian
sudo apt-get install fish
Arch Linux
sudo pacman -S fish
Fedora
sudo dnf install fish
OpenSUSE
sudo zypper install fish
Ostatní distribuce Linuxu
Fish je s námi už nějakou dobu, i když má moderní funkce. Vzhledem k jeho stáří by neměl být problém ho získat pro téměř jakoukoliv distribuci. Otevřete terminál a zkontrolujte ve správci balíčků, zda je dostupný pod názvem „fish“ nebo „fish shell“. Alternativně se podívejte na oficiální stránku Github a sestavte ho ze zdrojového kódu.
Přechod z Bash na Fish Shell
Přivyknutí si na Fish jako na primární shell může chvíli trvat, protože se výrazně liší od Bash. Na rozdíl od jiných alternativ (jako Zsh, Ksh atd.) Fish nemá Bash jako svůj základ. Z důvodu tohoto odlišného designu některé příkazy nemusí fungovat kvůli jiné syntaxi. Budete muset změnit některé své návyky při práci s terminálem.
Naštěstí existuje skvělý návod, který detailně popisuje všechny aspekty Fish Shell. Rozebírá syntaxi, práci s rourami a mnoho dalšího. Pokud o přechodu uvažujete, doporučujeme si ho přečíst.
Po prostudování nápovědy můžete bezpečně otevřít terminál a změnit výchozí shell vašeho uživatele z Bash na Fish Shell. V terminálu spusťte příkaz chsh. Nepoužívejte však sudo, jinak byste mohli potenciálně změnit shell uživatele root na Fish namísto vašeho.
chsh -s /usr/bin/fish
Spuštěním příkazu chsh přiřadíte uživateli nový shell. Chcete-li okamžitě začít používat Fish, napište `fish` do terminálu. Případně restartujte počítač a dokončete tak přechod. Po restartu a opětovném přihlášení se vám po otevření terminálu zobrazí Fish Shell namísto Bash.
Konfigurace Fish
I když jste přešli na Fish Shell, není ještě zcela připraven k použití. Dalším krokem je jeho konfigurace. V terminálu vytvořte novou složku pro konfiguraci:
mkdir -p ~/.config/fish
Následně vytvořte nový konfigurační soubor uvnitř této složky:
touch ~/.config/fish/config.fish
Použitím `touch` vytvoříte prázdný konfigurační soubor Fish Shell, který neobsahuje žádné nastavení. Nyní můžete přidávat vlastní konfigurace. Pro většinu uživatelů je nejdůležitější trvalé vypnutí uvítací zprávy. Přidejte následující řádek do konfiguračního souboru:
echo 'set fish_greeting ""' >> ~/.config/fish/config.fish
Zálohování konfigurace Fish
Konfigurace Fish na více počítačích může být zdlouhavá, protože pro každý počítač budete muset vytvářet novou konfiguraci. Rychlejší způsob je vytvořit zálohu konfiguračního souboru a obnovit ji na každém počítači, kde chcete Fish používat. Pro zálohování spusťte v terminálu:
cp ~/.config/fish/config.fish ~/Documents/
Pro obnovení přesuňte soubor do nového počítače, umístěte ho do složky Dokumenty a spusťte:
mkdir -p ~/.config/fish cp ~/Documents/config.fish ~/.config/fish/config.fish
Přizpůsobení
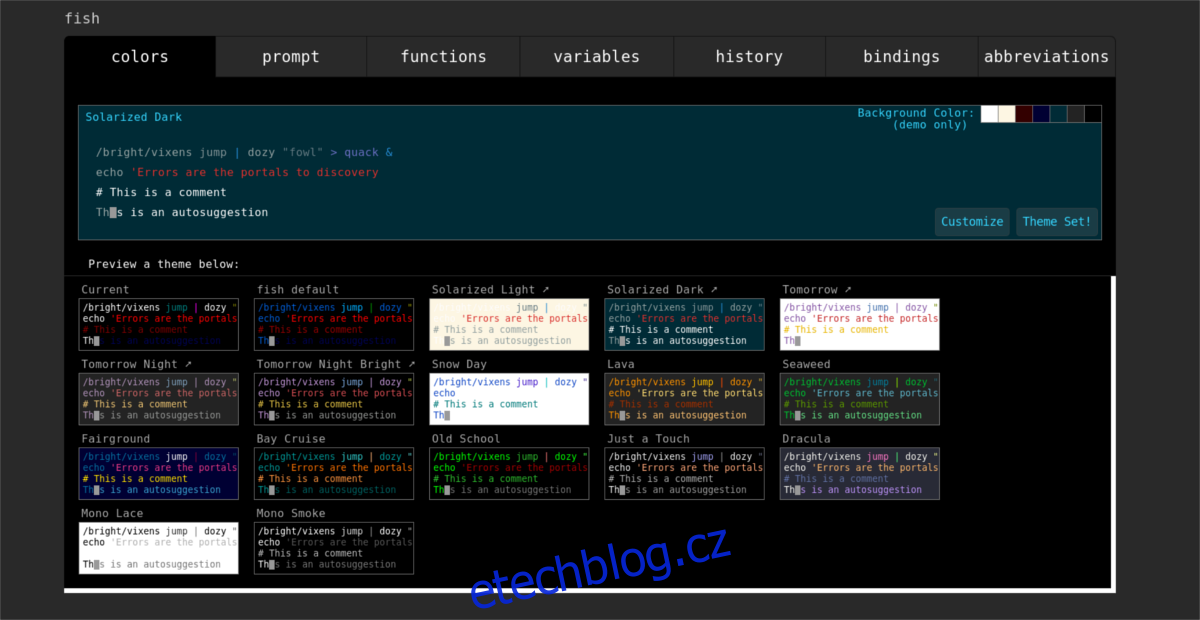
Fish je z většiny připraven k používání. Pokud ho ale chcete dále upravovat, existuje způsob, jak to udělat. Přejděte do terminálu a spusťte:
fish_config
Tento příkaz automaticky otevře novou kartu ve vašem webovém prohlížeči s konfigurační stránkou Fish.
V okně `fish_config` budete moci použít přednastavená témata shellu, přiřadit proměnné, definovat vlastní funkce, zobrazit historii příkazů, přiřadit zkratky, aliasy a další!
Automatické doplňování v Fish
Jednou z nejatraktivnějších funkcí Fish je automatické doplňování. Je daleko před všemi ostatními a tato funkce sama o sobě dokáže přesvědčit i ty nejzatvrzelejší fanoušky Bash, aby Fish vyzkoušeli. Nejlepší na tom je, že použití této funkce není vůbec složité. I začátečníci v terminálu z ní mohou mít velký užitek.
Pro využití funkce automatického doplňování začněte psát příkaz. Během psaní uvidíte, jak se shell snaží odhadnout, co chcete napsat. Jakmile shell získá více informací, bude se doplňování zlepšovat. Příkaz můžete kdykoliv automaticky dokončit stisknutím pravé šipky na klávesnici. Po stisknutí bude váš neúplný příkaz automaticky dokončen.