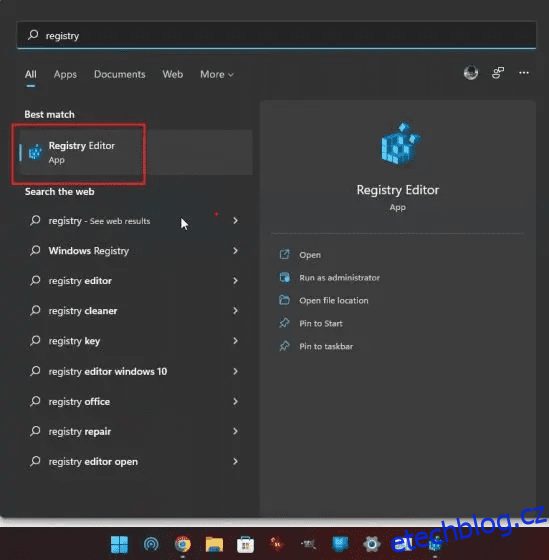Většina uživatelů, kteří upgradovali z Windows 10 na Windows 11, považuje novou verzi Windows za velmi elegantní a soudržnou. Hlavní panel je však jednou z oblastí, kde se uživatelé cítí otráveni jeho omezeními. Chcete-li jednoduše oddělit ikony na hlavním panelu, musíte použít aplikace třetích stran a před aktualizací systému Windows 11 2022 již nebylo možné přetahovat položky na hlavní panel. Ve skutečnosti neexistuje žádný vestavěný způsob, jak přesunout hlavní panel nahoru. Přesto vám přinášíme podrobný návod, jak přesunout hlavní panel nahoru nebo do strany ve Windows 11. Pozici hlavního panelu Windows 11 můžete snadno změnit pomocí několika jednoduchých změn. Po této poznámce přejdeme k průvodci.
Table of Contents
Přesunutí hlavního panelu nahoru nebo na stranu v systému Windows 11 (2022)
Zde jsou kroky, které musíte provést, abyste přesunuli hlavní panel na horní nebo levou/pravou stranu ve Windows 11. Přidali jsme tři různé způsoby, jak změnit polohu hlavního panelu Windows 11, takže se pojďme ponořit.
Jak přesunout hlavní panel nahoru v systému Windows 11
1. Chcete-li v systému Windows 11 přesunout hlavní panel nahoru, musíte provést některé změny v registru. Chcete-li začít, stiskněte klávesu Windows a do vyhledávacího pole zadejte „registr“. Poté z výsledků vyhledávání otevřete „Editor registru“.
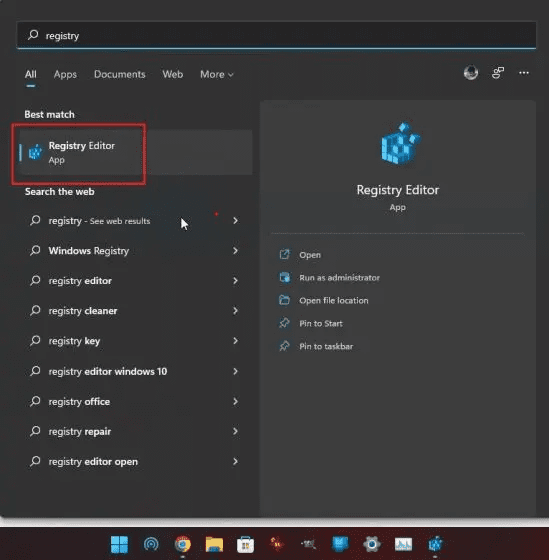
2. Dále zkopírujte níže uvedenou cestu a vložte ji do adresního řádku Editoru registru a stiskněte Enter. Tím se dostanete přímo k požadovanému záznamu.
ComputerHKEY_CURRENT_USERSoftwareMicrosoftWindowsCurrentVersionExplorerStuckRects3
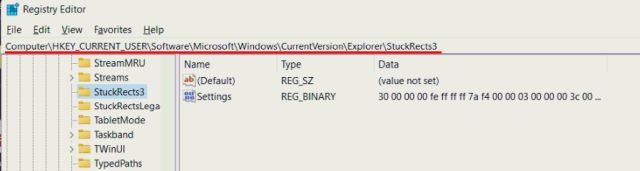
3. Zde poklepejte na klávesu „Nastavení“ v pravém panelu a vyhledejte řádek 00000008 (obvykle je to 2. řádek).
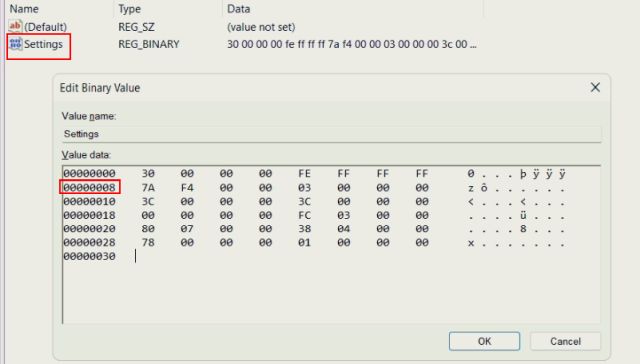
4. V 5. sloupci tohoto řádku změňte hodnotu 03 na 01 přímo pod FE. Nyní klikněte na „OK“.
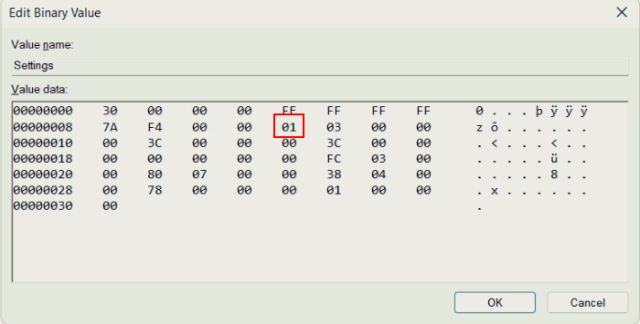
5. Nakonec pomocí klávesové zkratky „Ctrl + Shift + Esc“ ve Windows 11 otevřete Správce úloh. Poté v části „Procesy“ vyhledejte „Průzkumník Windows“ a restartujte jej kliknutím pravým tlačítkem myši.
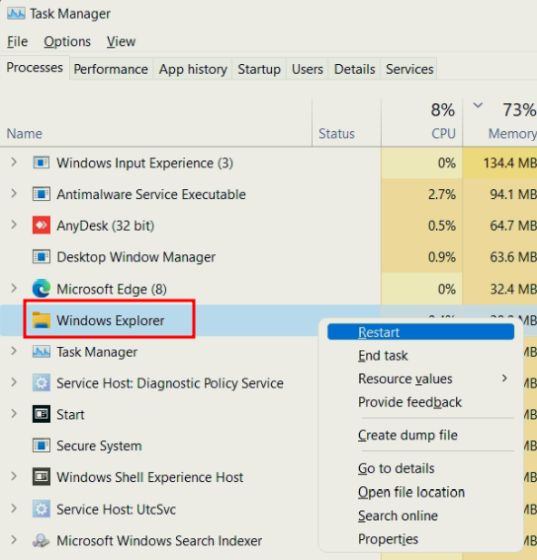
6. Hlavní panel se v systému Windows 11 okamžitě přesune na začátek. Pokud to nefunguje, restartujte počítač se systémem Windows 11, abyste jej viděli v akci.

7. Zde jsou pro vaši informaci hodnoty polohy hlavního panelu pro každou stranu. Pokud chcete přesunout hlavní panel Windows 11 na určitou stranu, použijte odpovídající hodnotu uvedenou níže.
- Levý hlavní panel – 00
- Horní hlavní panel – 01
- Pravý hlavní panel – 02
- Dolní hlavní panel – 03
8. V případě, že chcete obnovit hlavní panel dolů jako obvykle, stačí změnit stejnou hodnotu registru na 03 a restartovat Průzkumníka Windows.
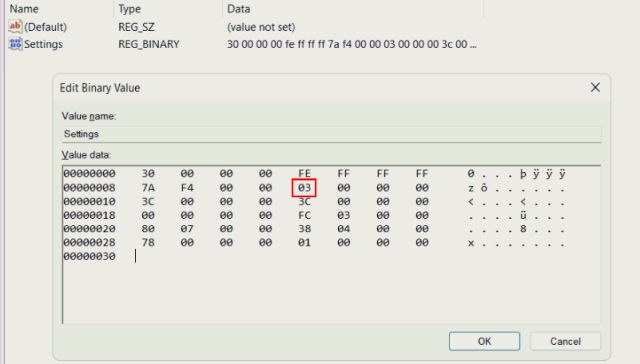
Přesuňte ikony hlavního panelu na levou stranu v systému Windows 11
Není mnoho uživatelů Windows 11, kteří jsou fanoušky ikon na hlavním panelu zarovnaných na střed a chtějí se vrátit k hlavnímu panelu podobnému Windows 10. Naštěstí má Windows 11 vestavěnou možnost změnit zarovnání ikon na hlavním panelu doleva. K přesunutí hlavního panelu doleva v systému Windows 11 není třeba se potýkat s registrem. Zde jsou kroky, které musíte provést.
1. Klepněte pravým tlačítkem myši na hlavní panel a otevřete „Nastavení hlavního panelu“.
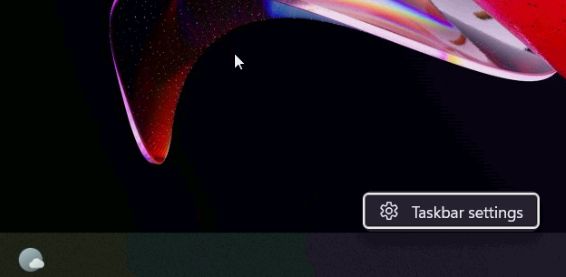
2. Poté kliknutím na „Chování hlavního panelu“ rozbalte nabídku.
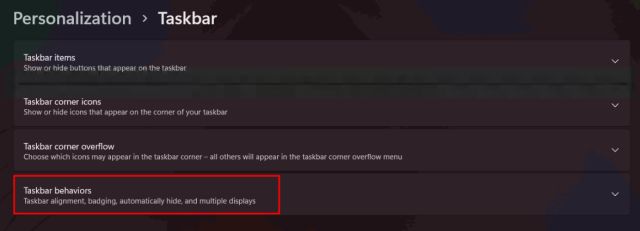
3. Dále v rozevírací nabídce „Zarovnání hlavního panelu“ vyberte „Vlevo“.
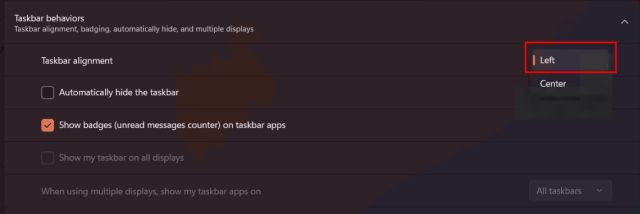
4. To je ono. Nyní se ikony na hlavním panelu přesunou na vašem počítači se systémem Windows 11 doleva.
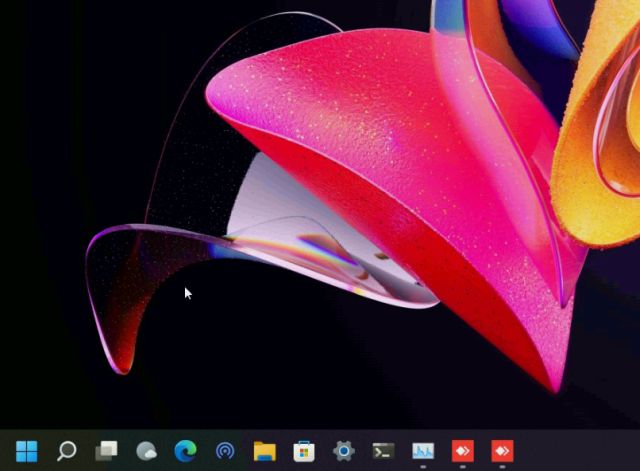
Změňte pozici hlavního panelu Windows 11 pomocí ExplorerPatcher
Pokud hledáte aplikaci třetí strany pro rychlou změnu pozice hlavního panelu, spolu s možností přizpůsobení hlavního panelu Windows 11, doporučujeme stáhnout si aplikaci ExplorerPatcher. Je to fantastický bezplatný program s otevřeným zdrojovým kódem, který vám umožní snadno změnit každý prvek hlavního panelu. Funguje to takto:
1. Pokračujte a stáhněte si ExplorerPatcher z odkazu tady.
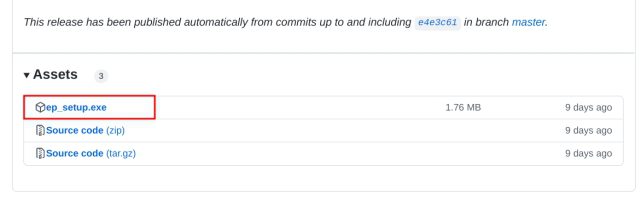
2. Poté spusťte program a okamžitě změní vzhled hlavního panelu na styl Windows 10. Chcete-li jej dále přizpůsobit, klepněte pravým tlačítkem myši na hlavní panel a vyberte „Vlastnosti“.
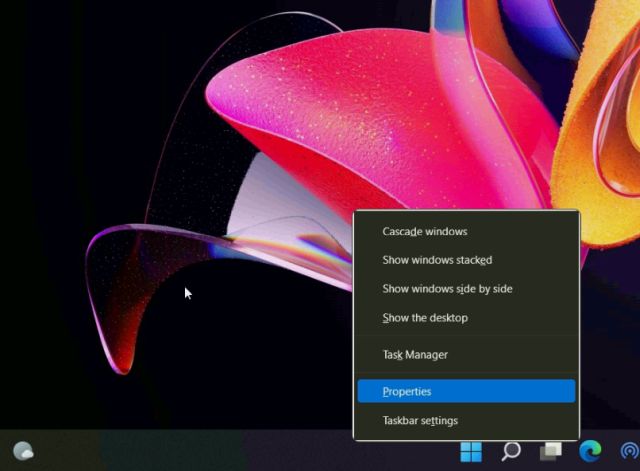
3. V nastavení „Taskbar“ změňte styl na „Windows 11“ v pravém podokně. Poté nastavte „Umístění primárního hlavního panelu na obrazovce“ na „Nahoře“. Nakonec klikněte na „Restartovat Průzkumníka souborů“ v levém dolním rohu.
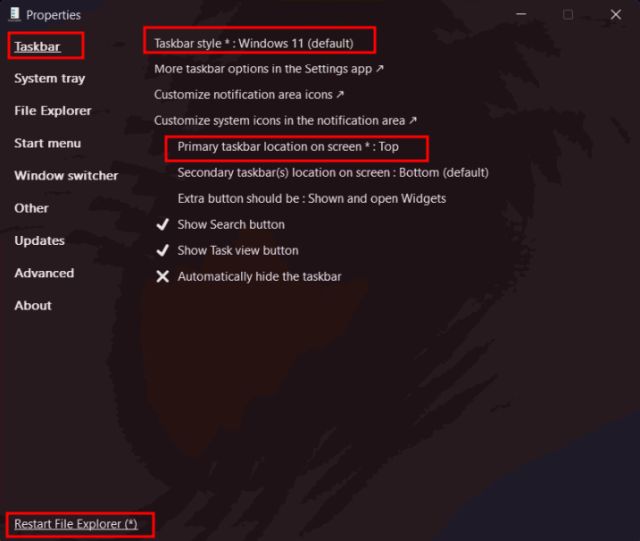
4. Hlavní panel se přesune nahoru a hlavní panel se také přesune do stylu Windows 11.

5. V případě, že chcete odinstalovat ExplorerPatcher a obnovit výchozí hlavní panel Windows 11, přejděte na „O aplikaci“ a klikněte na „Obnovit výchozí nastavení“. Poté postupujte podle pokynů na obrazovce a ve všech zobrazených výzvách klikněte na „Ano“.
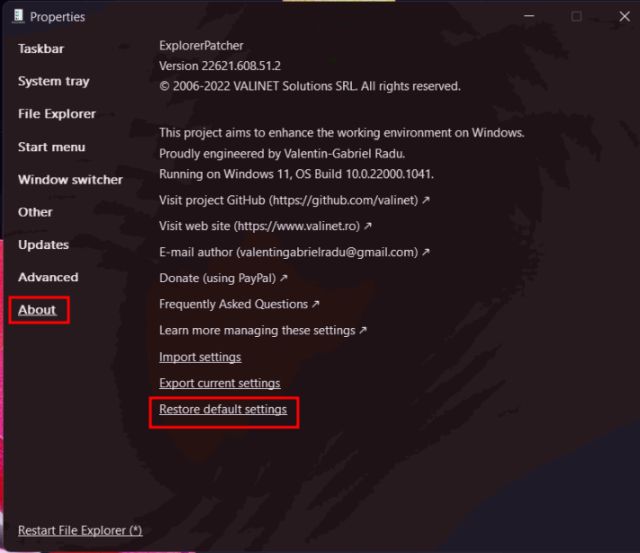
6. Poté otevřete Ovládací panely a odinstalujte program. Obrazovka na několik sekund zhasne a poté se vše automaticky zobrazí.
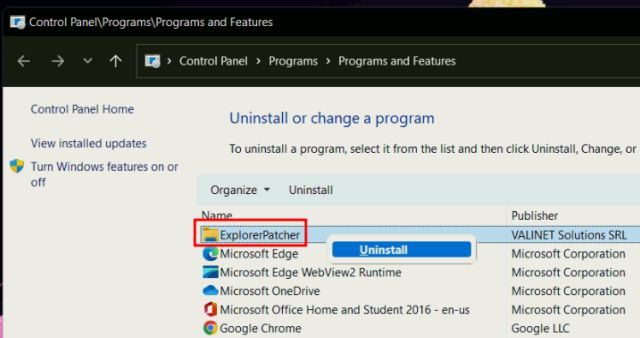
Přesuňte hlavní panel do své oblíbené pozice ve Windows 11
Toto jsou tři způsoby, které vám umožní přesunout hlavní panel nahoru, doleva nebo na jakoukoli požadovanou pozici. Pokud často používáte registr, pokračujte a ručně změňte hodnoty, abyste upravili zarovnání hlavního panelu. V případě, že chcete snadné řešení, stáhněte si aplikaci třetí strany, kterou jsme navrhli výše. Každopádně to je od nás vše. Další takové hacky registru ve Windows 11 najdete v našem odkazovaném článku. A pokud na vašem počítači s Windows 11 chybí ikony na hlavním panelu, máme k tomu také tutoriál. Nakonec, pokud máte nějaké dotazy, dejte nám vědět v sekci komentářů níže.