V posledních letech se staly počítačové hry náročnější na úložný prostor, což způsobuje, že zabírají značnou část kapacity vašeho disku. Platforma Steam se proto rozhodla nabídnout svým uživatelům možnost přenášet vybrané herní tituly na jiný disk. Díky tomu se vyhnete zbytečnému stahování velkého objemu dat při přesouvání herních souborů. Nicméně, mnoho hráčů o této praktické funkci nemusí vědět. Proto vám přinášíme jednoduchý návod, který vám ukáže, jak přesunout hry ze Steamu na jiný disk.
Steam umožňuje uživatelům mít několik knihoven, takže si můžete sami zvolit, kam se vaše hry po stažení nainstalují. Navíc, nyní je možné i existující hry přesouvat po dokončení instalace. Dříve byl tento proces komplikovaný, ale nyní je to mnohem jednodušší.
Přesunutí hry ze Steamu na jiný disk/oddíl pomocí Steamu
Přesun hry ze Steamu na jiný interní nebo externí disk je poměrně jednoduchá záležitost, ale doba potřebná k přenosu dat závisí na rychlosti daného disku a velikosti dané hry. Během tohoto procesu se vytvoří nová složka na vámi vybraném disku nebo oddílu.
Důležitá poznámka: Pokud používáte externí disk na více počítačích, je nutné, aby na všech zařízeních byl stejný operační systém. Důvodem je, že každý operační systém má odlišné kódování, pluginy a data pro Steam. Pokud například připojíte disk k Ubuntu, přepíší se soubory Windows, aby disk fungoval pod Linuxem. Stejný princip platí i obráceně.
Zde je detailní návod, jak přesunout hry Steam na jiný disk:
- Nejprve musíte vytvořit složku pro knihovnu her na novém disku nebo oddílu. Chcete-li to provést, klikněte na záložku „Steam“ a zvolte „Nastavení“.

- Vyberte záložku „Stahování“ a následně klikněte na tlačítko „SLOŽKY KNIHOVNY STEAM“.

- Klikněte na ikonu „⊕“, která se nachází nahoře vedle již existujících jednotek.
- Klikněte na „rozbalovací seznam“. Vyberte disk, na který chcete přidat novou knihovnu (použije se kořenový adresář disku), nebo zvolte „Nechat mě vybrat jiné umístění“ a zadejte disk a konkrétní složku.
- Kliknutím na „Přidat“ otevřete standardní okno pro umístění knihovny Steam.
- Vyberte požadovaný disk a složku (volitelné) a poté klikněte na volbu „Nová složka“.
- Pojmenujte novou složku dle libosti a stiskněte „OK“.
- Klikněte na tlačítko „Vybrat“ a vyberte nově vytvořenou složku, která by měla být zvýrazněna. Tato složka se nyní objeví v seznamu složek knihovny Steam. Nyní můžete toto okno zavřít.

- Klikněte pravým tlačítkem myši na hru ve vaší knihovně a zvolte „Vlastnosti“.
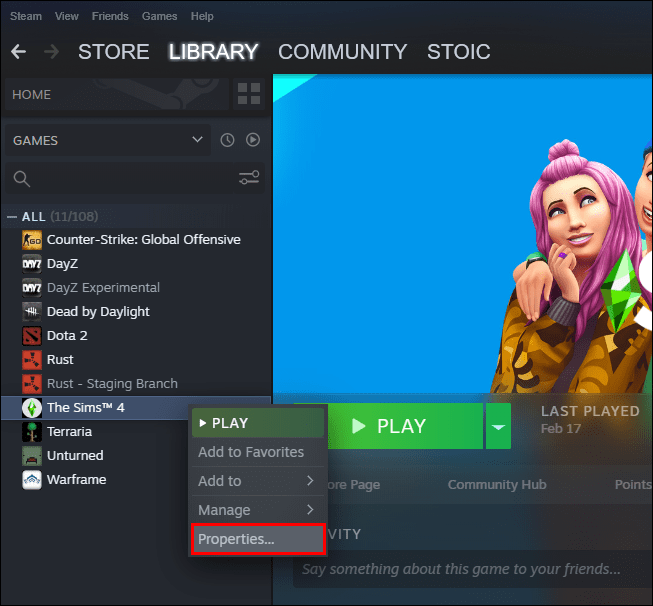
- V levém menu vyberte „MÍSTNÍ SOUBORY“ a následně klikněte na tlačítko „Přesunout instalační složku…“ vpravo.
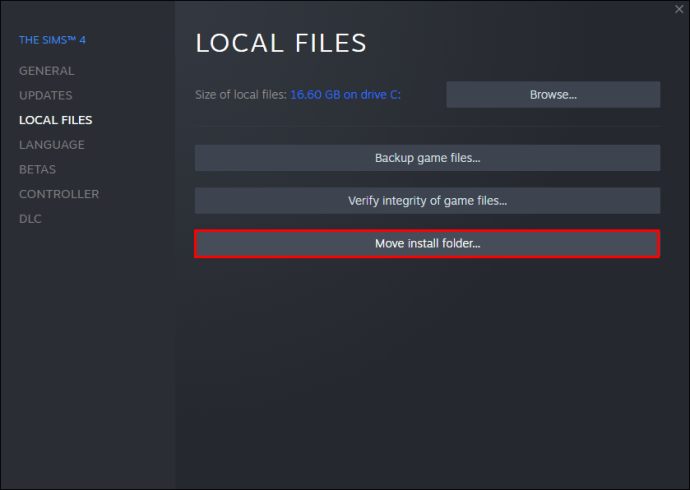
- Vyberte knihovnu, kam chcete hru přesunout (váš nový disk/složka) a klikněte na tlačítko „PŘESUNOUT SLOŽKU“.
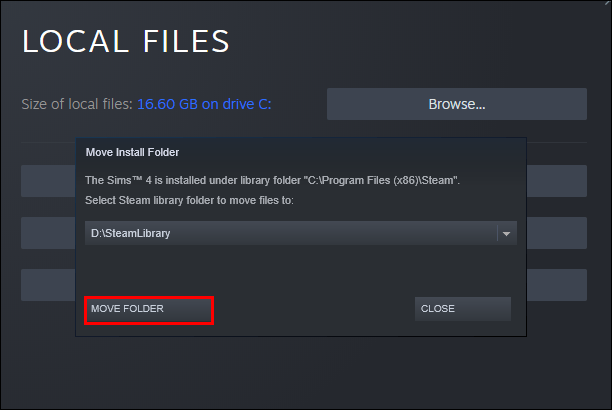
- Hra se nyní nachází na novém místě. Pokud chcete přesunout i další hry, opakujte celý proces. Steam vám také umožní vybírat umístění instalace budoucích her.
Přesunutí více her Steam najednou na jiný disk
Pokud chcete přesunout více her ze Steamu na jiný disk hromadně, postupujte podle následujících kroků:
- Klikněte na záložku „Steam“ a vyberte „Nastavení“.

- Zvolte „Stahování“ a poté přejděte na „SLOŽKY KNIHOVNY STEAMU“.

- Klikněte na ikonu „⊕“, umístěnou vedle existujících jednotek.
- Klikněte na rozbalovací menu. Vyberte disk, na který chcete přidat knihovnu nebo „Nechte mě vybrat jiné umístění“ a zadejte disk a složku.
- Klikněte na „Přidat“, tím se otevře okno s umístěními knihovny Steamu.
- Vyberte požadovaný disk a složku a poté klikněte na „Nová složka“.
- Pojmenujte složku a stiskněte „OK“.
- Klikněte na tlačítko „Vybrat“ a zvolte složku, kterou jste vytvořili. Složka se nyní zobrazuje v seznamu složek knihovny Steamu, okno můžete zavřít.

- Vraťte se do okna „Správce úložiště“ ve Steamu a zaškrtněte políčka u her, které chcete přesunout. Kliknutím na jednotlivé disky v horní části okna si zobrazíte všechny dostupné hry.
- Klikněte na „Přesunout“ v dolní části okna a vyberte cílový disk.
- Vybrané hry by se měly zobrazit v novém umístění.
Jak přesunout všechny hry Steam pomocí Průzkumníka souborů Windows
- Ukončete Steam, pokud je spuštěn. Pro úplné ukončení klikněte v horní nabídce na „Steam -> Ukončit“.
- Zkontrolujte, zda je aplikace úplně zavřená, včetně ikonky v systémové liště.
- Otevřete Průzkumníka souborů a přejděte do složky Steam.
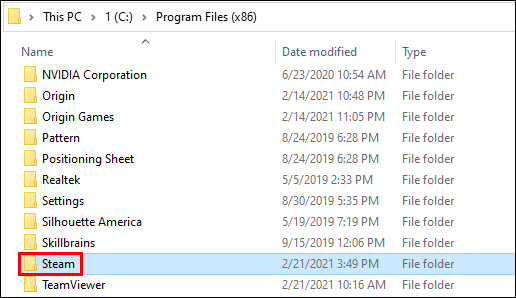
- Najděte instalační složku her Steam, tedy „Steam -> steamapps“.
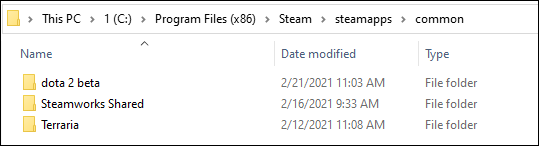
- Zkopírujte složku „steamapps“ a vložte ji na nový disk do libovolné složky.
- Spusťte Steam a klikněte na „Steam -> Nastavení“.
- Vyberte „Stahování“ a poté „SLOŽKY KNIHOVNY STEAM“.
- Klikněte na „⊕“ vedle ostatních jednotek.
- Klikněte na rozbalovací seznam a zvolte „Nechat mě vybrat jiné umístění“, abyste mohli zadat nový disk a složku.
- Klikněte na „Přidat“, tím se otevře okno s umístěními knihovny Steamu.
- Vyberte nový disk a složku (steamapps) a klikněte na „Vybrat“.
- Složka se nyní objeví v seznamu složek knihovny Steam, okno můžete zavřít.
- Přejděte do sekce „KNIHOVNA“ a zkontrolujte, zda se hry zobrazují na novém místě.
Změna umístění knihovny Steam
Můžete také změnit výchozí umístění vaší knihovny Steam:
- Otevřete Steam a přejděte do „Steam -> Nastavení“.
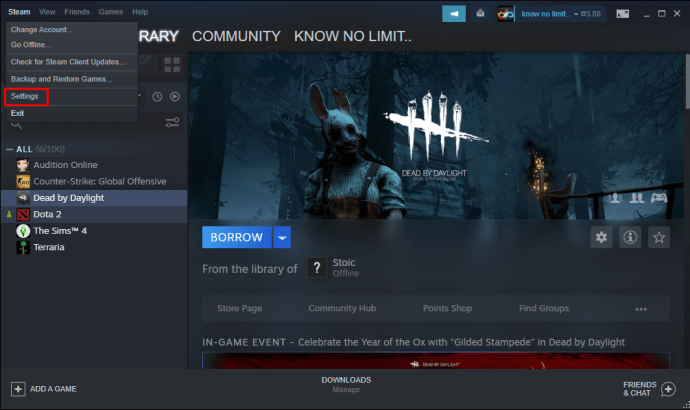
- V levém panelu vyberte „Stahování“.
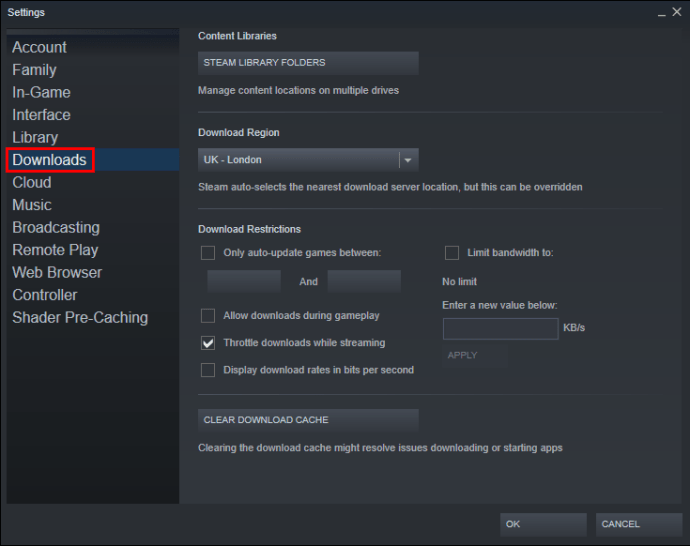
- Zvolte „SLOŽKY KNIHOVNY STEAM“ v pravém panelu.
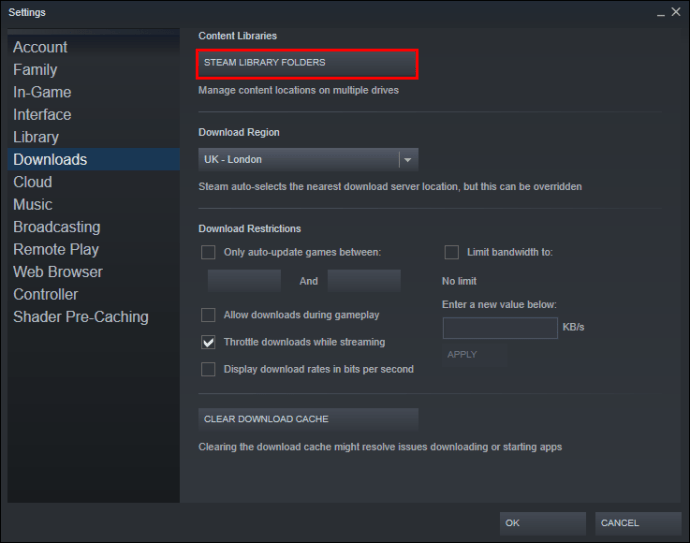
- Klikněte na „⊕“ vedle ostatních jednotek.
- Klikněte na rozbalovací seznam a vyberte disk, na který chcete přidat nové umístění pro hry.
- Nyní budete mít více míst, kam si můžete ukládat hry.
- Pokud chcete některý z disků nastavit jako výchozí, vraťte se do „Správce úložiště“, vyberte požadovaný disk v horní části, klikněte pravým tlačítkem myši na „vodorovnou elipsu“ (tři vodorovné tečky) a zvolte „Vytvořit výchozí“.
Další často kladené otázky
Pokud jsme nezodpověděli vaše otázky, prohlédněte si sekci FAQ:
Proč lidé přesouvají hry Steam na jiný disk?
Uživatelé se obvykle rozhodnou přesunout hry ze Steamu na jiný disk ze dvou hlavních důvodů. Prvním z nich je nedostatek místa na disku, kde jsou hry nainstalovány.
Ve výchozím nastavení se hry Steam instalují na disk C, ale programy a hry mohou velmi rychle zaplnit jeho kapacitu. Časem se tak panel oddílu disku zobrazí červeně, protože se zaplní. Aby se tomu uživatelé vyhnuli, přesouvají hry na disky s větším volným prostorem.
Dalším důvodem je snaha o zrychlení načítání her díky SSD diskům, které mají mnohem vyšší přenosové rychlosti než klasické HDD. Díky tomu se hry načítají mnohem rychleji.
Jak přesunout stávající instalaci Steamu?
Pro přesunutí stávající instalace Steamu na jiný disk postupujte takto:
• Odhlaste se z vašeho Steam účtu a zavřete aplikaci.
• Přejděte do složky, kde je Steam nainstalován. Obvykle se nachází v Program Files na disku C.
• Smažte všechny složky a soubory kromě složek Steam.exe File a SteamApps Userdata.
• Přesuňte složku Steam na jiné umístění, například na disk D. Budoucí hry se budou stahovat do této nové složky.
• Spusťte Steam, zadejte přihlašovací údaje a počkejte na aktualizaci. Poté musíte ověřit integritu souborů.
• Restartujte počítač a spusťte Steam.
• Vyberte „Spravovat“ a poté „Vlastnosti“.
• Klikněte na „Místní soubory“ a „Ověřit integritu herních souborů…“
Jak přesunout uložené herní pozice ze Steamu?
Při přesouvání her se vyplatí přenést i uložené pozice.
• Najděte složku hry kliknutím pravým tlačítkem na daný titul v knihovně Steamu.
• Vyberte „Vlastnosti“ a poté „Místní soubory“.
• Klikněte na „Procházet místní soubory“, čímž se otevře umístění souborů hry.
• Zkopírujte soubory ze složky s uloženými pozicemi a vložte je do nového umístění na jiném disku.
• Odstraňte obsah původní složky s uloženými pozicemi.
• Spusťte hru z nového disku. Uložené pozice by se měly načíst.
Jak přesunout celou složku Steam na jiný disk?
Přesunutí celé složky Steam probíhá podobně jako přesunutí instalace Steam:
• Odhlaste se z vašeho účtu a ukončete aplikaci.
• Procházejte instalační složku Steam v Program Files.
• Smažte všechny soubory a složky kromě složek Userdata a SteamApps a souboru Steam.exe.
• Vyjměte složku Steam a vložte ji do nového umístění.
• Spusťte klienta a přihlaste se. Počkejte na dokončení aktualizací a ověřte integritu souborů.
Vylepšete svůj herní zážitek
Přesunutí her ze Steamu na jiný disk lze provést v několika rychlých a jednoduchých krocích. Většinou se jedná o vytvoření nové knihovny a přesunutí her do nové složky. Ať už potřebujete uvolnit místo nebo zrychlit načítání her, nyní víte, jak na to.
Zkoušeli jste přesouvat hry ze Steamu na jiný disk? Narazili jste na nějaké problémy? Podělte se s námi o své zkušenosti v komentářích.