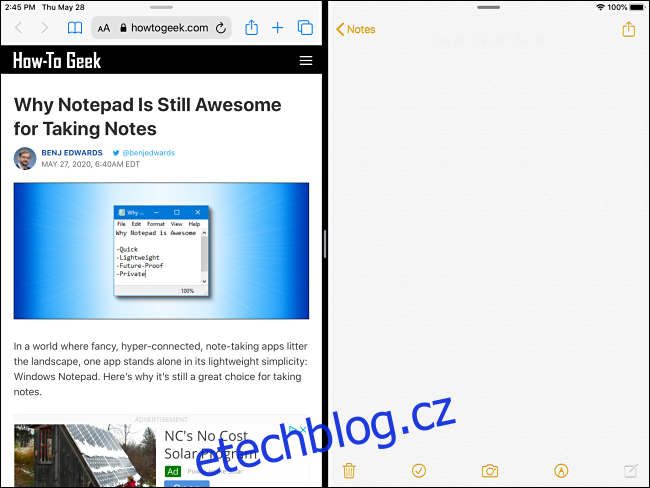Kdykoli potřebujete sdílet informace mezi aplikacemi na iPadu, pravděpodobně je stačí zkopírovat a vložit. Málokdo ale ví, že obrázky a text můžete mezi aplikacemi přetahovat také prstem.
Nejprve musíte otevřít dvě podporované aplikace buď ve Split View nebo Slide Over. Používáme Split View, ale stejně snadné je otevřít dvě aplikace v Slide Over.
Chcete-li použít rozdělené zobrazení, otevřete aplikaci a poté pomalým přejetím prstem nahoru ze spodní části obrazovky otevřete Dock. Položte prst na ikonu druhé aplikace a poté ji pomalu přetáhněte k některému okraji obrazovky, dokud nezapadne na místo.
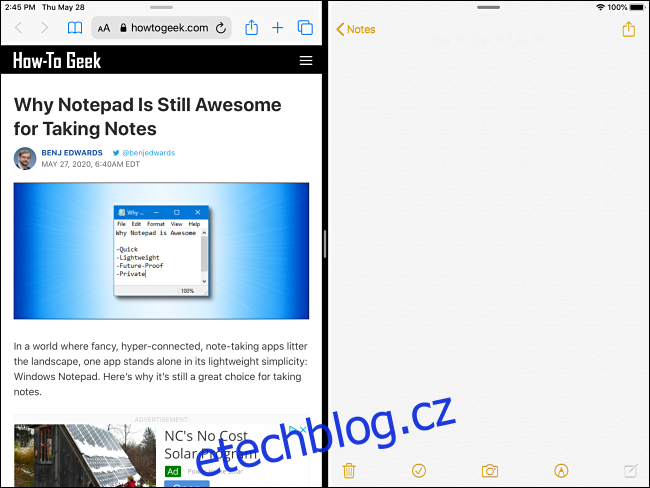
Chcete-li přetáhnout, jedna z aplikací musí mít pole pro zadávání textu, které můžete upravovat. Tímto způsobem můžete přijímat přetažené položky z první aplikace. Jako zdrojovou aplikaci používáme Safari a jako přijímající aplikaci Notes. Ostatní, jako stránky nebo jiné okno Safari s textovým editorem na webové stránce by také mělo fungovat.
Table of Contents
Jak přetáhnout obrázek mezi aplikacemi na iPadu
Mezi aplikacemi můžete přetahovat obrázky, text a odkazy (nebo jejich kombinaci). Pojďme se nejprve podívat na to, jak přetahovat jednotlivé obrázky.
Jakmile máte dvě aplikace otevřené ve Split View nebo Slide Over, vyhledejte v první aplikaci obrázek, který chcete přesunout. Podržte prst na obrázku, dokud nevyskočí nad stránku.
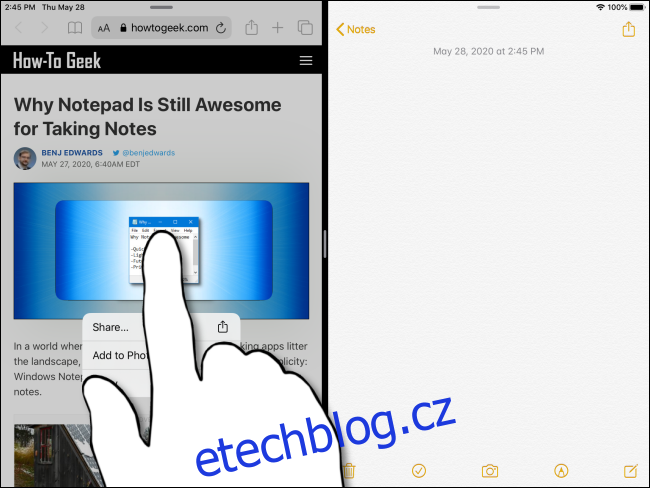
Stále držte prst na obrázku a poté jej přetáhněte do druhé aplikace.
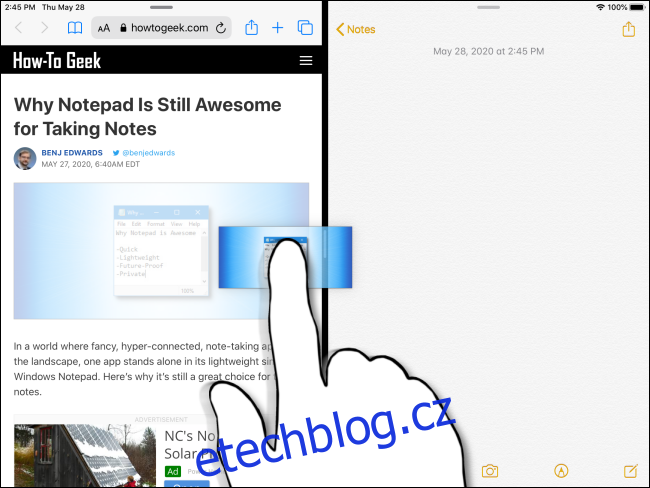
Pokud druhá aplikace může obrázek přijmout, v rohu položky, kterou přetahujete, uvidíte zelené znaménko plus (+).
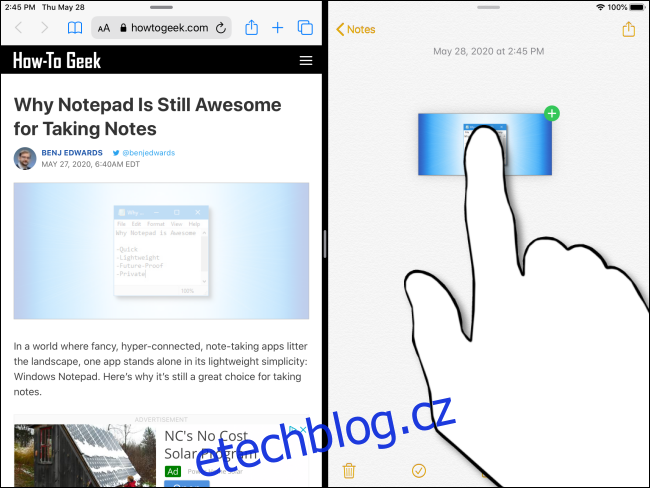
Jakmile budete mít obrázek správně umístěn, zvedněte prst. Obrázek přejde do druhé aplikace.
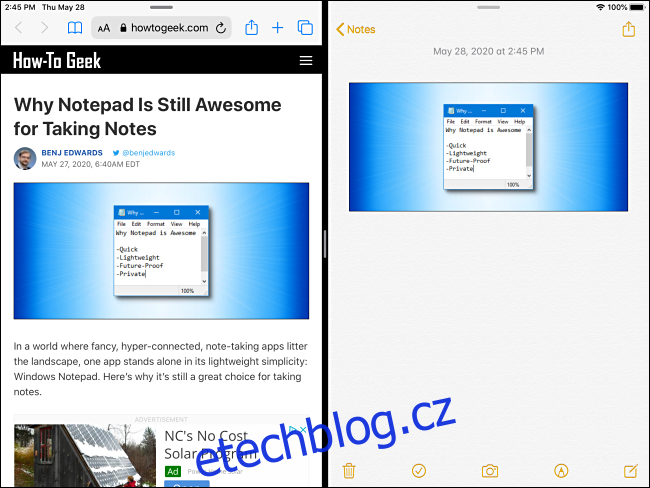
Jak přetahovat text mezi aplikacemi na iPadu
Text můžete přetahovat mezi aplikacemi stejným způsobem jako s obrázky. Nejprve však musíte vybrat text, který chcete přetáhnout v první aplikaci.
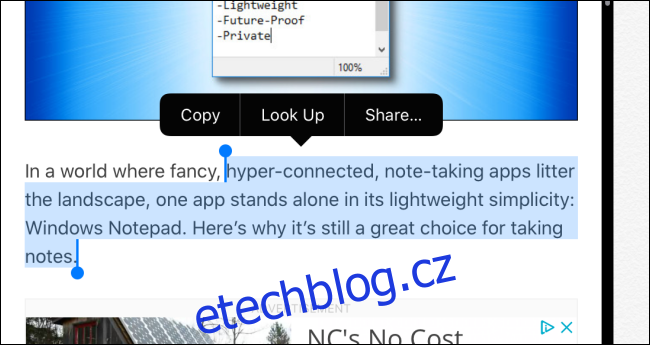
Poté, co jej vyberete, podržte prst na textu, dokud se nezobrazí váš výběr.
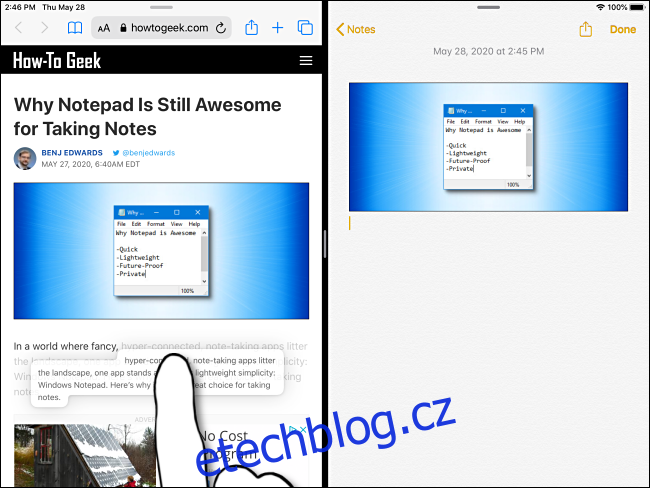
Přetáhněte vybraný text přes oddíl do druhé aplikace. Pokud aplikace může přijmout text, uvidíte v rohu výběru malé zelené znaménko plus (+). Pokud nemůže přijmout text, místo toho uvidíte kroužek s křížkem.
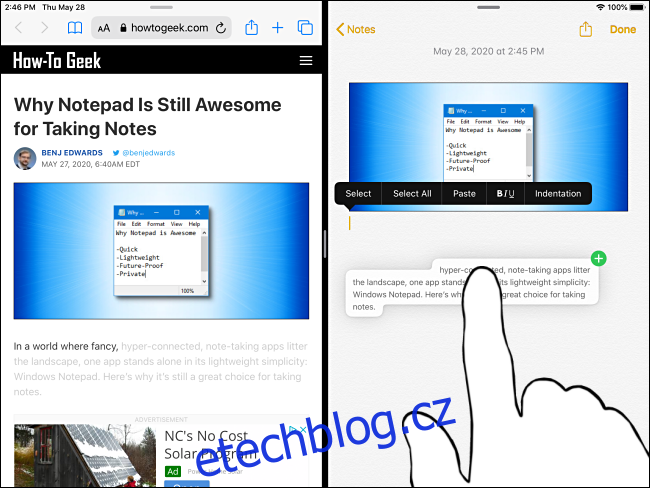
Až budete mít výběr textu na požadovaném místě, zvedněte prst. Text, který jste vybrali, se nyní objeví ve druhé aplikaci.
Pokročilé funkce Drag and Drop
Kromě výše uvedených funkcí existují další způsoby, jak můžete přetahovat, ačkoli některé z nich prověří vaši manuální zručnost.
Přetáhněte odkaz do nového okna rozděleného zobrazení
I když váš iPad není v režimu Split View, můžete přetáhnout odkaz ze Safari do nového okna Split View. Stačí na odkazu podržet prst a vybrat jej. Když se objeví, přetáhněte jej na okraj obrazovky.
Když jej uvolníte, zobrazí se v režimu Split View nové okno Safari obsahující propojenou stránku.
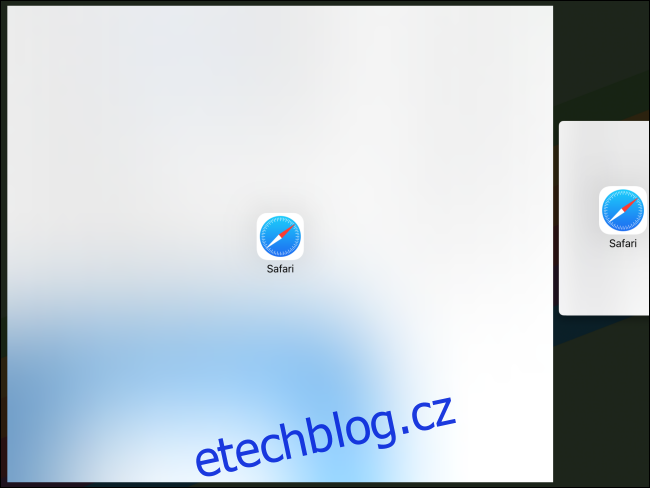
Přetáhněte položku do aplikace v doku
Můžete také vybrat obrázky, text nebo odkazy v jedné aplikaci a poté je přetáhnout do aplikace v Docku. Nejprve vyberte položku, jak jsme popsali výše, a začněte ji přesouvat.
Zatímco jedním prstem držíte první výběr, druhým přejíždějte zespodu nahoru, dokud se nezobrazí Dock. Přetáhněte položku přes ikonu aplikace v doku. Pokud aplikace může položku přijmout, uvidíte zelené znaménko plus (+). Zvedněte prst a položka se umístí do aplikace.
Přetáhněte více položek mezi aplikacemi
Snad nejobtížnějším manévrem ze všech je přetahování více položek mezi aplikacemi současně. Chcete-li to provést, vyberte jednu položku, jak jsme popsali výše, dokud nevyskočí ze stránky.
Začněte jej přetahovat a dalším prstem klepněte na další položky na obrazovce. Položky vytvoří skupinu a v rohu výběru, který přetahujete, uvidíte očíslovaný odznak. Přesuňte položky na požadované místo a poté je uvolněte. Nyní se objeví na místě, které jste upustili.
Pokud tento manévr úspěšně provedete, zasloužíte si cenu za prstovou gymnastiku.
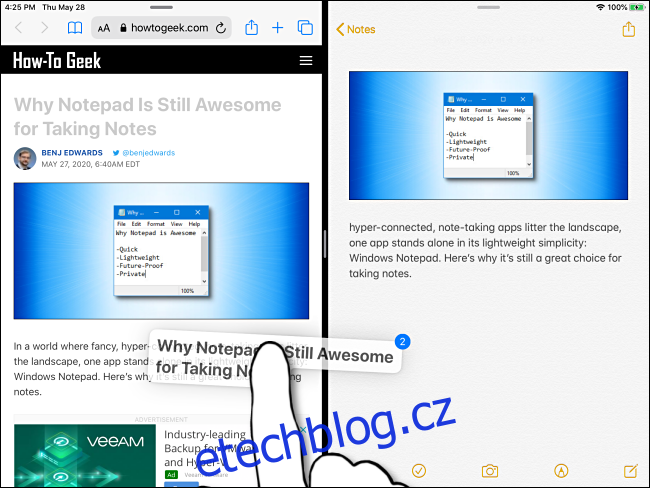
Zabalit se
Po dokončení přetahování můžete rozdělené zobrazení zavřít tak, že položíte prst na oddíl uprostřed obrazovky a posunete jej až k některému z okrajů. Zavírání Slide Over je trochu složitější. Nejprve musíte převést okno Slide Over na Split View a poté posunout oddíl až k okraji obrazovky.
Pokud nechcete používat funkce multitaskingu, můžete je snadno deaktivovat v Nastavení. Pokud je však necháte zapnuté, určitě zacvičí vaše prsty!