V powerpointové prezentaci hrají obrázky zásadní roli při předávání zprávy. Někdy mohou obrázky vyžadovat malou úpravu, aby odpovídaly účelu prezentace.
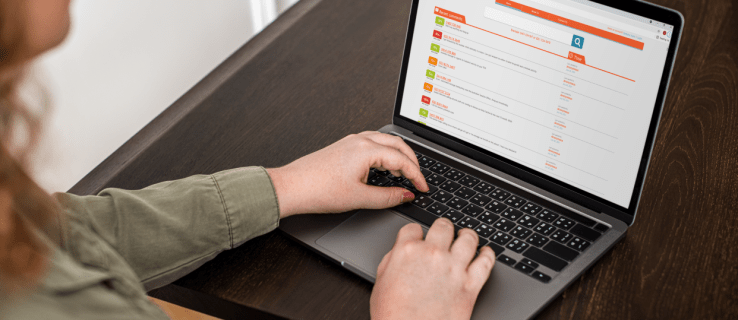
Obrázek na pozadí můžete zprůhlednit a snížit tak jeho intenzitu a přimět publikum, aby se soustředilo na obsah zobrazený v popředí.
V tomto článku vám ukážeme, jak snadné je zprůhlednit pozadí obrázku, jak zprůhlednit části obrázku na pozadí a jak obrázek smazat – pokud byste chtěli experimentovat s různými obrázky.
Table of Contents
Jak odstranit pozadí obrázku pomocí online nástroje
Než se pustíme do PowerPointu, promluvme si o tomto malém bezplatném online nástroji srovnatelném s jakýmkoli placeným softwarem pro úpravu fotografií dostupným na trhu, a tím je TinyWow. Bezproblémový online nástroj, který funguje jako kouzlo při odstraňování obrázků na pozadí. Proč se obtěžovat s placeným softwarem, když to můžete udělat zdarma pomocí TinyWow? Jak na to:
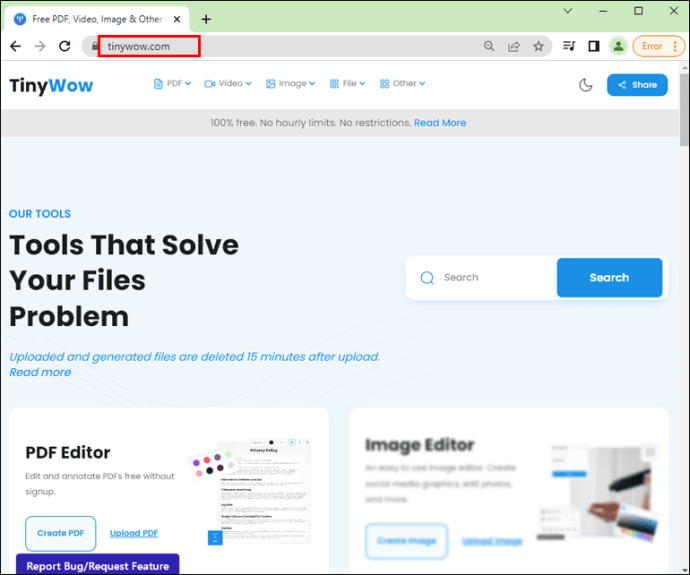




Jak převést pozadí obrázku na průhledné v PowerPointu
V PowerPointu budete mít možnost změnit původní vzhled obrázku tak, aby vyhovoval vašemu návrhu prezentace, a to buď zprůhledněním určitých barev nebo částí obrázku na pozadí. To je užitečné, když má váš návrh specifické barevné schéma nebo potřebujete jen ztlumit jas.
Chcete-li, aby byl celý obrázek průhledný v PowerPointu pro Windows:









Poznámka: Pokud změníte původní poměr velikosti svého tvaru přetažením, může být váš obrázek zkosený. Pokud váš obrázek nezapadá dokonale do vašeho tvaru, upravte vzhled obrázku změnou jeho velikosti nebo pomocí nastavení „Offset“ pod posuvníkem průhlednosti.
Chcete-li zprůhlednit oblast obrázku na pozadí:


Chcete-li, aby byl celý obrázek průhledný v PowerPointu pro macOS:
- Procento průhlednosti se liší od výchozího nastavení 0 % pro zcela neprůhledné až po 100 % pro zcela průhledné.
Chcete-li zprůhlednit oblast obrázku na pozadí:
Jak zprůhlednit tvar v PowerPointu
Jak používat nástroj Odebrat pozadí v PowerPointu
Chcete-li odstranit pozadí fotografie pomocí nástroje „Odebrat pozadí“:


- Vyberte „Označit oblasti k zachování“ a nakreslete části, které chcete uložit.

- Vyberte „Označit oblasti k odstranění“ a nakreslete části, které chcete odstranit.



Transparentnost prezentace v PowerPointu
PowerPoint nabízí spoustu funkcí pro úpravu obrázků, které vám pomohou dosáhnout požadovaného designu prezentace. Pomocí nástroje pro nastavení průhlednosti můžete zprůhlednit celý obrázek na pozadí pro jemnost nebo jen části obrázku pro efekt vrstev. A pro další přizpůsobení můžete dokonce nastavit úroveň průhlednosti.
Nyní, když jsme vám ukázali, jak změnit průhlednost vašeho obrázku na pozadí a jak provést některé další skvělé úpravy, myslíte si, že změny, které jste na obrázcích provedli, pomohly předvést vaši prezentaci? Jak si myslíte, že byla vaše prezentace přijata? Rádi bychom slyšeli o tom, jak skvělý design vašich prezentačních snímků dopadl, takže nám dejte vědět v sekci komentářů níže.
