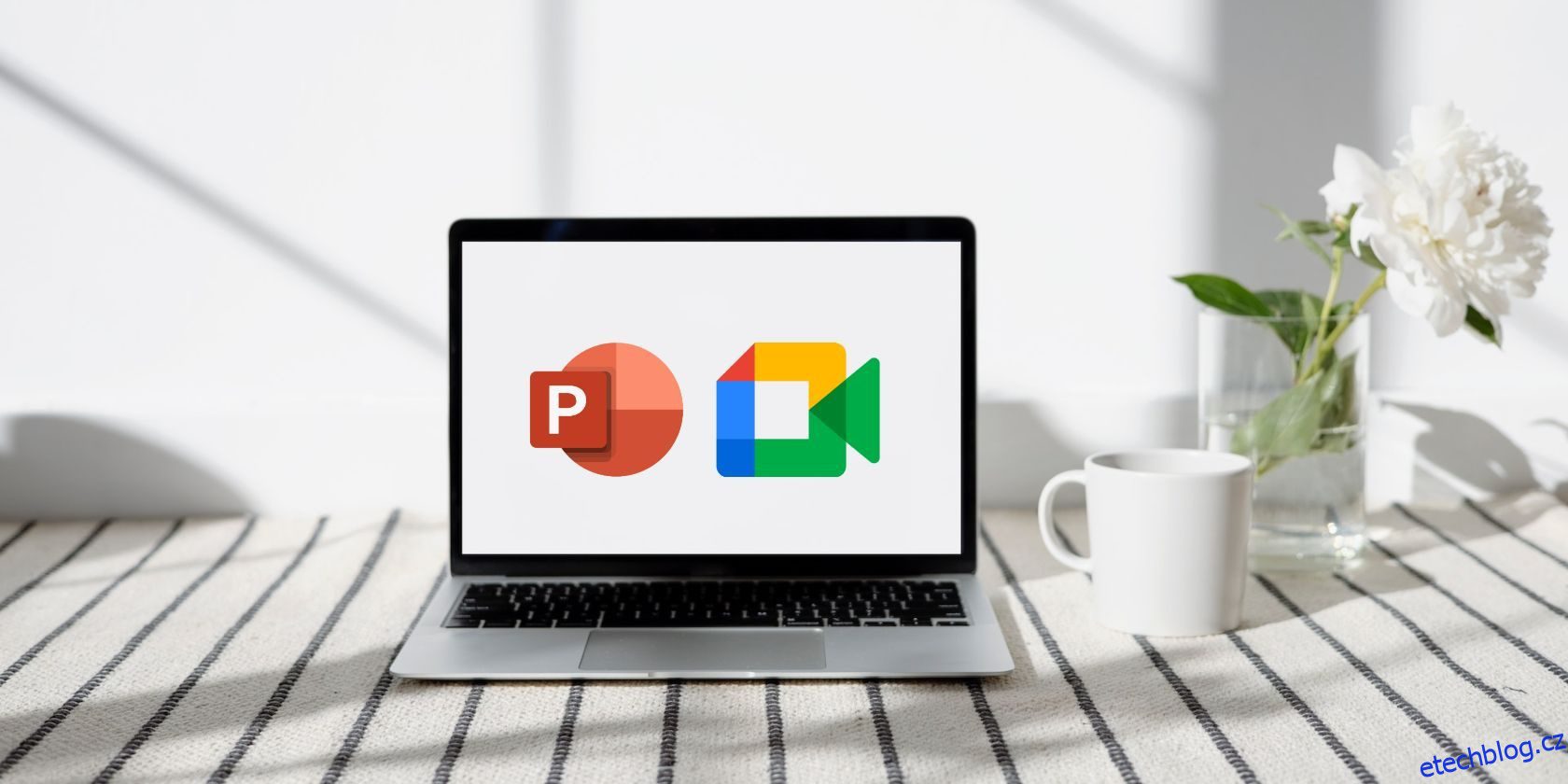Čeká vás prezentace? Zde je návod, jak sdílet své PowerPointové snímky ve službě Google Meet a zapojit své publikum.
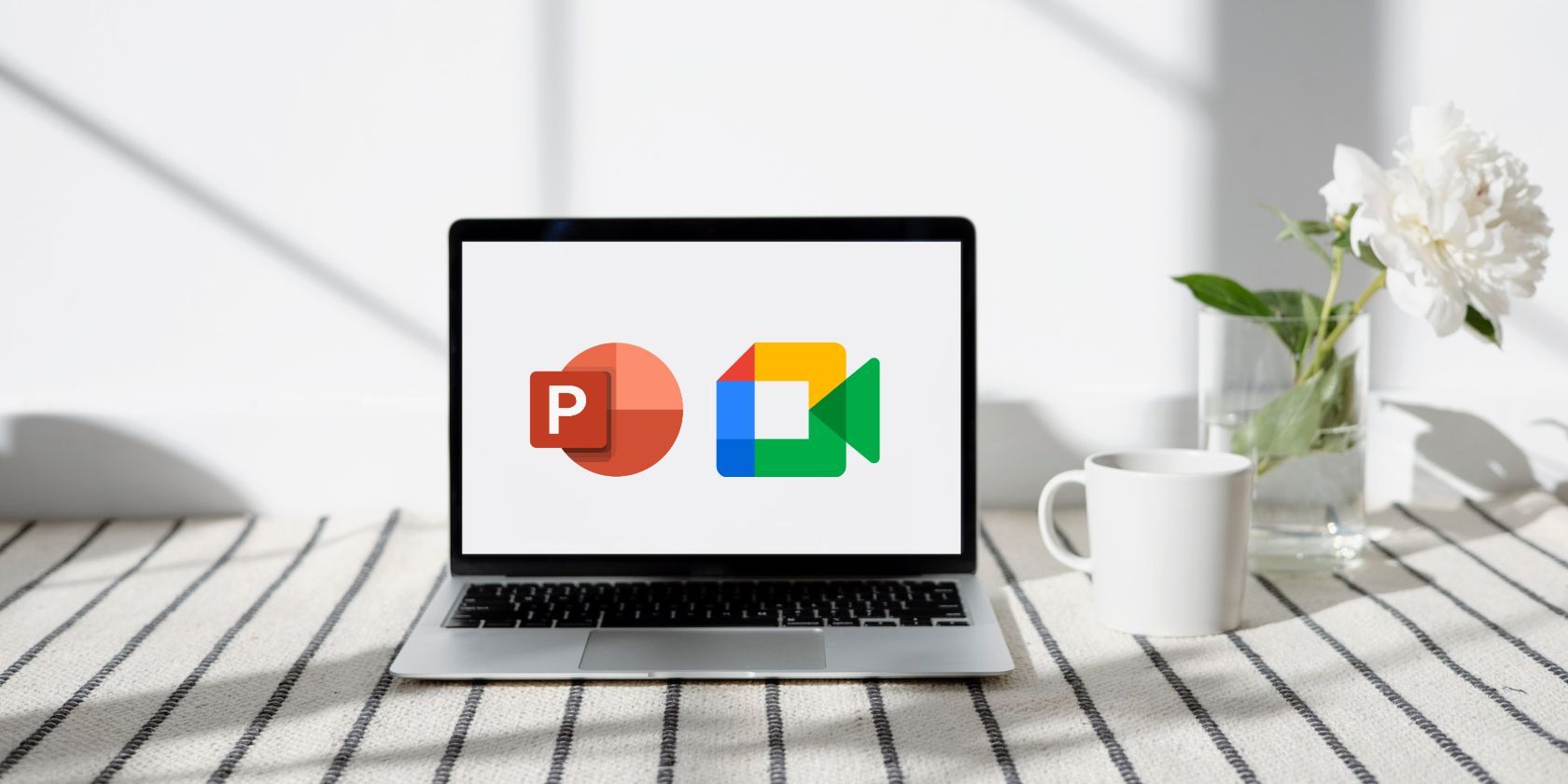
Vzhledem k tomu, že virtuální schůzky jsou v profesionálním prostředí stále běžnější, je nezbytné vědět, jak prezentovat snímky aplikace PowerPoint ve službě Google Meet. Pokud se připravujete na svou první virtuální prezentaci, můžete mít otázky a obavy.
Jak mohu sdílet své snímky? Budou se mé přechody zobrazovat správně? Jak mohu komunikovat se vzdálenými účastníky během prezentace? Nebojte se, máme vás zajištěno. Tento článek poskytne jasné odpovědi a pokyny k zajištění bezproblémové prezentace. Začněme.
Table of Contents
Jak prezentovat prezentaci PowerPoint ve službě Google Meet
Namísto sdílení obrazovky zařízení ve službě Google Meet je nejlepším způsobem prezentace sdílet okno se snímky aplikace PowerPoint. Tím zajistíte, že vaše publikum neuvidí žádná citlivá oznámení ani jiné oblasti vaší plochy. Zde je návod, jak na to.
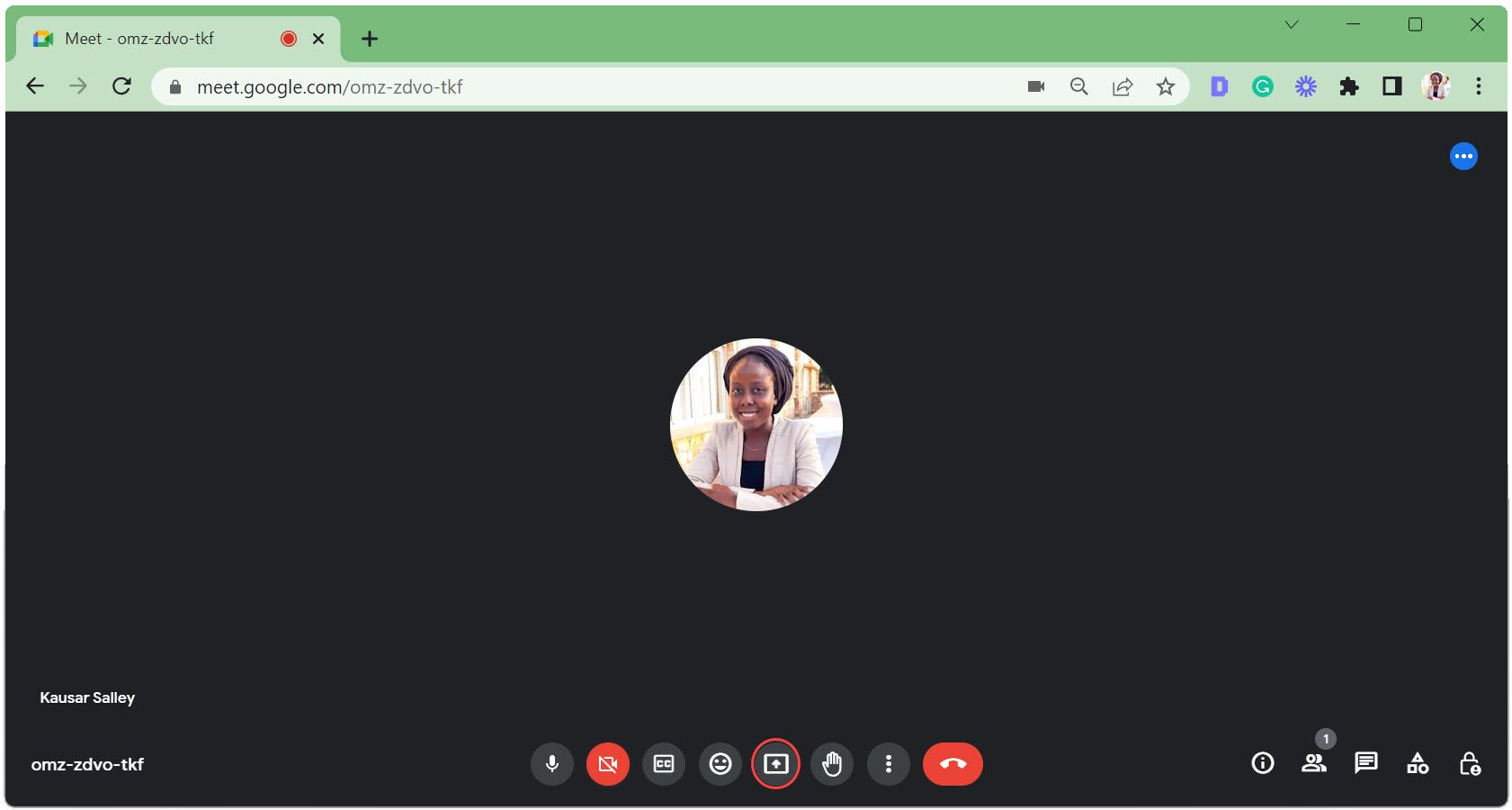
Pokud je okno PowerPoint minimalizované, nezobrazí se na kartě Okno. Proto se ujistěte, že je maximalizován a běží na pozadí.
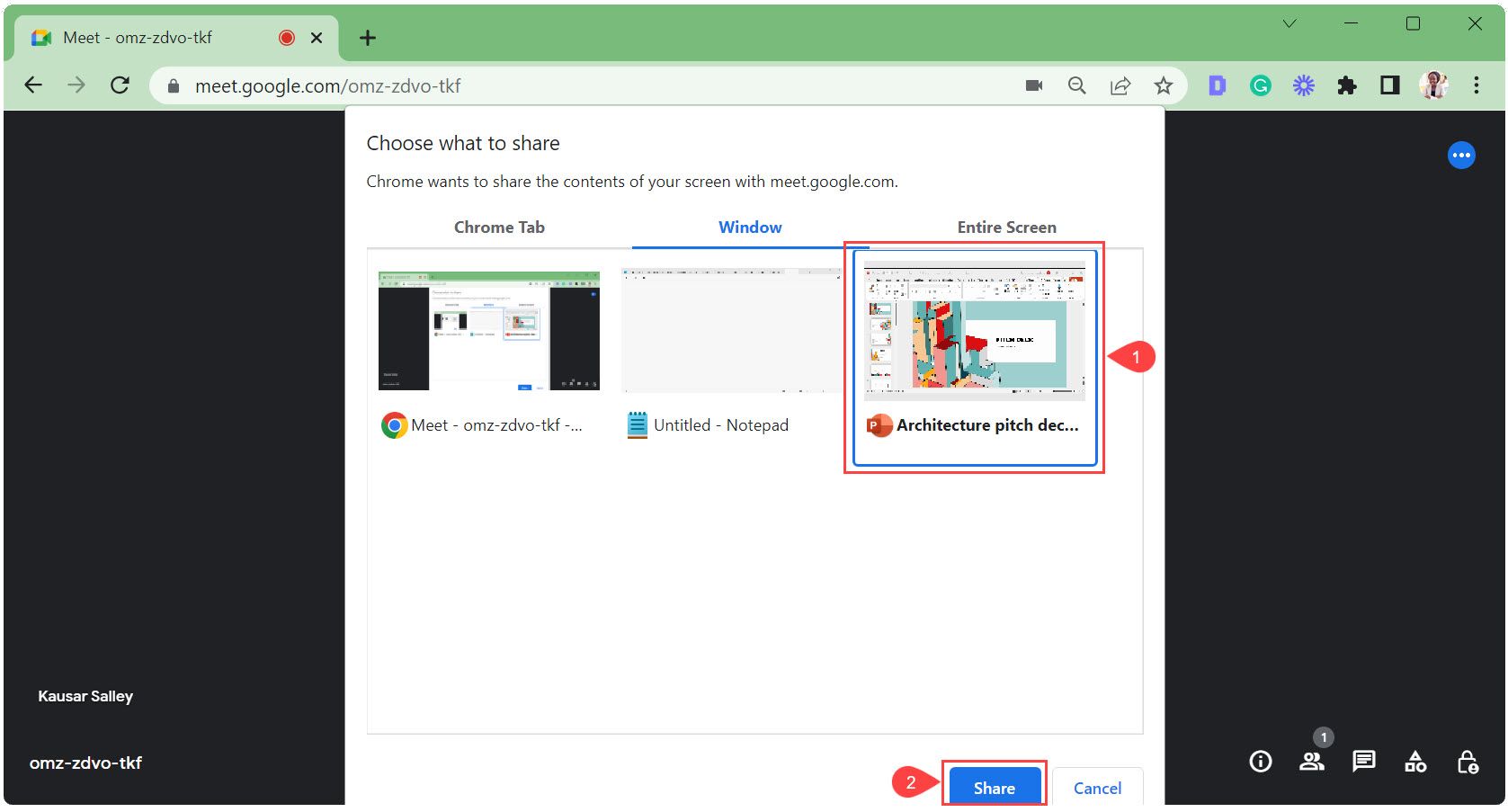 Google Meet se automaticky přepne do okna PowerPoint. Ve spodní části se objeví plovoucí minipanel nástrojů s tlačítkem Zastavit sdílení. Kliknutím na Skrýt jej minimalizujete.
Google Meet se automaticky přepne do okna PowerPoint. Ve spodní části se objeví plovoucí minipanel nástrojů s tlačítkem Zastavit sdílení. Kliknutím na Skrýt jej minimalizujete. 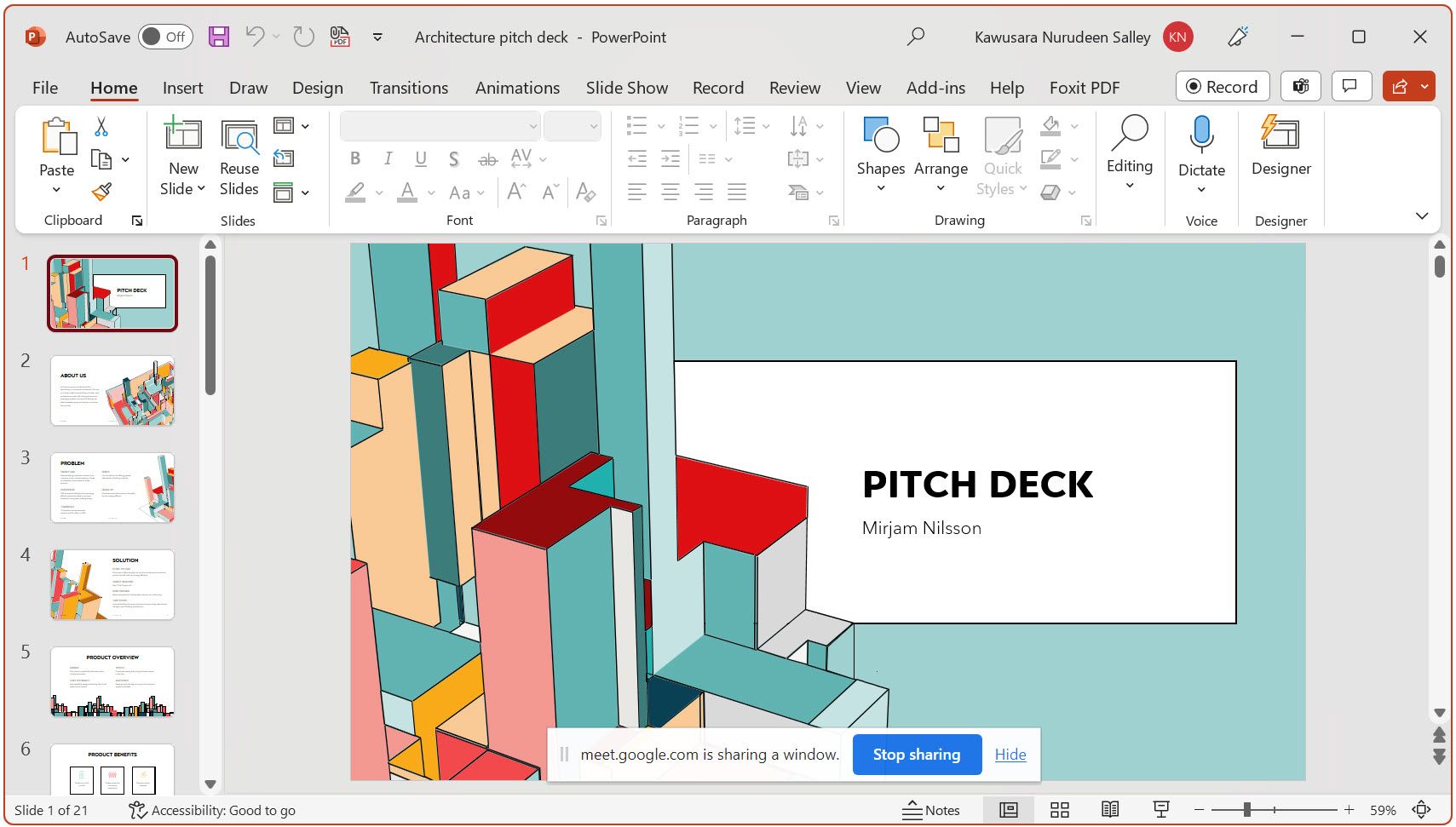
Když panel nástrojů skryjete, stane se z něj minimalizované okno Chrome. Kliknutím na ikonu Chrome ji zobrazíte, až budete připraveni ukončit sdílení.
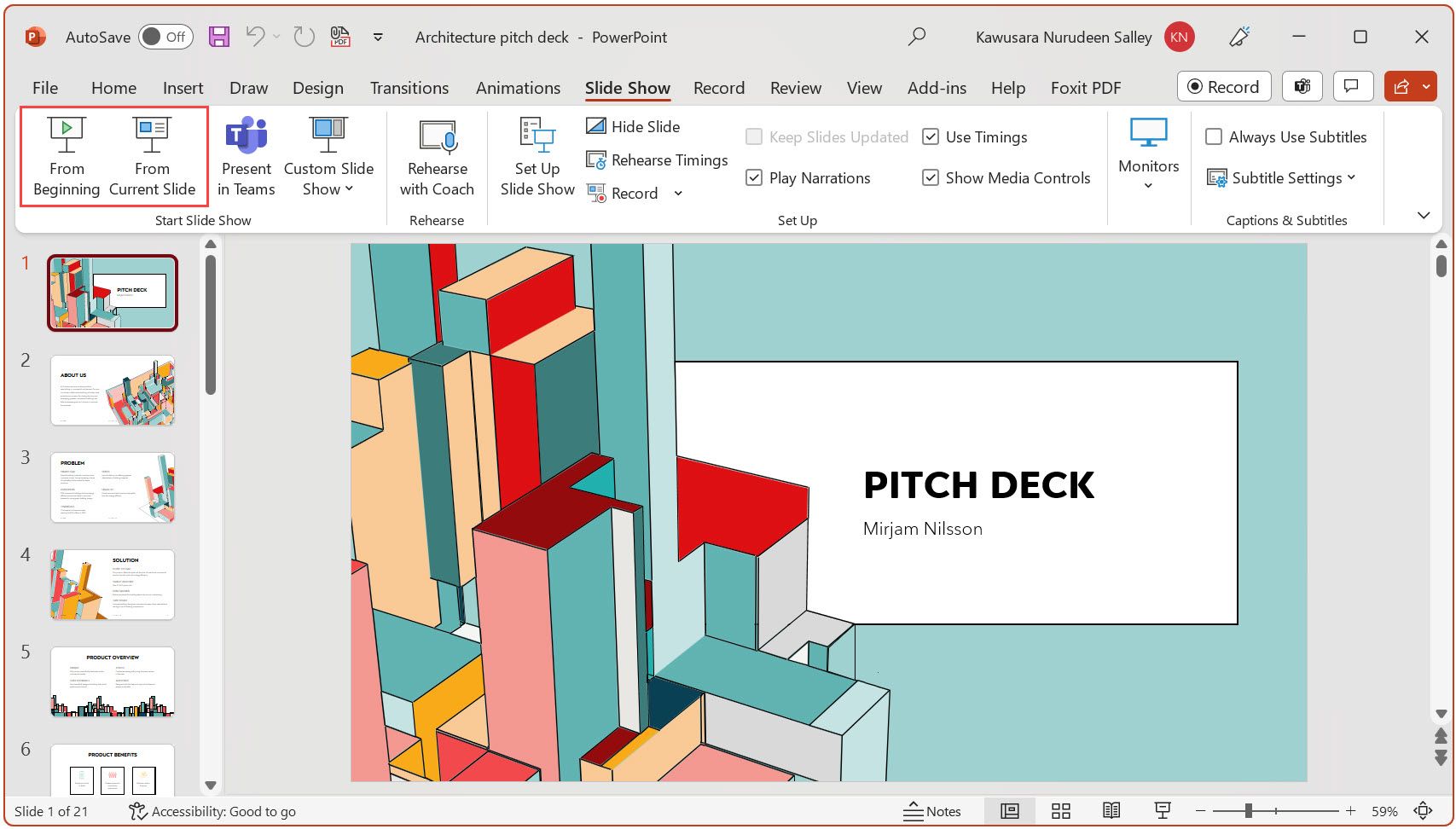
Režim Slideshow poskytuje nejlepší zážitek ze sledování pro vaše publikum zobrazením snímku na celou obrazovku, bez rušivých vlivů, jako jsou pásky a řazení snímků. Zobrazuje také přechody a animace na snímku.
Jak prezentovat PowerPointové snímky v Google Meet and Still See účastníky
U předchozí metody, jakmile spustíte prezentaci v režimu prezentace, neuvidíte tváře svých účastníků a žádné akce, které provedou (např. zvednutí ruky, chatování atd.). Pokud ale chcete udělat obojí, postupujte podle těchto kroků.
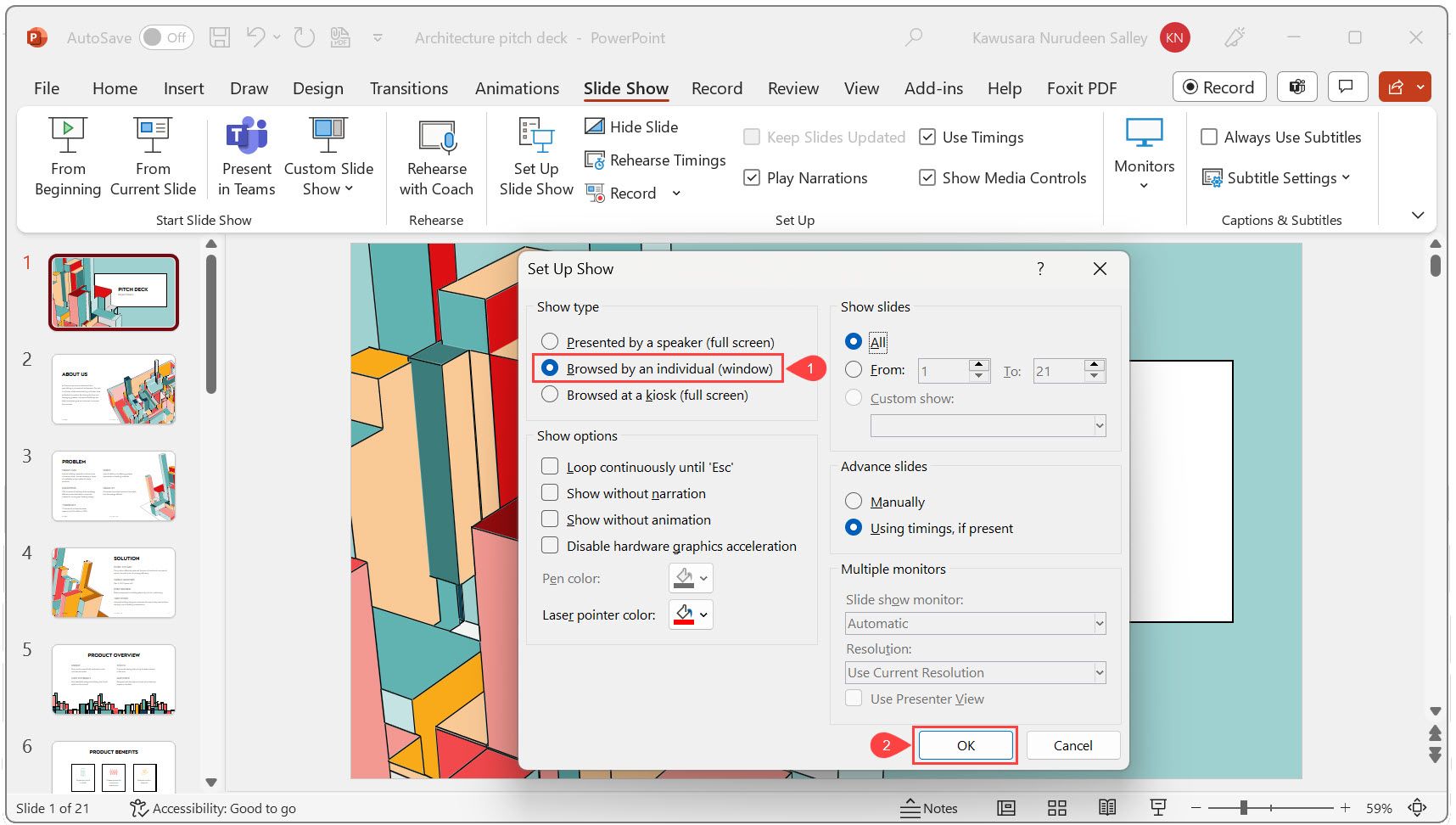
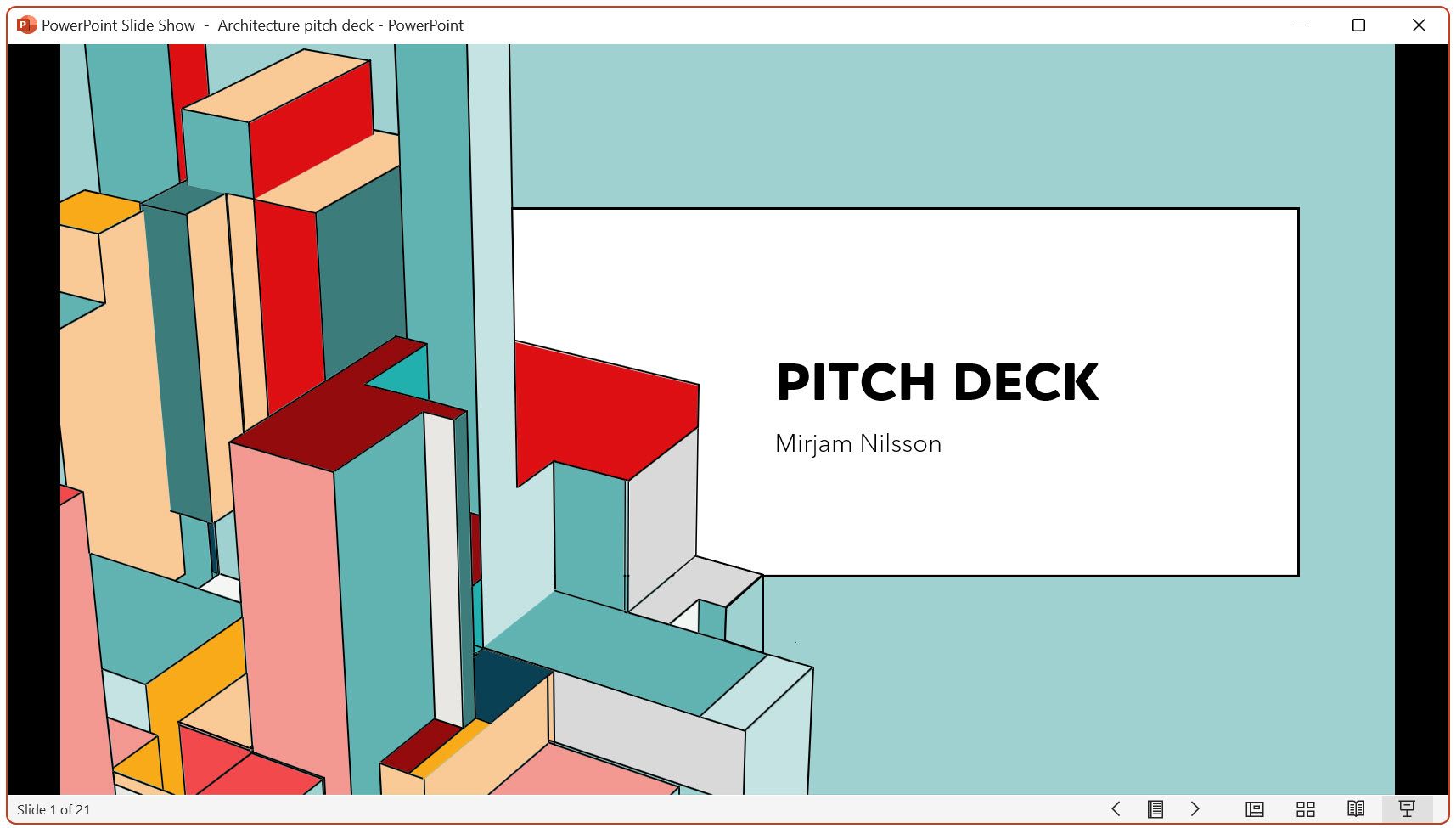
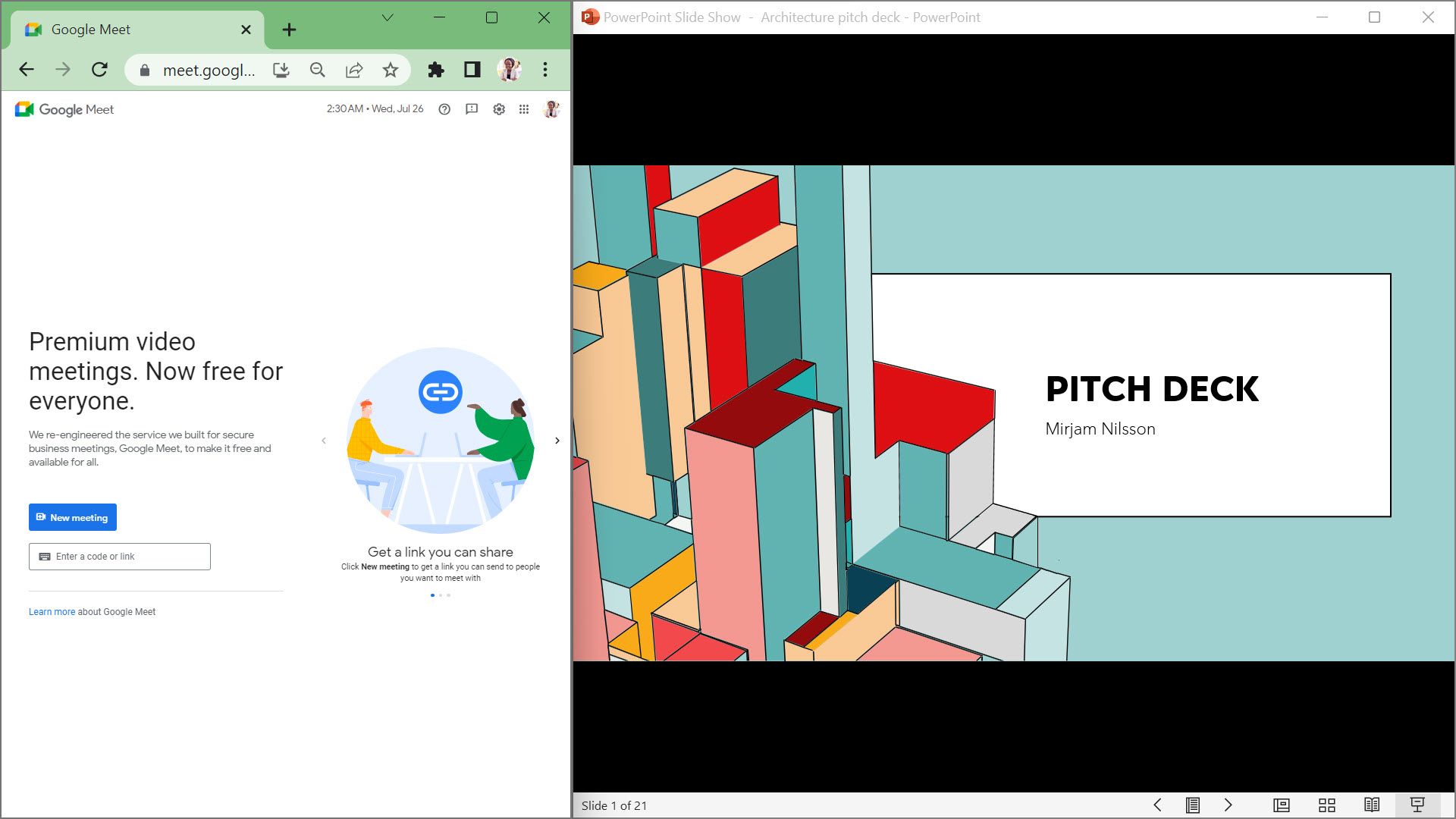
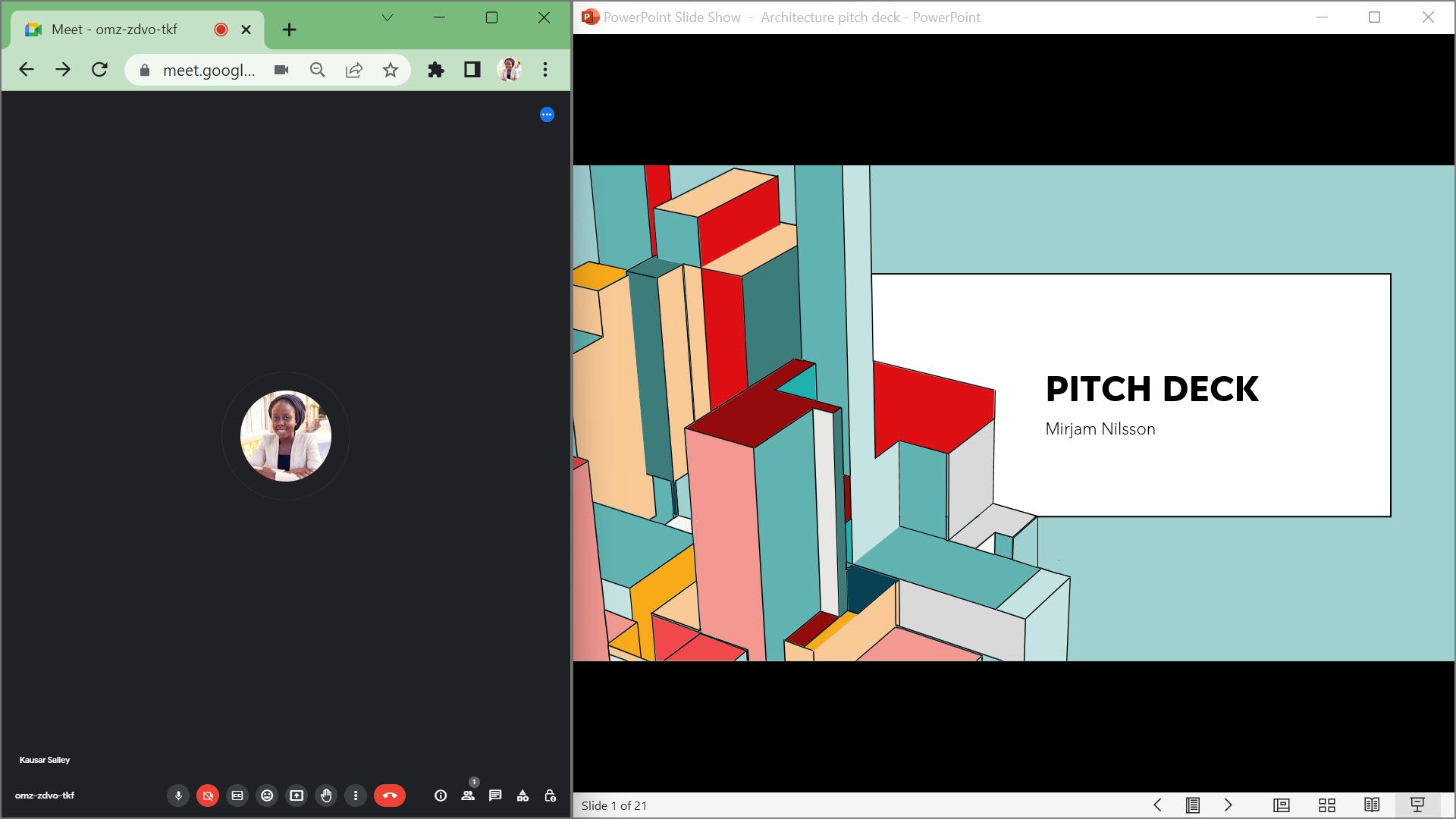
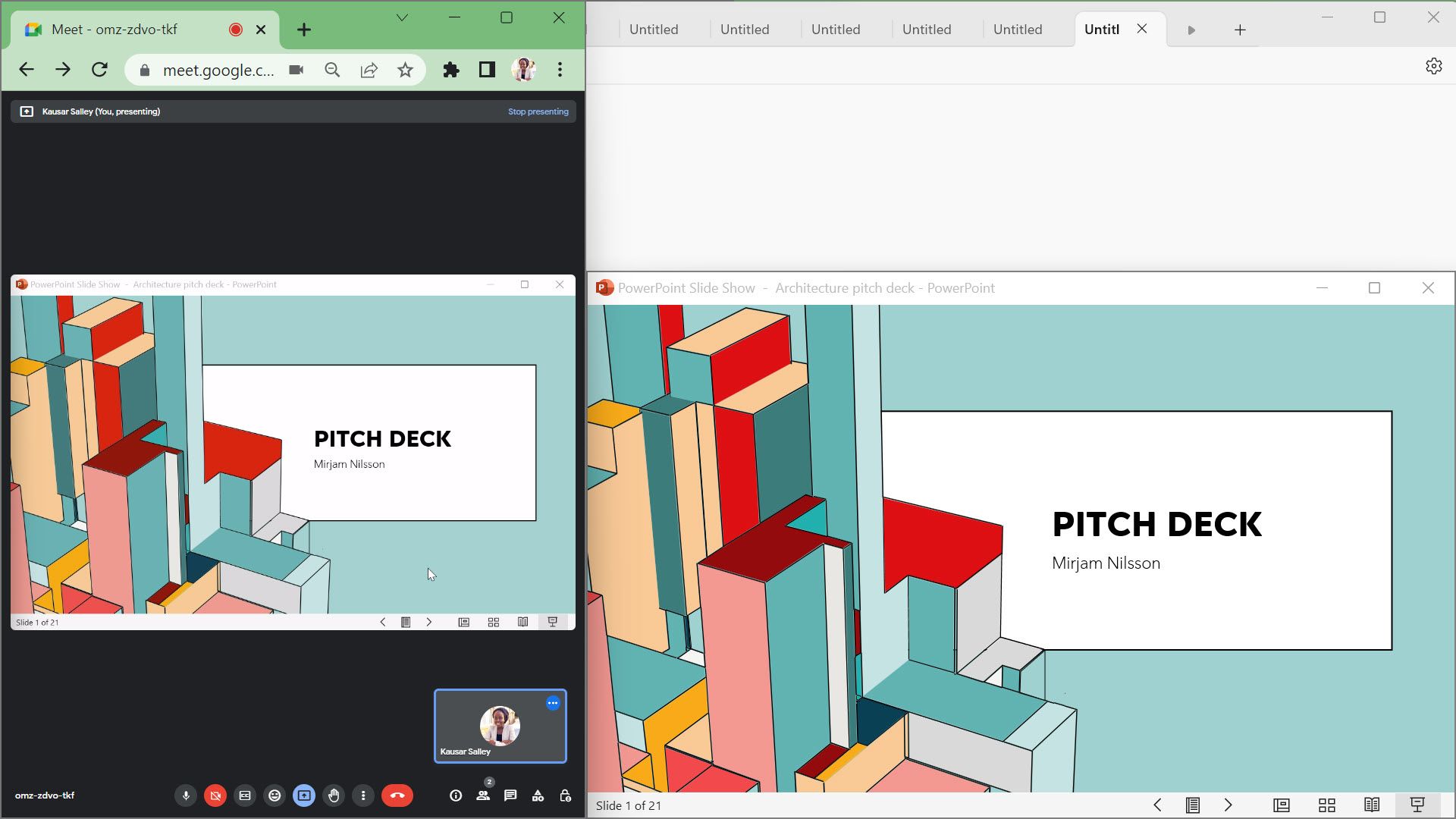
Poskytujte poutavé PowerPointové prezentace ve službě Google Meet
Prezentace snímků PowerPoint ve službě Google Meet je v dnešním digitálním pracovišti užitečná dovednost. Tato příručka obsahuje všechny klíčové kroky, které potřebujete vědět, abyste mohli být při prezentaci v klidu a poskytnout divákům ten nejlepší zážitek ze sledování.
S praxí je každá powerpointová prezentace v Google Meet jednodušší než ta předchozí. A pokud fušujete s Prezentacemi Google, naučit se je prezentovat ve službě Google Meet je výhodou.