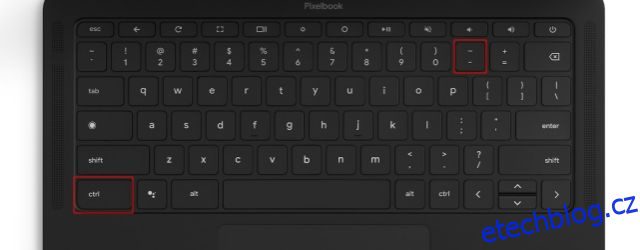Pokud s Chromebooky začínáte, nezoufejte. Shromažďujeme všechny základní zdroje, jak procházet Chrome OS a využívat mnoho skrytých funkcí. V tomto článku vysvětlíme, jak oddálit Chromebook pěti různými způsoby. Ať už jde o dokument PDF nebo obrázek, můžete postupovat podle našeho průvodce a naučit se upravit úroveň přiblížení. Kromě toho můžete změnit velikost displeje Chromebooku a celé uživatelské rozhraní zvětšit nebo zmenšit, v závislosti na vašich potřebách. To znamená, že podle tohoto průvodce se dozvíte, jak oddálit Chromebook.
Table of Contents
Přibližování a oddalování na Chromebooku (2023)
V tomto tutoriálu jsme přidali pět různých způsobů, jak přiblížit a oddálit váš Chromebook. Pomocí klávesových zkratek a gest můžete v systému Chrome OS rychle upravit úroveň přiblížení. Rozbalte níže uvedenou tabulku a přejděte na libovolnou sekci.
Oddálení Chromebooku pomocí klávesových zkratek
1. Chcete-li Chromebook oddálit, jednoduše stiskněte současně klávesy „Ctrl“ a „-“ (mínus). Tím se okamžitě oddálí obsah na obrazovce.
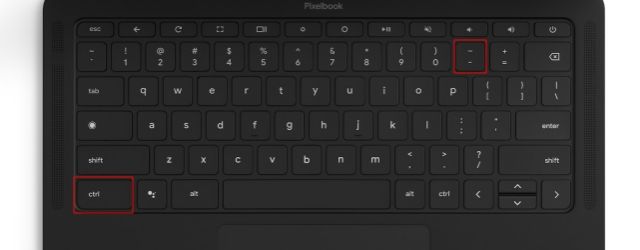
2. Pro resetování zoomu na výchozí úroveň stiskněte současně „Ctrl“ a „0“ (nula). Ušetří vám to ruční výběr výchozího měřítka stránky.
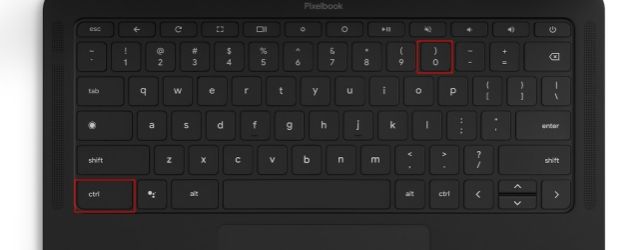
3. A v případě, že chcete přiblížit webovou stránku nebo jakýkoli obsah, můžete současně stisknout klávesy „Ctrl“ a „+“ (plus). A je to.
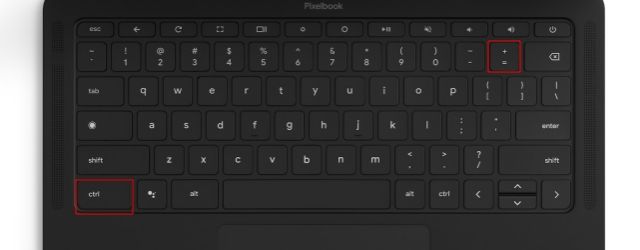
Oddálení Chromebooku pomocí trackpadu
1. Pomocí trackpadu Chromebooku můžete také oddálit webovou stránku, obrázek, soubor PDF a další. Nyní můžete zobrazení oddálit přitažením dvou prstů k sobě.
2. Pro přiblížení můžete také použít gesto trackpadu. Jednoduše položte dva prsty na trackpad a pomalu je od sebe oddalujte. Tím se zoom okamžitě zvýší. Gesta trackpadu i klávesové zkratky pro přiblížení/oddálení jsou podobné jako ve Windows.
Kromě klávesových zkratek a gest trackpadu můžete Chromebook oddálit také z nabídky prohlížeče Chrome. Funguje to takto:
1. Klikněte na nabídku se třemi tečkami v pravém horním rohu a zde najdete nastavení Lupa. Kliknutím na tlačítko „-“ stránku v Chromebooku oddálíte.
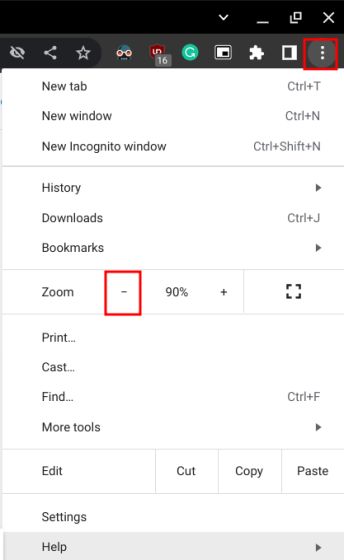
2. Podobně klikněte na tlačítko „+“ pro přiblížení webové stránky. Mimochodem, 100 % je výchozí měřítko pro jakoukoli webovou stránku.
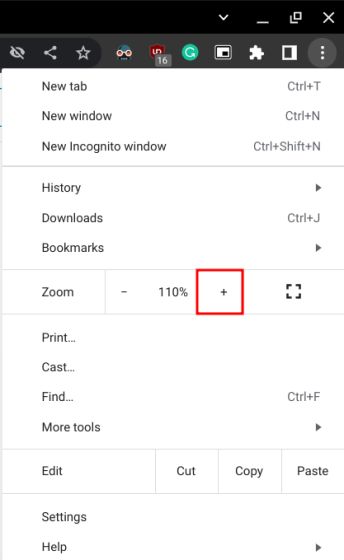
Přiblížení/oddálení plochy na Chromebooku
Chcete-li oddálit plochu obrazovky a snížit škálování uživatelského rozhraní Chromebooku v celém systému, můžete tak učinit pomocí kombinace klávesnice. Podívejme se, jak to funguje:
1. Současným stisknutím kláves „Ctrl + Shift“ a „-“ (mínus) oddálíte obrazovku plochy Chromebooku.
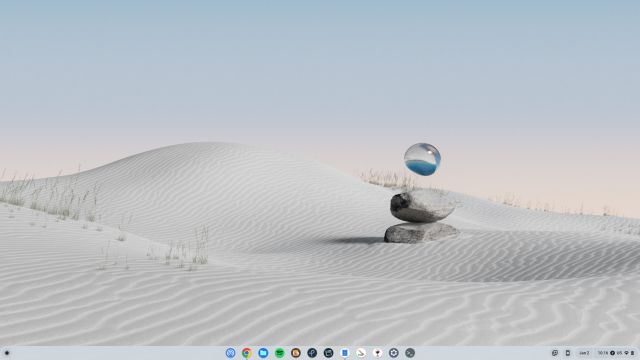
2. Současným stisknutím kláves „Ctrl + Shift“ a „+“ (plus) přiblížíte plochu Chromebooku. Tímto způsobem můžete uživatelské rozhraní Chromebooku zvětšit a snáze se na něj klikat.
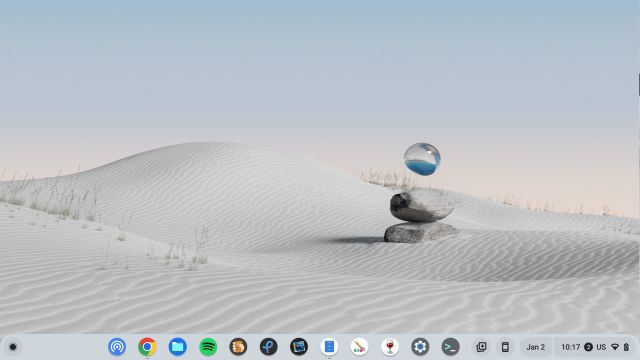
3. Nakonec stisknutím kláves „Ctrl + Shift“ a „0“ (nula) na klávesnici obnovte výchozí úroveň přiblížení uživatelského rozhraní Chromebooku.
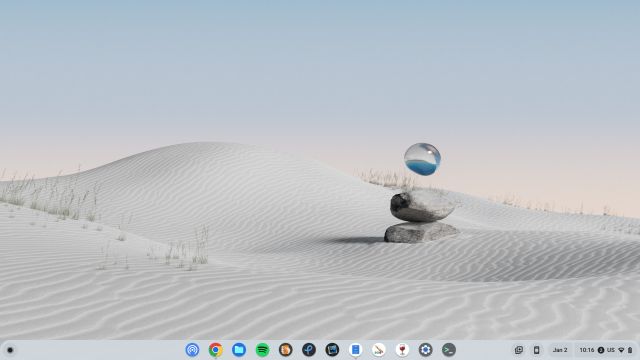
4. Mimochodem, velikost zobrazení můžete změnit také v Nastavení. Jednoduše vyhledejte „Zobrazení“ ve spouštěči aplikací a otevřete okno nastavení.
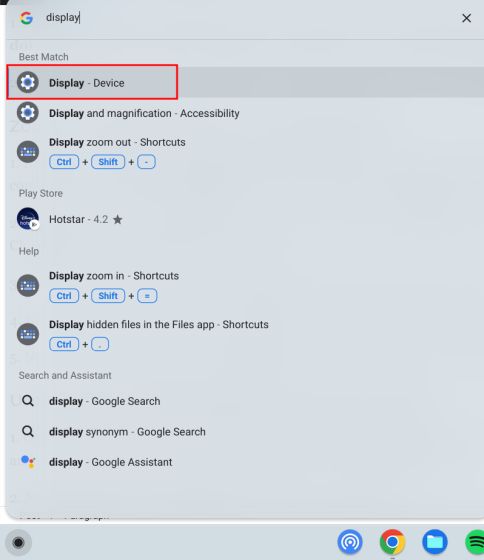
5. Dále pomocí posuvníku vedle „Velikost zobrazení“ upravte velikost obrazovky a snadno přibližujte a oddalujte obsah.
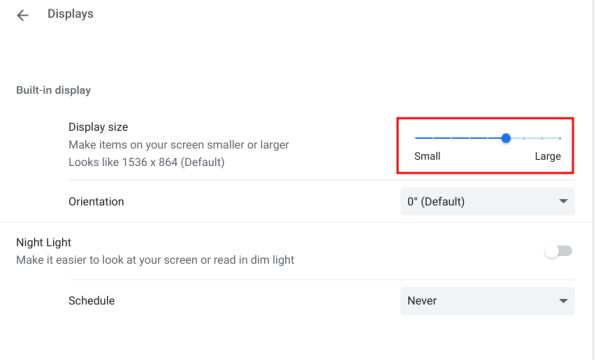
K přiblížení a oddálení použijte lupu Chrome OS
Chrome OS přichází s úžasným nástrojem pro usnadnění přístupu Lupa pro přiblížení a oddálení obrazovky. Zde je návod, jak k němu získat přístup:
1. Použijte klávesovou zkratku „Ctrl + Search + M“ a na obrazovce se objeví vyskakovací okno. Chcete-li použít nástroj lupy na celou obrazovku, klikněte na „Pokračovat“.
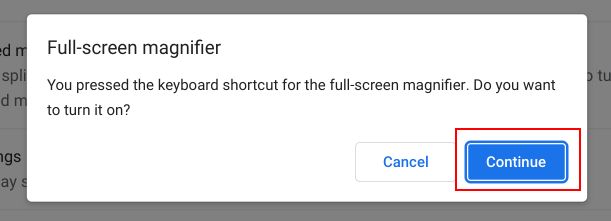
2. Nyní bude obrazovka vašeho Chromebooku přiblížena.
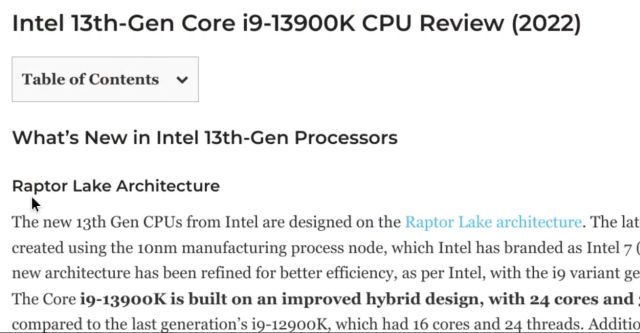
3. Chcete-li oddálit a deaktivovat lupu na Chromebooku, stiskněte znovu „Ctrl + Search + M“.
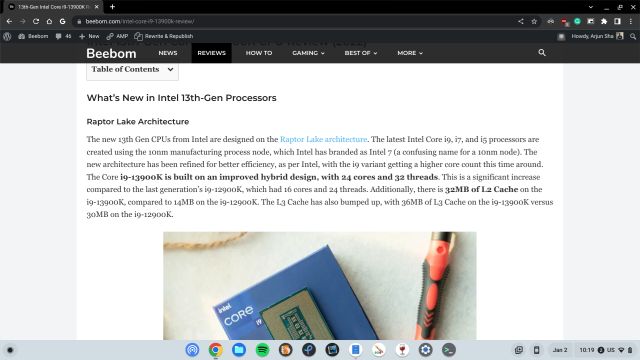
Rychle změňte úroveň přiblížení v systému Chrome OS
Toto je pět způsobů, jak změnit úroveň přiblížení a škálování uživatelského rozhraní v systému Chrome OS. Pokud pracujete s obrázky, webovými stránkami a soubory PDF, bude klávesová zkratka a gesto touchpadu fungovat skvěle. Pokud však potřebujete zvětšit velikost celého uživatelského rozhraní pro starší uživatele, můžete tak učinit pomocí výše uvedené klávesové zkratky. Pokud se navíc chcete dozvědět, jak na Chromebooku povolit živý přepis – další vynikající funkci usnadnění, postupujte podle našeho odkazovaného průvodce. A jak deaktivovat dotykovou obrazovku na Chromebooku, máme pro vás šikovný návod. Nakonec, pokud máte nějaké dotazy, dejte nám vědět v sekci komentářů níže.