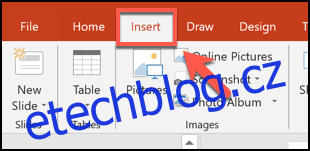Při prezentaci PowerPointové prezentace se může snadno stát, že ztratíte přehled o tom, na kterém snímku se právě nacházíte – zvláště pokud je velký. Chcete-li pomoci, můžete v PowerPointu přidat čísla snímků, abyste věděli svou pozici.
Čísla snímků můžete samozřejmě přidat ručně do každého ze svých snímků pomocí textových polí. Toto není možnost, kterou bychom doporučili, protože jakékoli změny, které provedete (například přidáním nových snímků), by vyžadovaly, abyste také ručně aktualizovali čísla snímků.
Místo toho můžete přidat čísla snímků, která se automaticky aktualizují na všechny vaše snímky, včetně všech skrytých snímků. Ve výchozím nastavení se tato čísla snímků zobrazí v zápatí snímku, ale čísla snímků můžete přesouvat a formátovat úpravou „Předlohy snímků“ pro vaši prezentaci.
Table of Contents
Přidejte čísla snímků do prezentace PowerPoint
Chcete-li přidat čísla snímků, otevřete PowerPointovou prezentaci s několika přidanými snímky a poté klikněte na kartu „Vložit“.
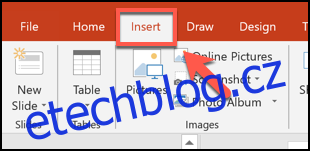
Odtud budete muset vybrat tlačítko „Záhlaví a zápatí“ v části „Text“.
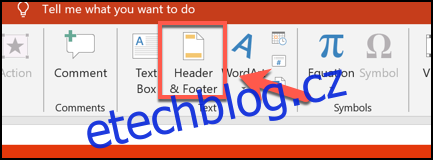
Tím se zobrazí pole možností „Záhlaví a zápatí“. Chcete-li do snímků aplikace PowerPoint přidat čísla snímků, klikněte na zaškrtávací políčko „Číslo snímku“ na kartě „Snímky“.
Stisknutím tlačítka „Použít na vše“ přidáte čísla snímků do všech snímků.
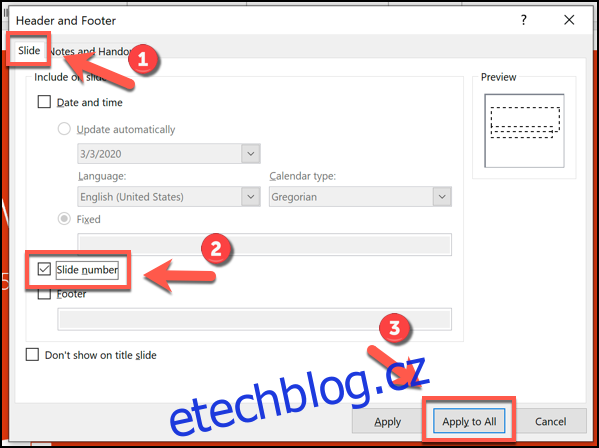
Po použití se čísla vašich snímků objeví na každém z vašich snímků v pravém dolním rohu. Pokud jste prezentaci PowerPoint rozdělili do sekcí, budete muset tuto akci opakovat pro každou sekci.
Odebrání čísel snímků z prezentace PowerPoint
Chcete-li odstranit čísla snímků z prezentace v PowerPointu, můžete postupovat podobně jako výše.
Stisknutím Vložit > Záhlaví a zápatí zobrazíte možnosti záhlaví a zápatí aplikace PowerPoint. V poli „Záhlaví a zápatí“ zrušte zaškrtnutí políčka „Číslo snímku“.
Číslo stránky můžete odstranit pouze z aktuálně vybraného snímku kliknutím na „Použít“ nebo ze všech snímků kliknutím na tlačítko „Použít na vše“.
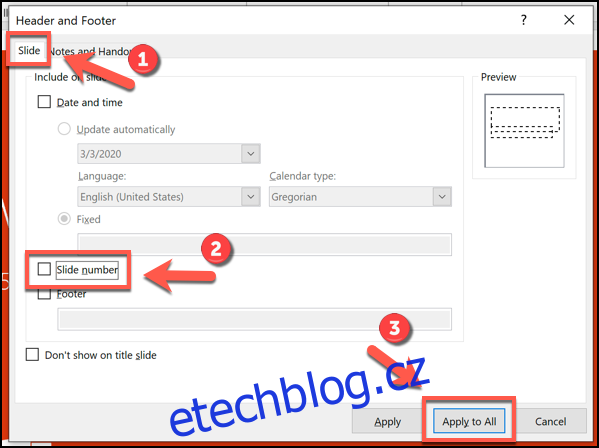
Formátování čísel snímků v PowerPointu
Čísla snímků můžete naformátovat pomocí PowerPoint Slide Master, aby se zobrazily v jiném písmu, velikosti, barvě nebo pozici.
Chcete-li to provést, klikněte na pásu karet na Zobrazit > Předloha snímků.
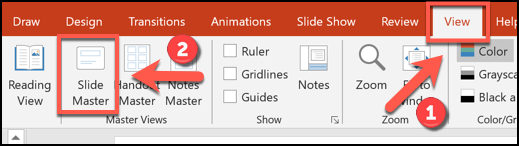
Přesunutím textového pole na jiné místo můžete přesunout číslo snímku napříč všemi snímky.
Chcete-li upravit formátování textu čísla snímku, vyberte textové pole a poté na pásu karet vyberte kartu „Domů“.
Poté můžete upravit možnosti formátování textu pomocí dostupných možností v sekcích „Písmo“ a „Odstavec“.
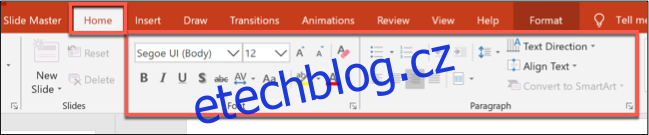
Například stisknutím tlačítka „Tučné“ se čísla snímků zobrazí tučně na všech snímcích.
Jakmile naformátujete čísla snímků, vraťte se na kartu „Předloha snímků“ na pásu karet a poté vyberte tlačítko „Zavřít zobrazení předlohy“.
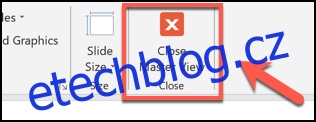
Čísla vašich snímků se aktualizují novým formátováním ve všech vašich snímcích v závislosti na provedených změnách.