Už jste někdy slyšeli o softwaru Kodi? Pokud ne, možná vám uniká šikovná aplikace, která dokáže vyplnit mezeru a zjednodušit váš digitální život. Mnoho lidí nerado organizuje, a udržování pořádku v mediálních aplikacích je něco, co často odkládáme. Právě tady přichází na řadu Kodi, aby vám pomohlo převzít kontrolu nad předinstalovanými i externími mediálními aplikacemi. Dříve známá jako XBMC, je to platforma s otevřeným zdrojovým kódem a zcela zdarma, která umožňuje uživatelům přehrávat videa, fotografie, filmy, podcasty, streamy a další. Zkrátka, je to centrum digitální zábavy na jednom místě. Přinášíme vám praktický návod, jak do Kodi stahovat a přidávat hudbu.

Jak přidat hudbu do Kodi
Jste hudební nadšenec? Pak je Kodi ideální platformou. Přidejte si tedy hudební sekci a stahujte hudbu přímo z Kodi. Nemusíte se trápit s přístupem k hudebním souborům, Kodi je totiž přehraje bez ohledu na jejich formát. Navíc si můžete hudební sekci přizpůsobit dle svých potřeb a pohodlí.
Jak zajistit bezpečnost Kodi
Všichni už víme, že Kodi zvládne jakýkoli mediální úkol. Nemůžete však mít Kodi online vždy bezpečně. Problémy s ochranou osobních údajů a bezpečností se v posledních letech stávají stále aktuálnějšími. Naštěstí existuje způsob, jak se chránit pomocí spolehlivé a důvěryhodné VPN. Virtuální privátní síť vytváří z vašeho internetového připojení anonymní a exkluzivní síť. Zamaskuje veškerou vaši online aktivitu a vaše identita zůstane skrytá. Níže uvádíme některé další výhody VPN, které vám zajistí ochranu:
- Umožňuje vám sledovat filmy s omezeným přístupem bez ohledu na vaši aktuální polohu.
- Poskytuje bezpečné připojení k internetu pro všechna vaše zařízení, a to i ve veřejných sítích Wi-Fi.
- Chrání vaši IP adresu a ztěžuje sledování vašeho zařízení.
- Skrývá vaši historii prohlížení.
- Slouží jako alternativní cesta k obcházení cenzurních firewallů.
Všechny výše uvedené funkce jsou užitečné a umožní vám přístup k internetu bez obav o vaše soukromí. Zároveň chrání i doplňky Kodi. Proto je instalace VPN rozhodně doporučena, pokud ji ještě nemáte. Chcete-li VPN nainstalovat, postupujte podle následujících kroků:
Poznámka: Jako příklad uvádíme postup pro IPVanish VPN.
1. Stáhněte si instalační soubor IPVanish Windows VPN.
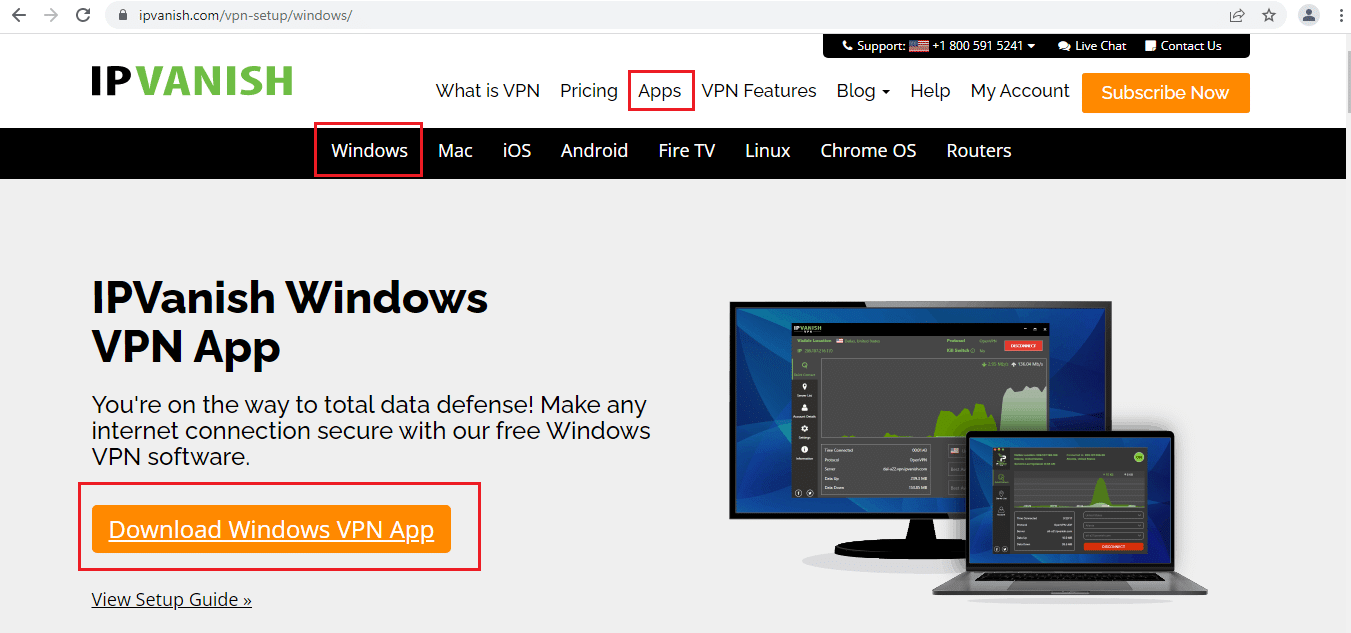
2. Klikněte pravým tlačítkem myši na soubor ipvanish-setup.exe a zvolte Otevřít pro spuštění instalace.
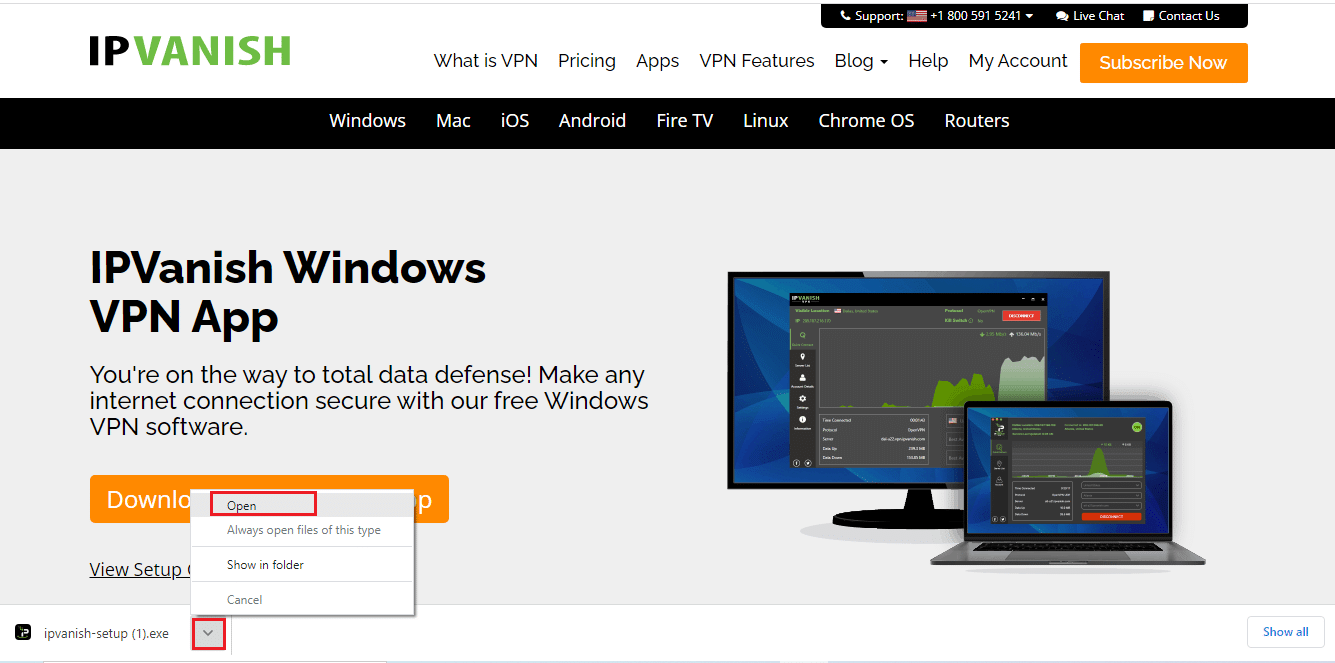
3. Kliknutím na tlačítko Instalovat zahajte proces instalace.
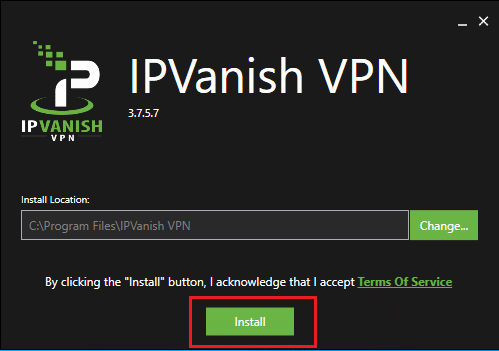
4. Kliknutím na tlačítko Spustit aktivujte aplikaci IPVanish VPN.
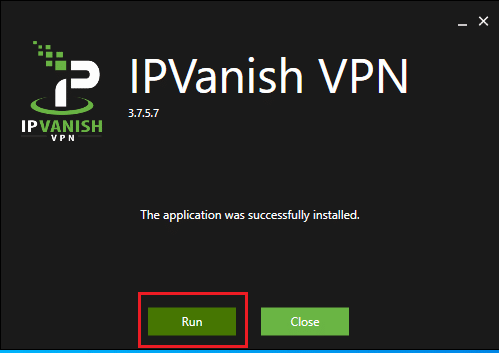
5. Zadejte své přihlašovací údaje a klikněte na tlačítko PŘIHLÁSIT.
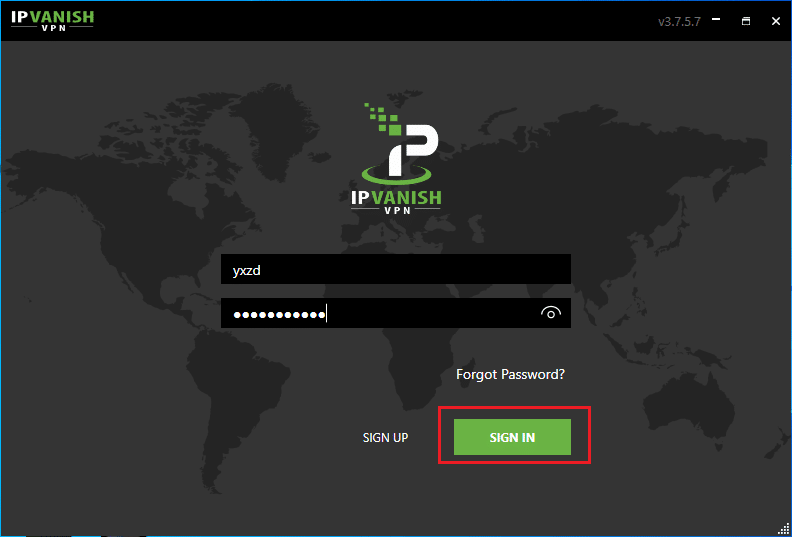
Někdy se může stát, že v hlavní nabídce Kodi nenajdete možnost Hudba. Je to tím, že Kodi je open source a můžete si ho přizpůsobit. Možná se ptáte jak? Při úpravách některá témata odstraňují hudbu z domovské nabídky. Zde je návod, jak ji můžete znovu přidat. Postupujte podle následujících kroků:
Krok I: Změňte výchozí vzhled Kodi
Výchozí téma Kodi je Estuary. Pokud se vaše aplikace Kodi liší od výchozího motivu, může existovat jiný způsob přidání hudby. Proto zajistěte, aby vaše Kodi používalo výchozí téma vzhledu podle uvedených kroků, protože nelze poskytnout pokyny pro každé téma Kodi.
Poznámka: Pokud již používáte výchozí vzhled, můžete tento krok přeskočit.
1. Spusťte aplikaci Kodi a vyberte ikonu Nastavení.
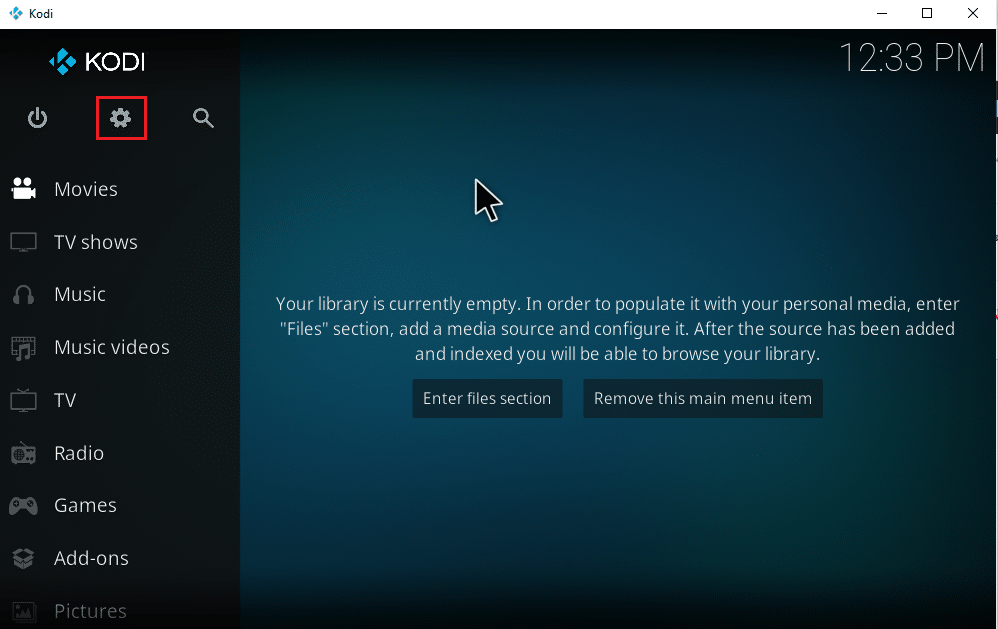
2. Vyberte nastavení rozhraní.
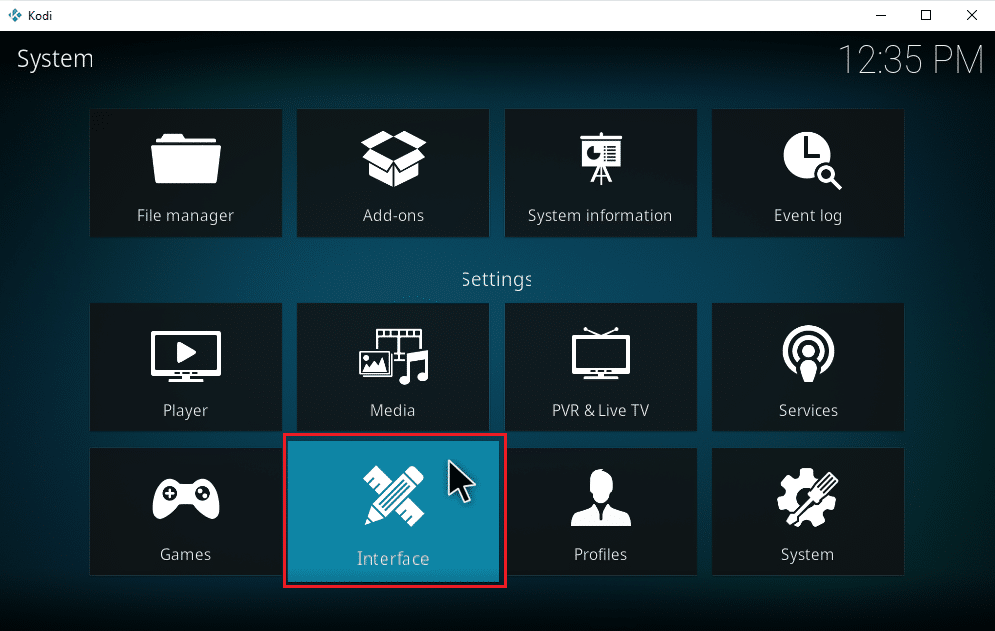
3. Vyberte záložku Vzhled a znovu klikněte na Vzhled.
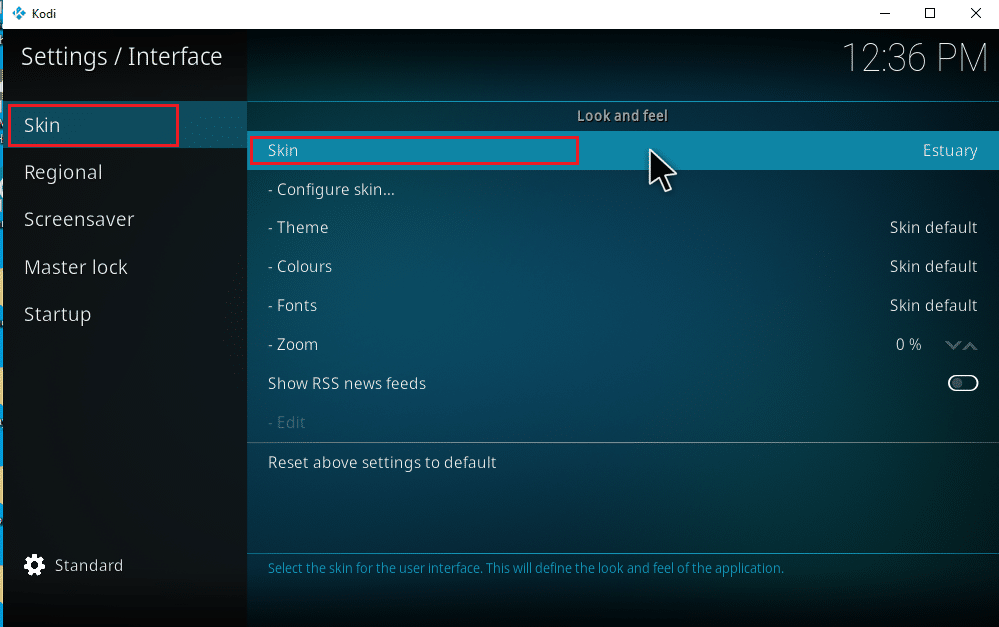
4. Vyberte výchozí téma Estuary.
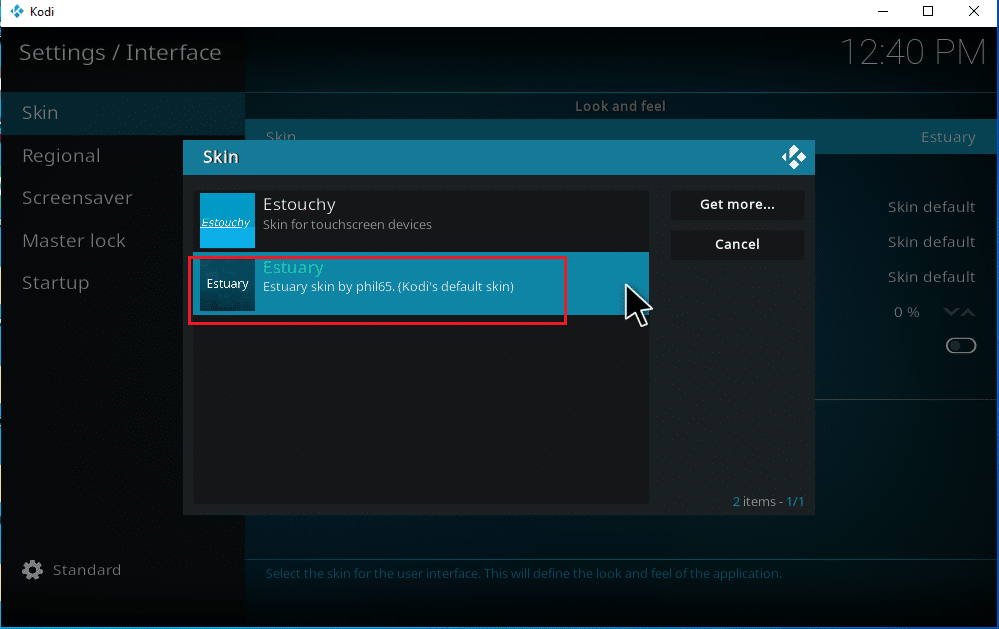
5. Pro potvrzení výchozích změn vzhledu klikněte na Ano.
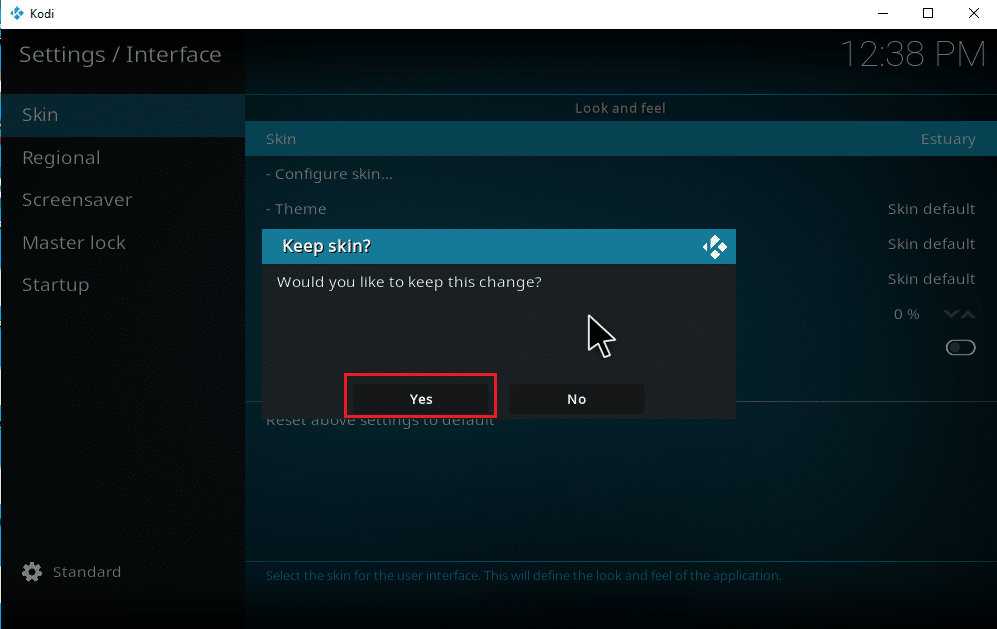
6. Jakmile je téma v Kodi nastaveno na výchozí, restartujte aplikaci.
I po změně motivu Kodi na výchozí nemusí někteří uživatelé možnost Hudba v hlavní nabídce najít. Potýkáte se s tím? Není třeba se obávat. Jednoduché přepnutí této možnosti v nastavení to vyřeší. Chcete-li provést to samé, postupujte podle následujících kroků:
Poznámka: Pokud máte přístup k možnosti Hudba z hlavní nabídky Kodi, tento krok přeskočte a pokračujte v přidávání hudby do Kodi.
1. Spusťte Kodi a vyberte ikonu Nastavení.
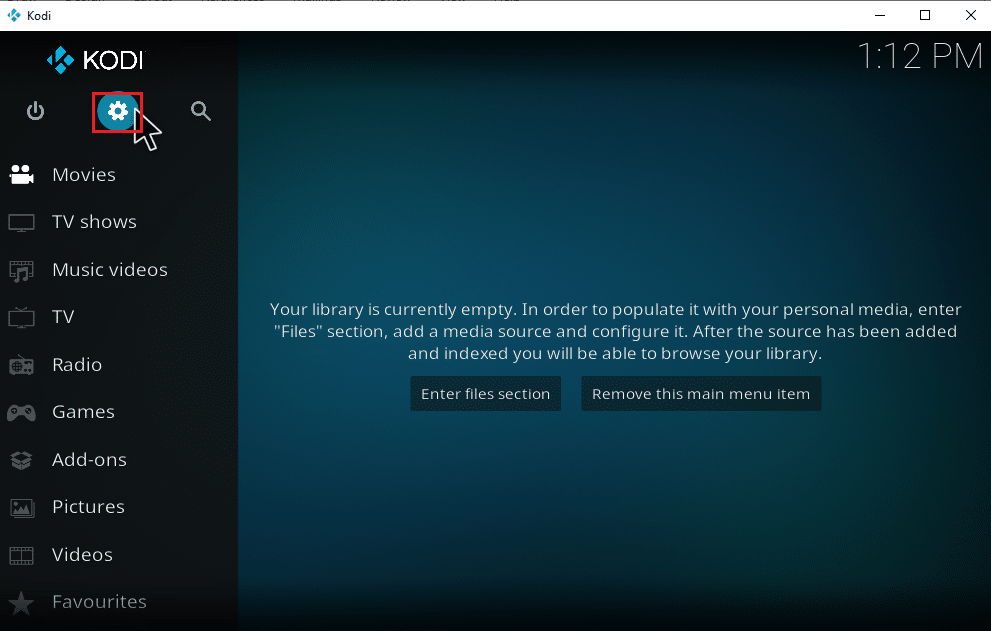
2. Vyberte možnost Rozhraní.
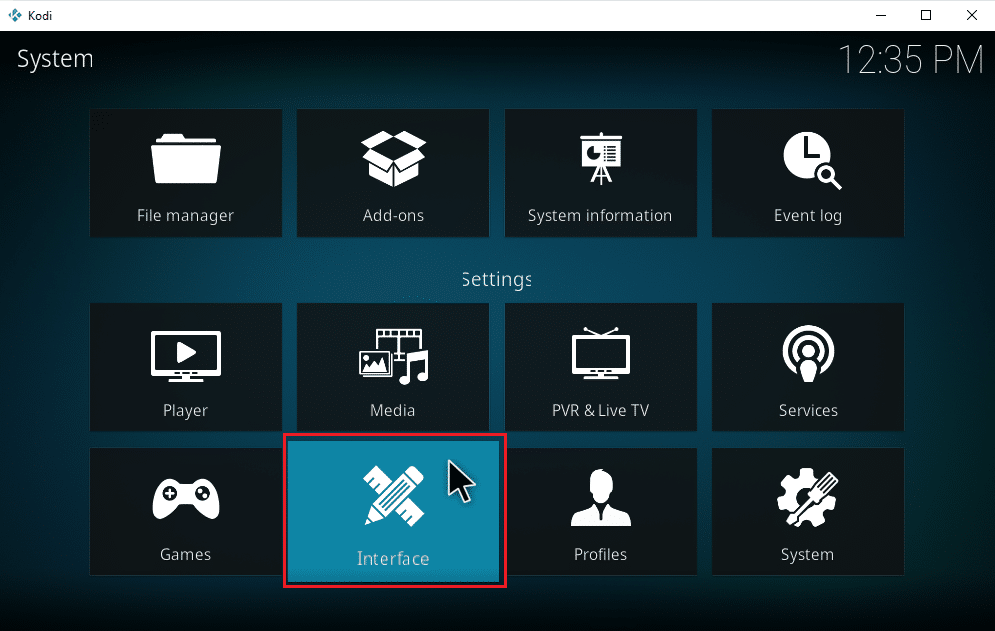
3. Přejděte na kartu Vzhled a vyberte možnost Konfigurovat vzhled.
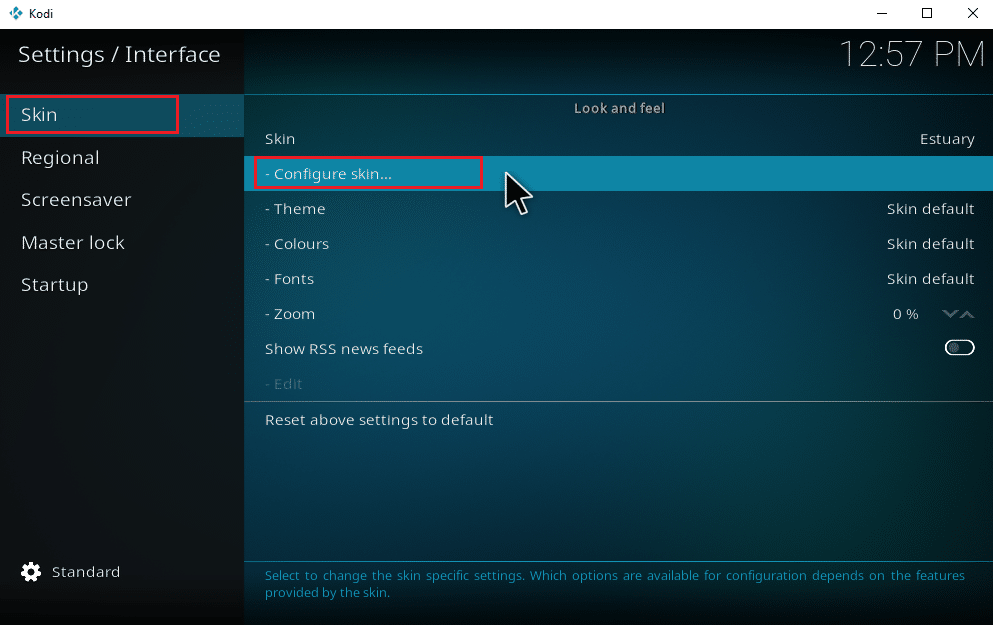
4. Klepněte na položky hlavní nabídky. Zapněte možnost Hudba.
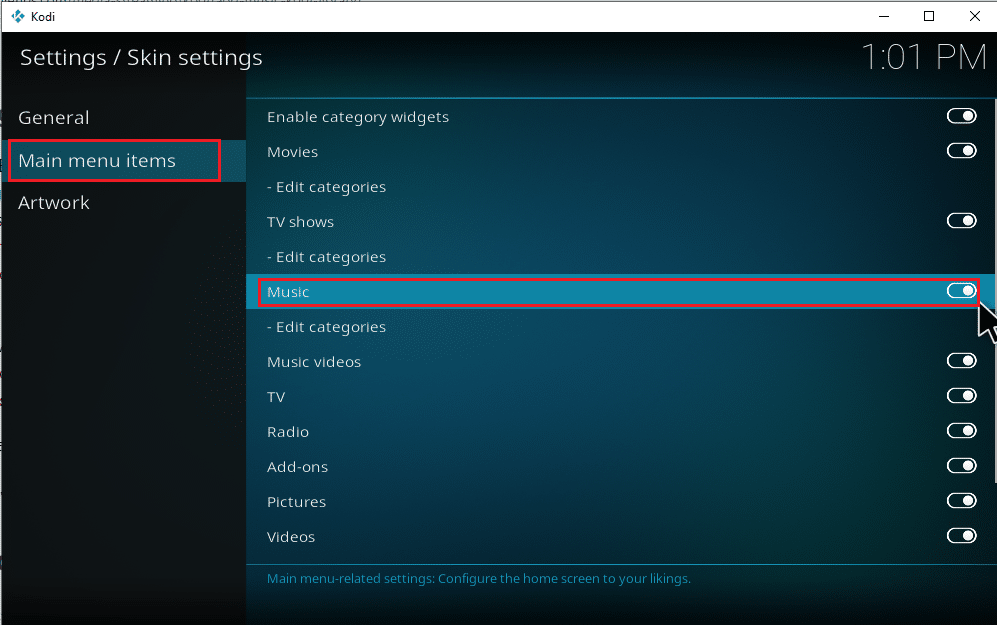
5. Stiskněte několikrát klávesu Esc pro návrat na hlavní domovskou stránku. Hudbu najdete jako třetí možnost pod Filmy a televizními pořady.
Postupujte podle níže uvedených kroků a začněte přidávat hudbu do Kodi a prozkoumejte další možnosti, které se k ní vztahují.
Krok III: Nastavení hudby
Přidání hudby do Kodi je jednoduché. Nevadí, pokud jste to ještě neudělali. Pokud chcete hudbu do Kodi přidat poprvé, postupujte krok za krokem podle níže uvedených instrukcí.
1. Spusťte aplikaci Kodi a vyberte kategorii Hudba.
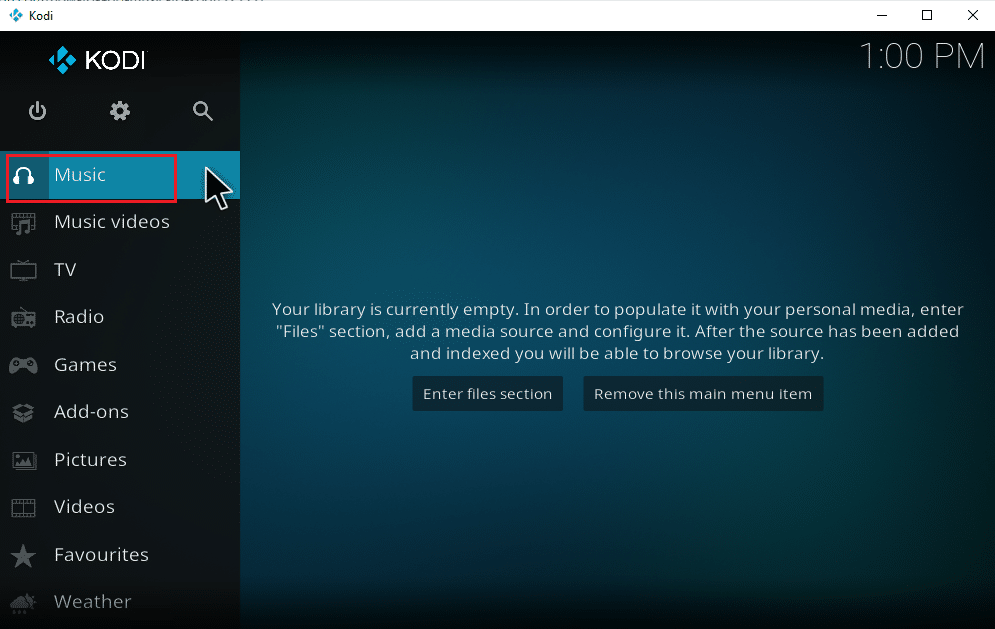
2. Vyberte možnost Soubory.
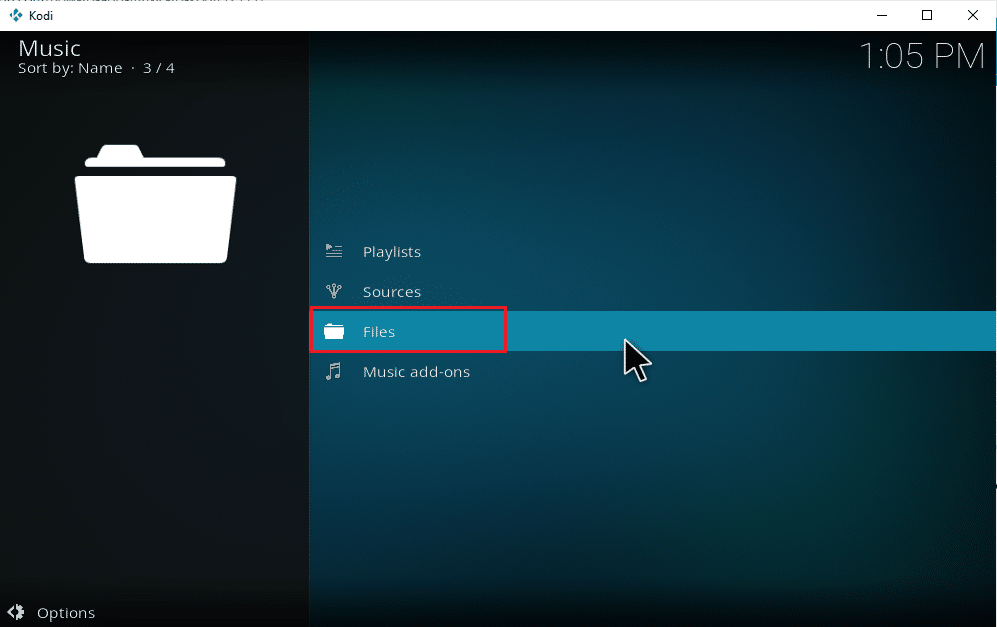
3. Klikněte na tlačítko Přidat hudbu.
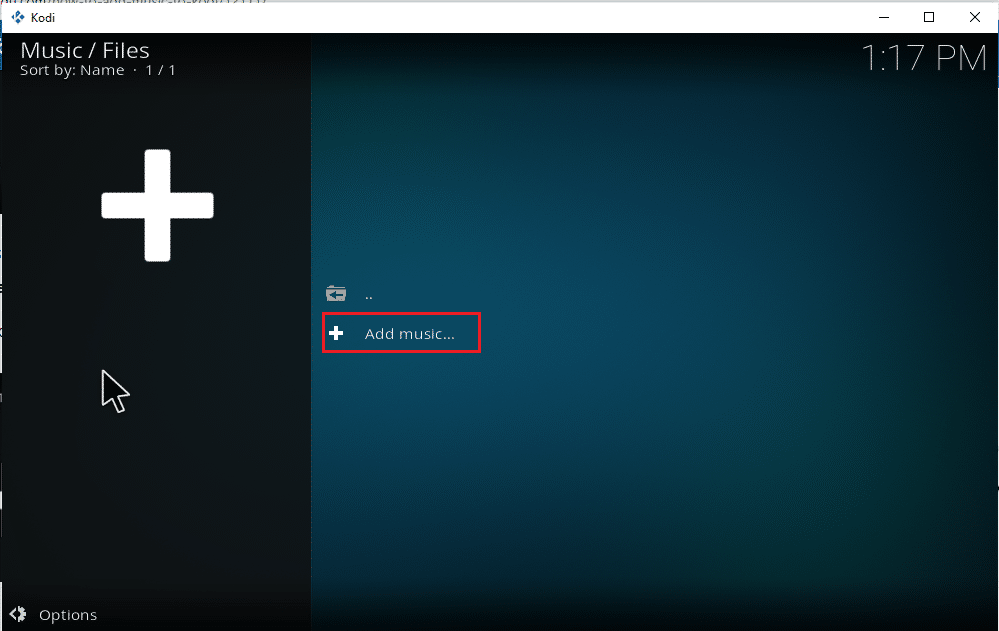
4. Vyberte možnost Procházet a najděte požadovanou složku s hudbou, kterou máte uloženou v počítači.
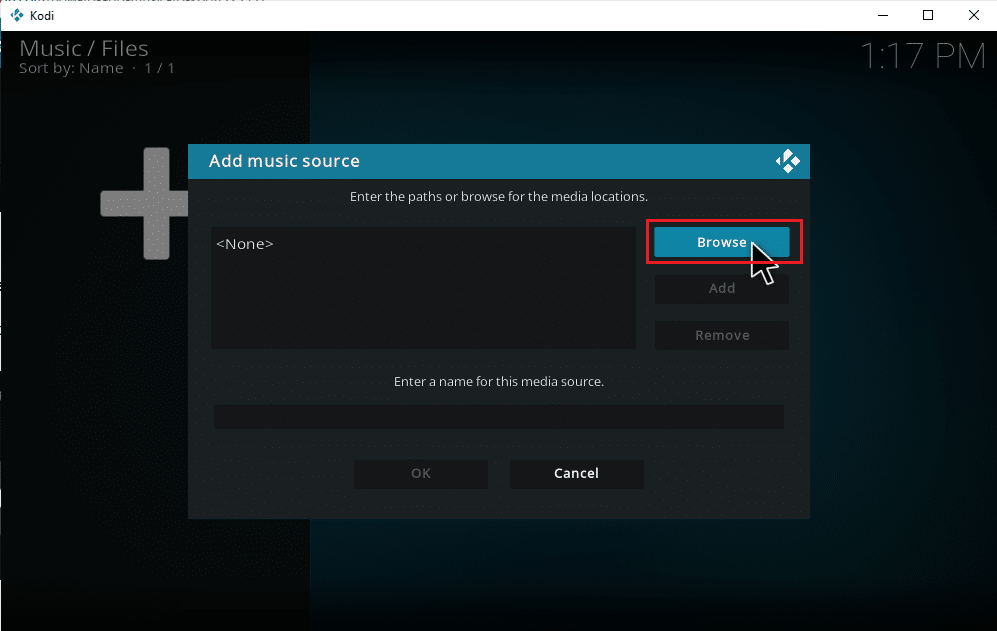
5. Přejděte do cílové složky na kartě Procházet nový sdílený zdroj. Zde je jako příklad vybrána možnost E: (New Volume). Vyberte cestu k příslušnému umístění.
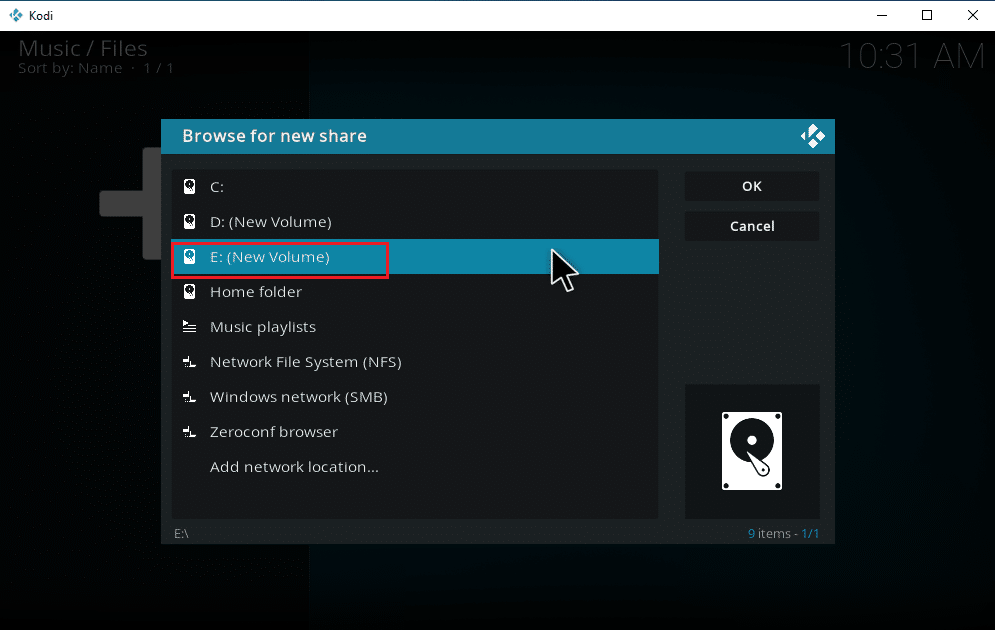
6. Vyberte požadovanou složku, ve které máte uloženou hudbu. Zde je jako příklad vybrána složka Songs.
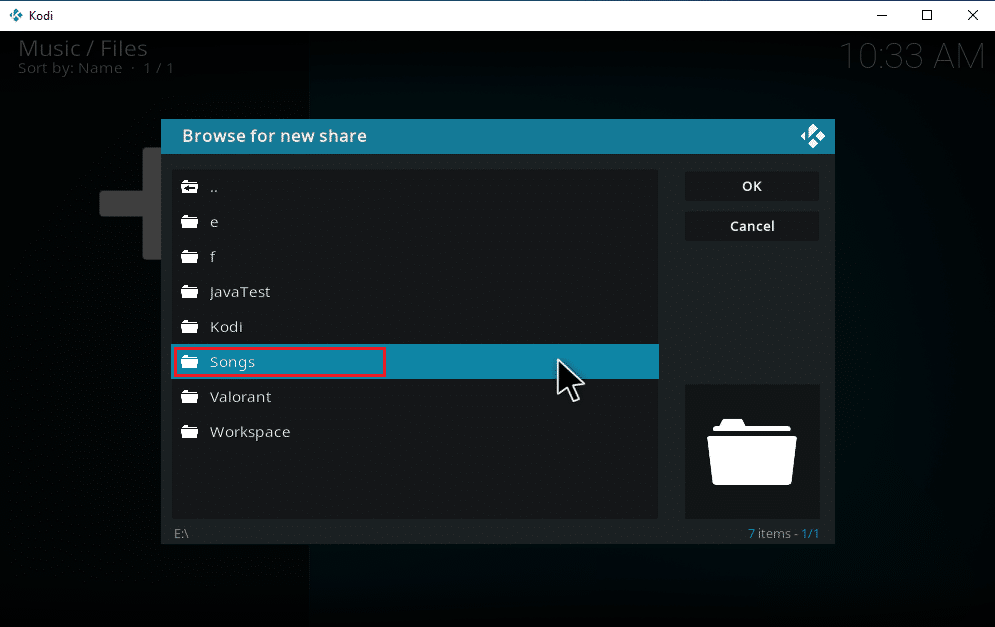
7. Jakmile je cesta vybrána, klikněte na OK ve vyskakovacím okně Přidat zdroj hudby.
Poznámka: Chcete-li změnit název složky, klikněte na Zadejte název tohoto zdroje médií a přejmenujte ji.

8. V okně Přidat do knihovny vyberte Ano.
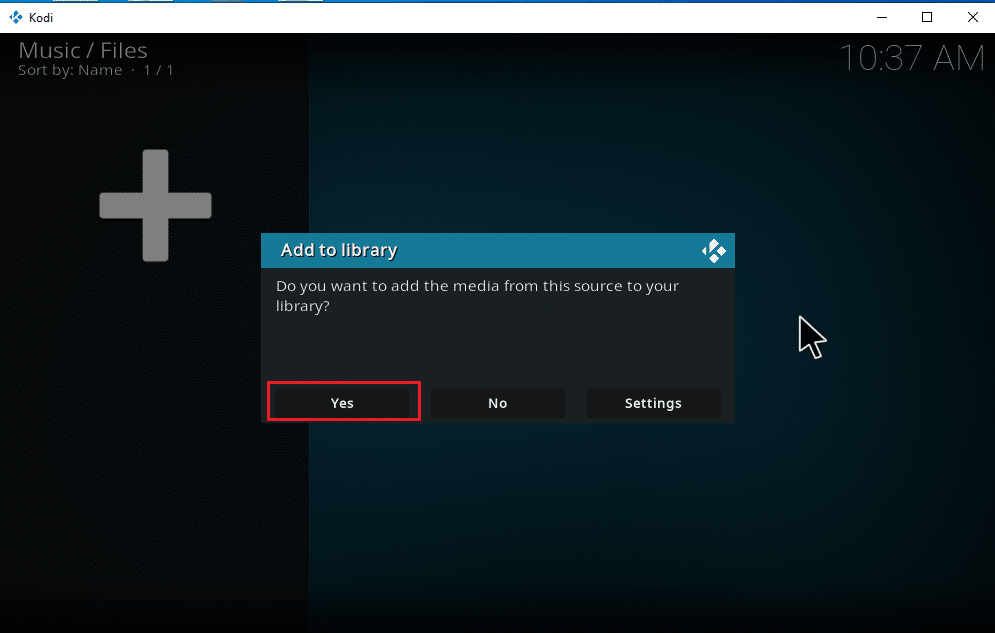
9. Počkejte, než Kodi dokončí proces skenování. Poté se vraťte na domovskou stránku Kodi a vyberte možnost Hudba.
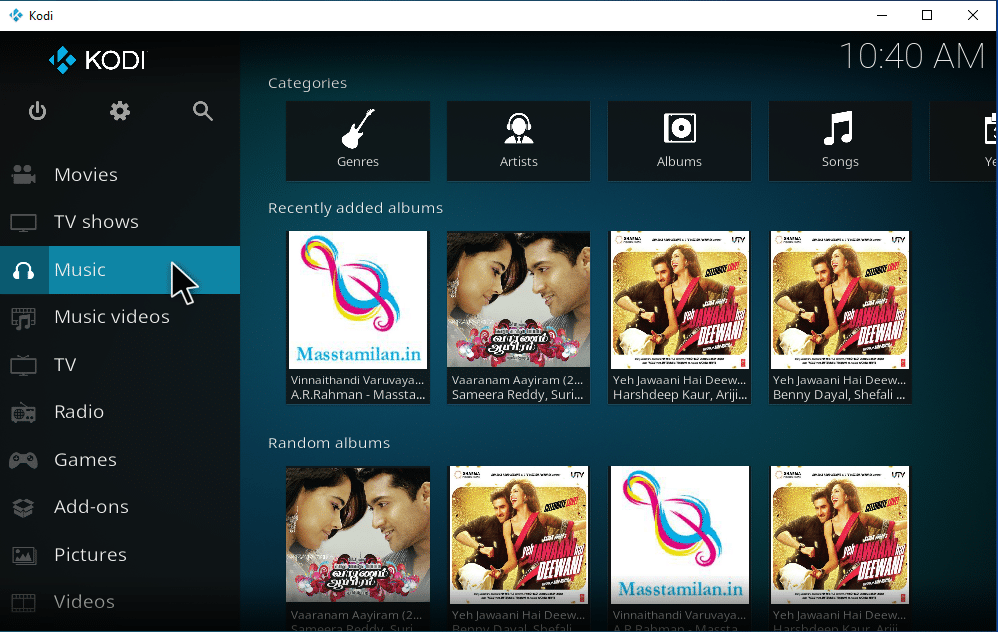
A je to, vaše skladby jsou poprvé nahrány do Kodi. Nyní je můžete začít přehrávat a užívat si je. Tímto způsobem můžete stahovat hudbu do Kodi.
Jak přidat nový zdroj hudby do Kodi
Pokud už máte v Kodi hudbu nastavenou a nyní chcete přidat nový zdroj hudby, můžete to udělat následujícím způsobem:
1. Spusťte Kodi a klikněte na Hudba. Přejděte doprava a vyberte ikonu Soubory.
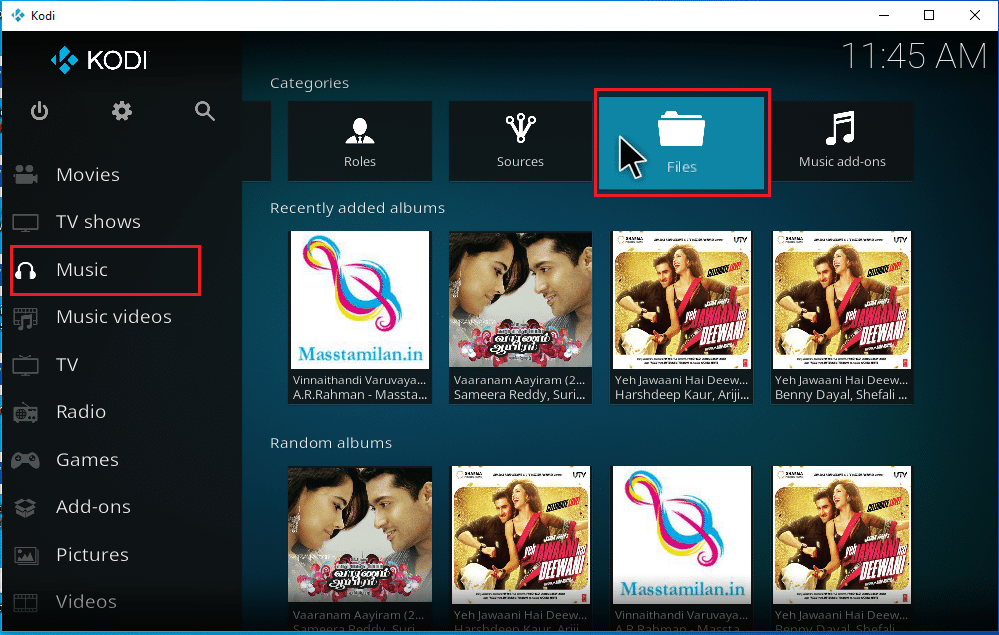
2. Klikněte na možnost Přidat hudbu….
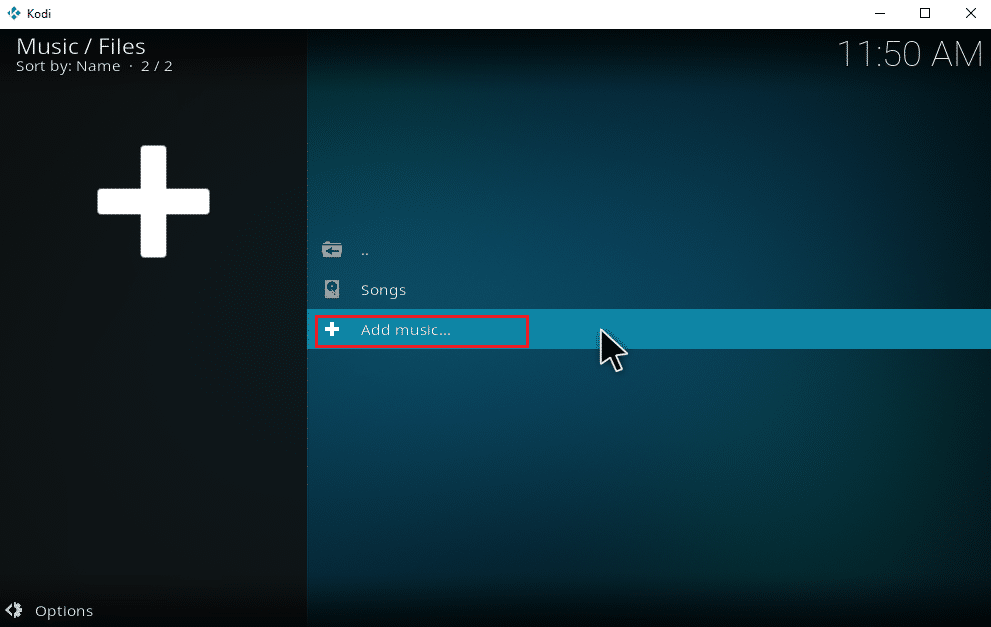
3. Vyberte tlačítko Procházet.
Poznámka: Adresář složky se skladbami můžete do výzvy zadat také ručně, ale je lepší cestu k ní projít.
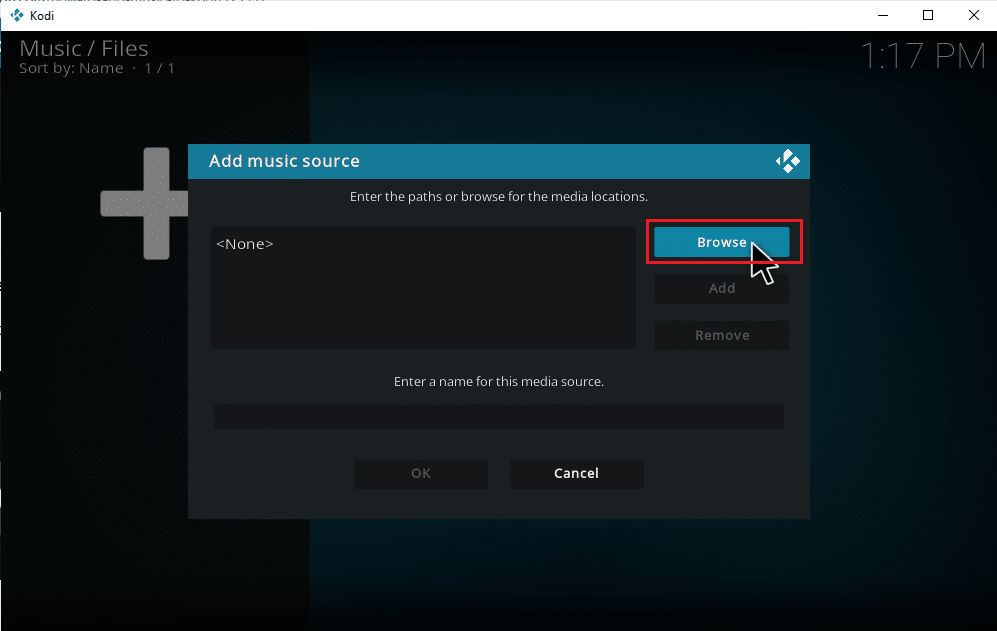
4. Přejděte do cílové složky na kartě Procházet nový sdílený zdroj. Zde je jako příklad vybrána možnost E: (New Volume). Vyberte příslušnou cestu.
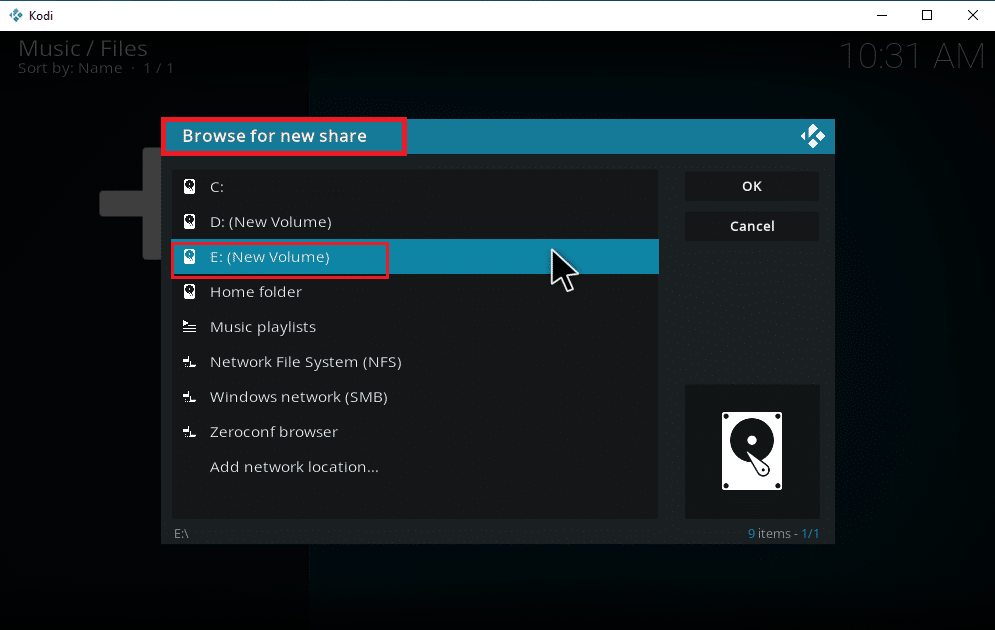
5. Vyberte požadovanou složku, ve které máte uloženou hudbu. Zde je jako příklad vybrána složka Latest_songs.
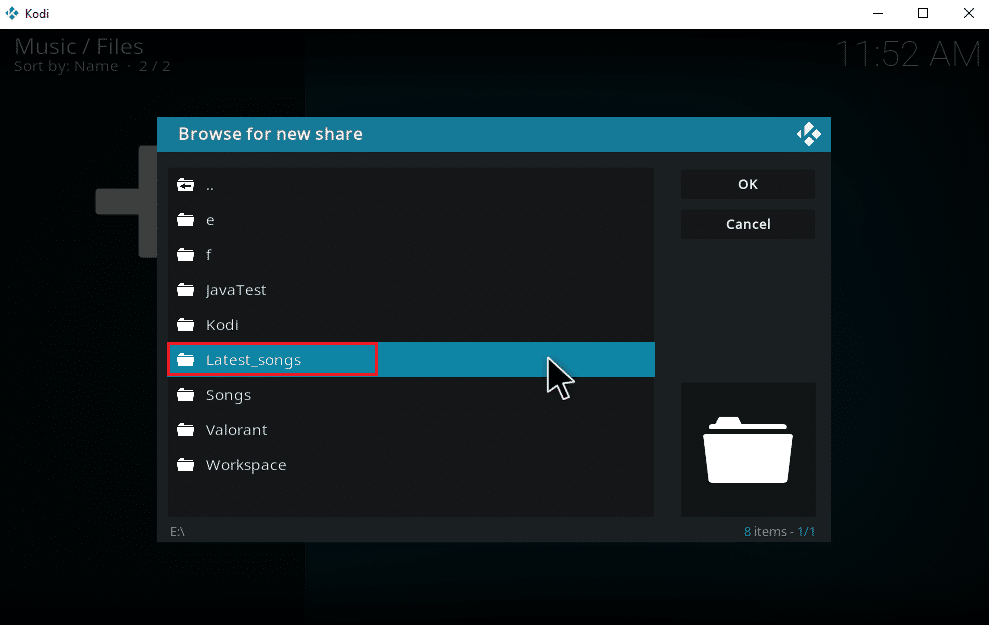
6. Klikněte na tlačítko OK u souborů importu, které se nacházejí v navigované cestě.
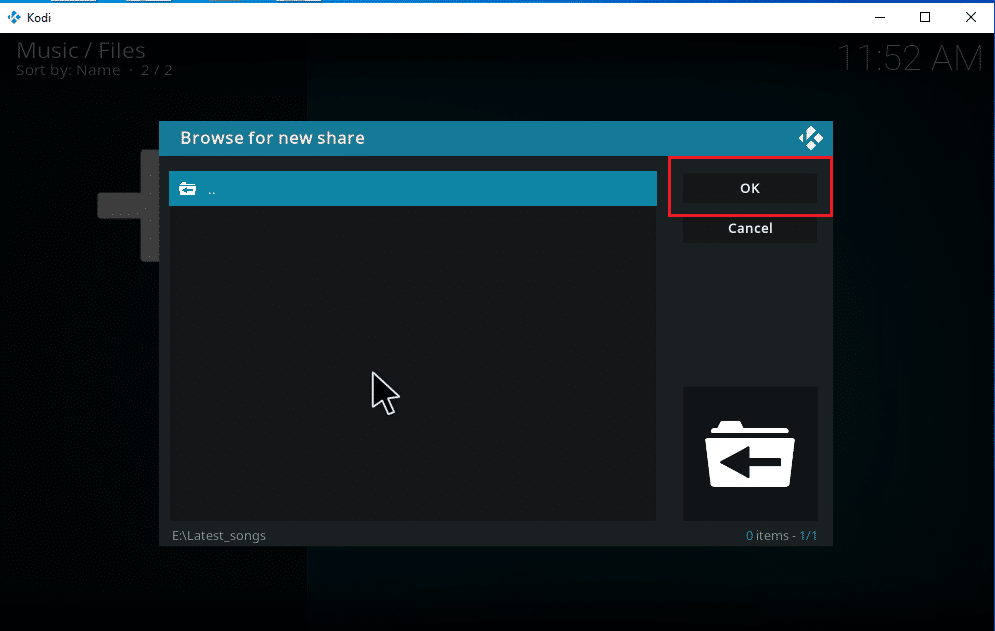
7. V případě potřeby přejmenujte vybranou složku v textovém poli Zadejte název tohoto zdroje médií a kliknutím na OK uložte změny.
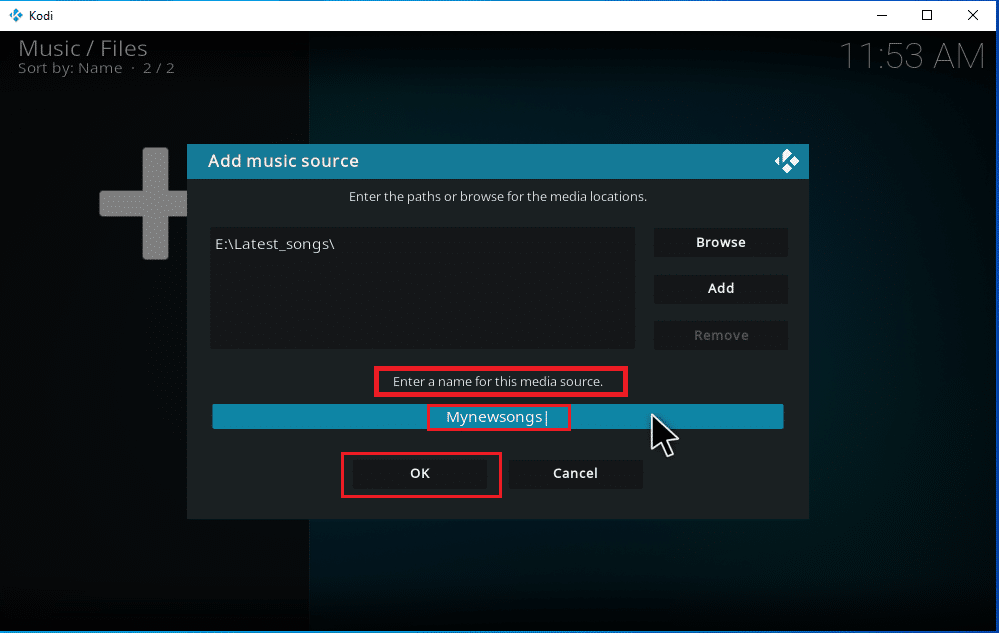
8. V okně Přidat do knihovny vyberte Ano.
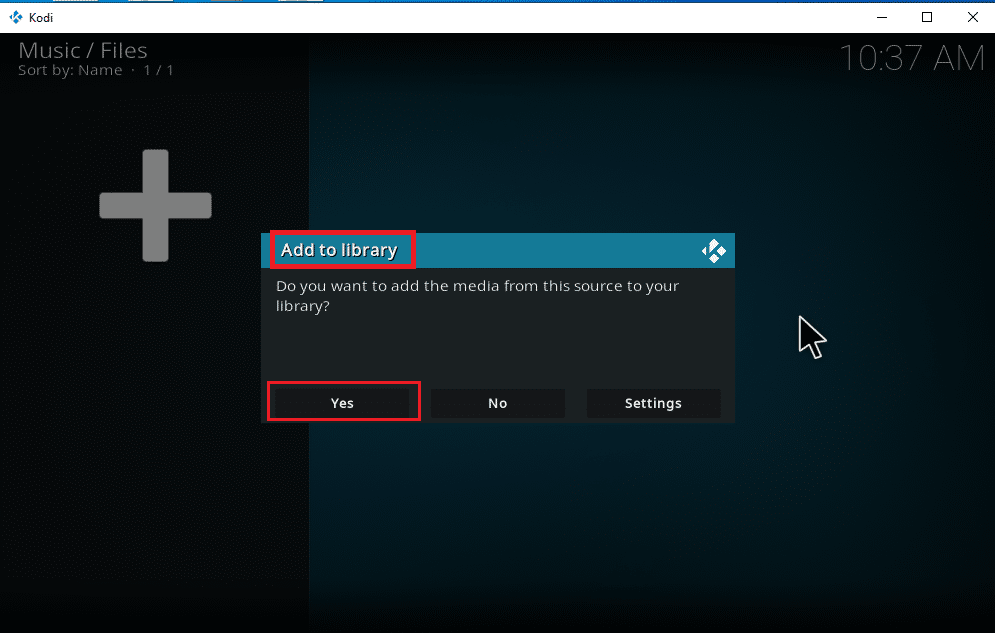
9. Pokud máte velkou sbírku skladeb, může dokončení skenování trvat delší dobu. Takže se pohodlně usaďte a odpočívejte, dokud Kodi nenascanuje váš nový hudební obsah. Po dokončení se vraťte do domovské nabídky hudby a začněte poslouchat.
Jakmile budou všechna vaše alba součástí Kodi, začíná ta pravá zábava. Kodi nabízí širokou škálu možností a nástrojů pro přidávání, mazání, úpravu a stahování skladeb. Existují některé často prováděné úkoly, které uživatelé Kodi rádi dělají.
Jak instalovat hudební doplňky
Je všeobecně známo, že oficiální Kodi neposkytuje žádný obsah. Instalací doplňků prostřednictvím oficiálního Kodi můžete plně využít jeho potenciál. Z online streamů můžete bez omezení čerpat jakékoli mediální zdroje a užívat si je offline, a také si stahovat hudbu do Kodi pomocí doplňků. Pro tento účel je úložiště Kodi tou nejlepší volbou. Je legální a bezpečné. Doplňky nainstalované do úložiště Kodi se navíc automaticky aktualizují, jakmile vyjde jejich nová verze. To je skvělé, že? To je jeden z důvodů jejich obliby. Při stahování hudby z Kodi postupujte podle uvedených kroků.
Poznámka: Buďte opatrní a instalujte pouze legální doplňky, protože existují i doplňky s pirátským obsahem.
1. Spusťte Kodi a vyberte ikonu Nastavení (dle obrázku).
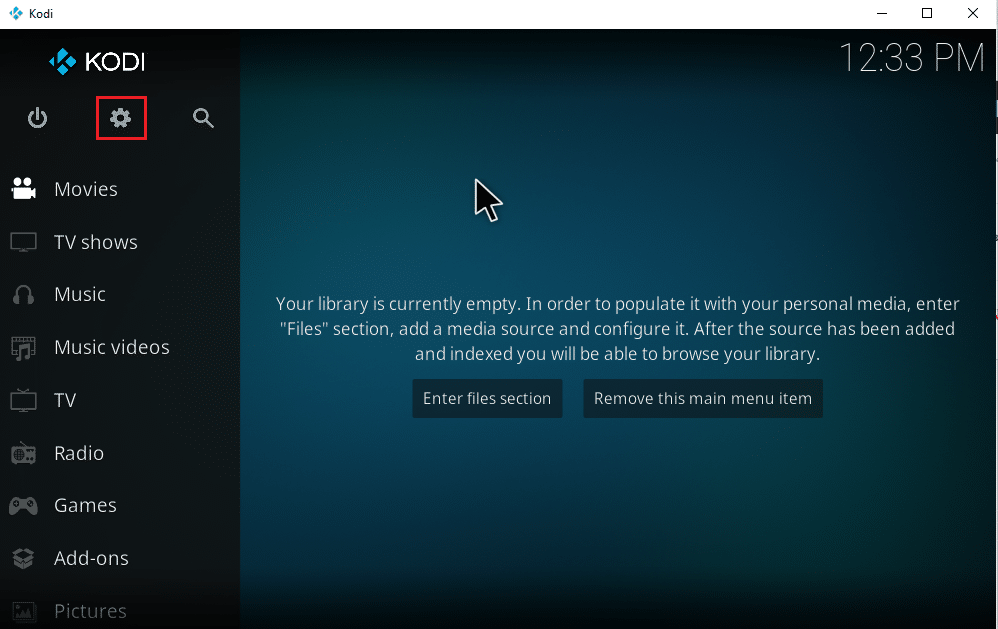
2. Vyhledejte a klikněte na nastavení systému.
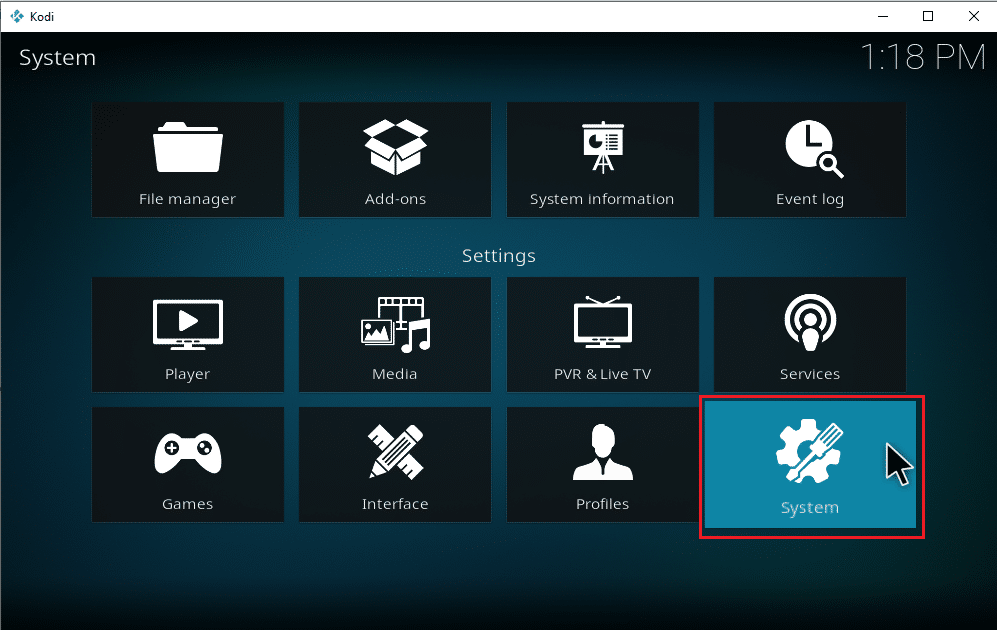
3. Pro instalaci hudebních doplňků od jiných výrobců vyberte kartu Doplňky a přepněte na Neznámé zdroje.
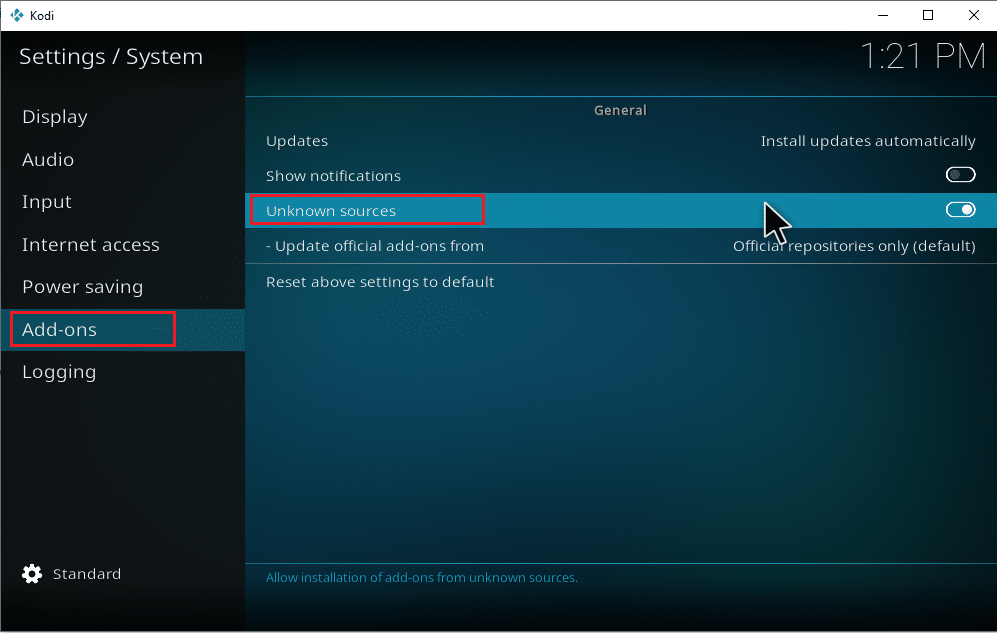
4. Vyberte Ano, abyste přijali vyskakovací okno Upozornění (viz obrázek).
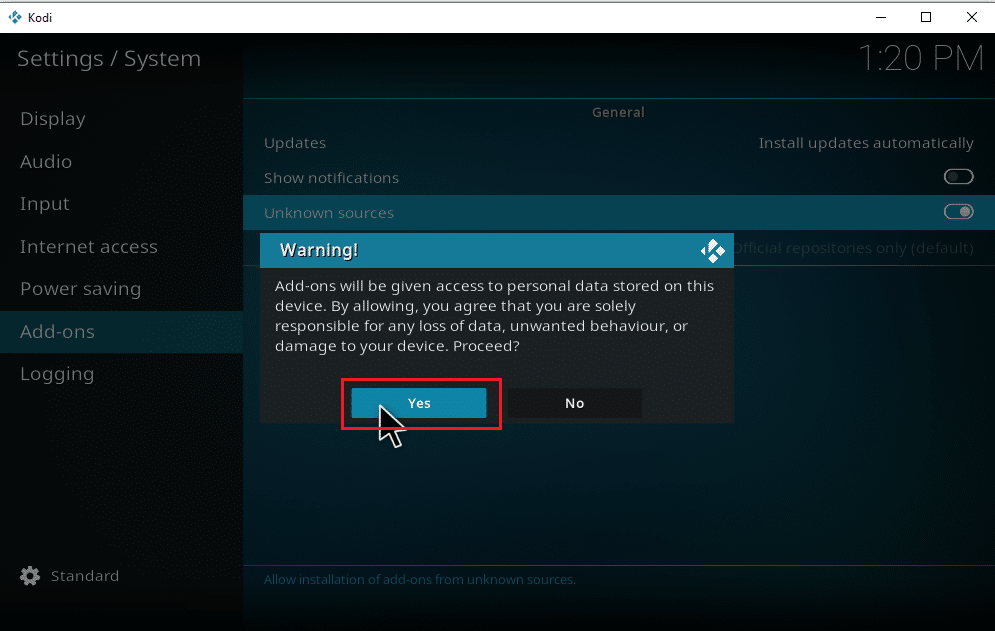
Jakmile je možnost Neznámé zdroje v systémovém nastavení povolena, můžete bez problémů pokračovat v instalaci doplňků a stahování hudby do Kodi.
5. Znovu spusťte aplikaci Kodi. Vyberte ikonu Nastavení.
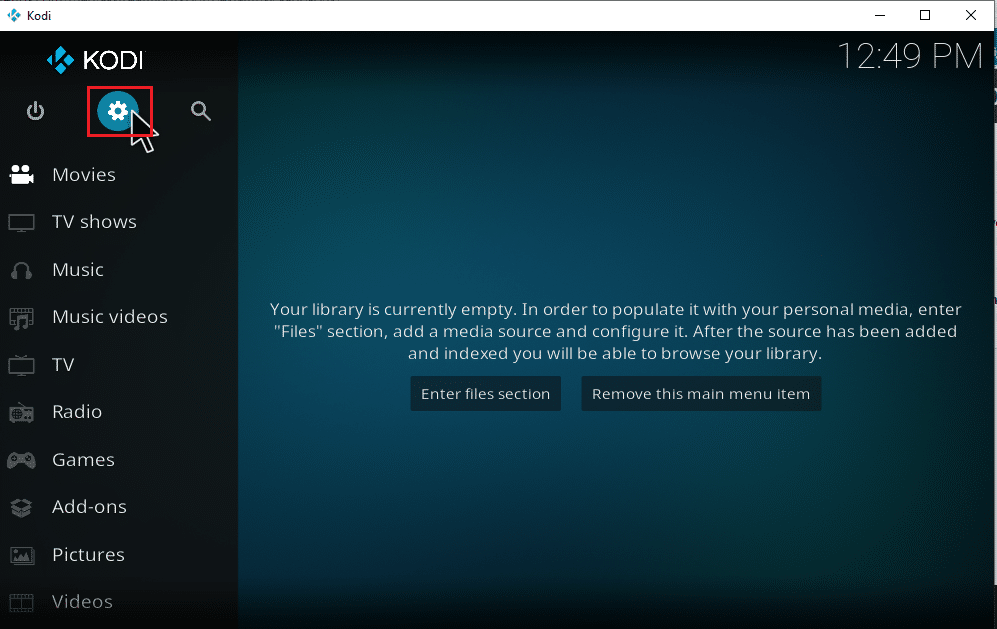
6. Najděte a vyberte možnost Správce souborů.
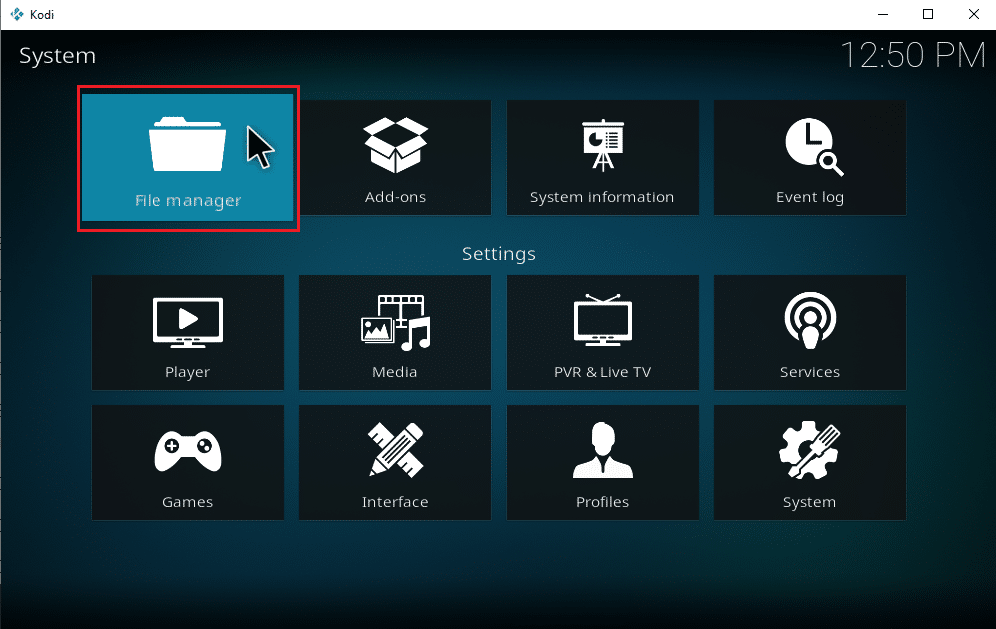
7. Poklepejte na složku Přidat zdrojovou složku (v levém podokně).
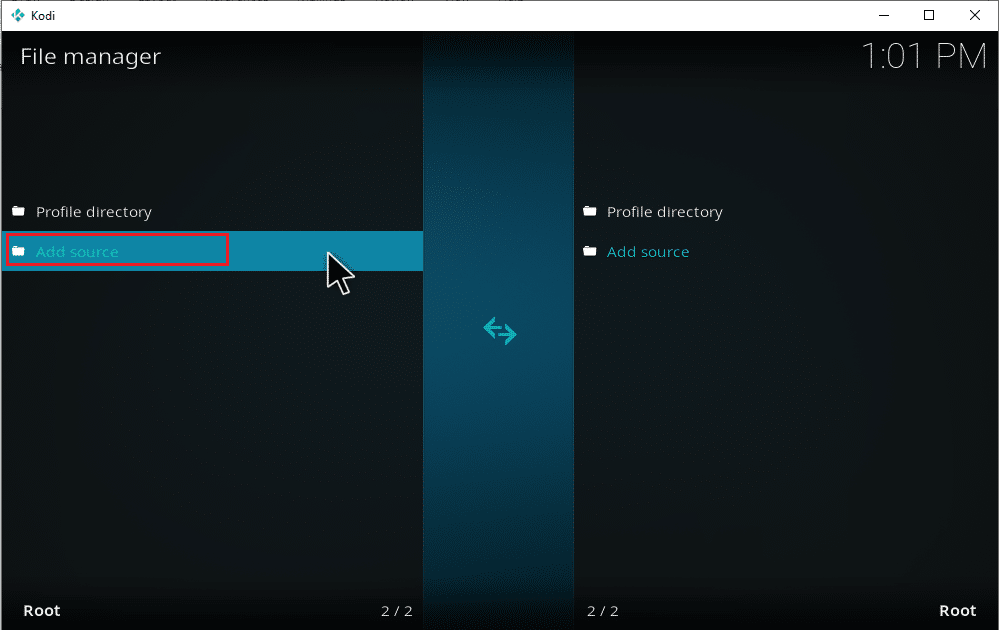
8. Klepněte na Žádný v okně Přidat zdroj souboru.
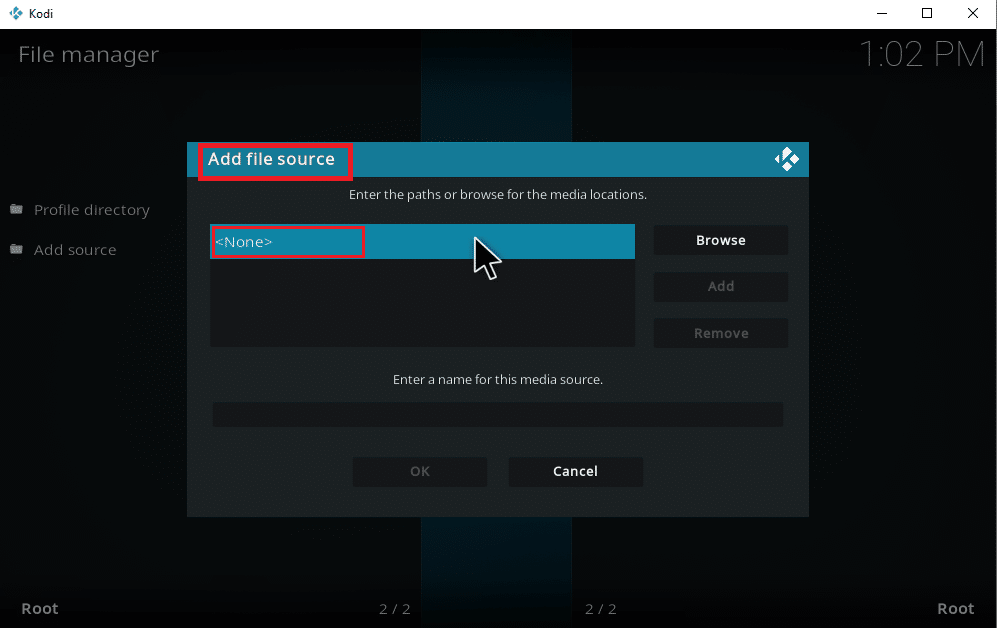
9. Zkopírujte a vložte nebo zadejte URL adresu zdrojového média a klikněte na OK.
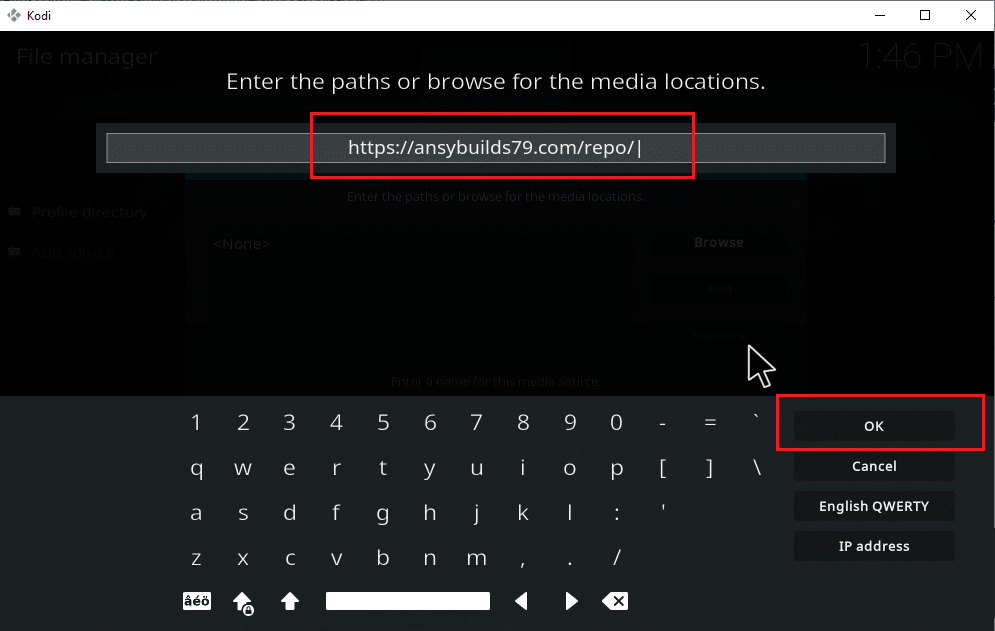
10. V případě potřeby přejmenujte přidaný zdroj médií a klikněte na tlačítko OK.
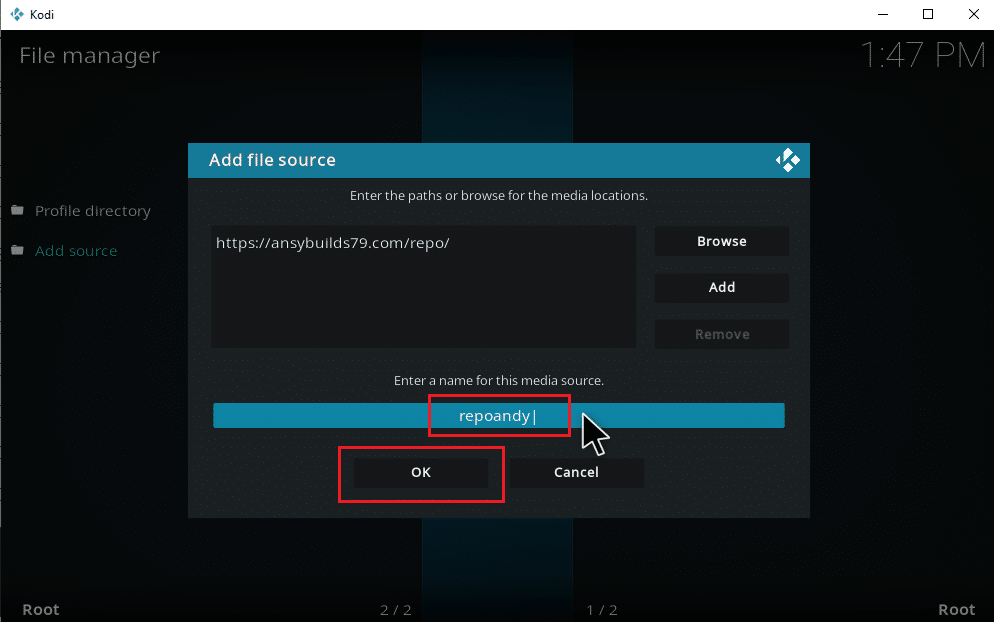
11. Stiskněte klávesu Esc, dokud se nevrátíte do hlavní nabídky Kodi. Přejděte dolů a vyberte možnost Doplňky.
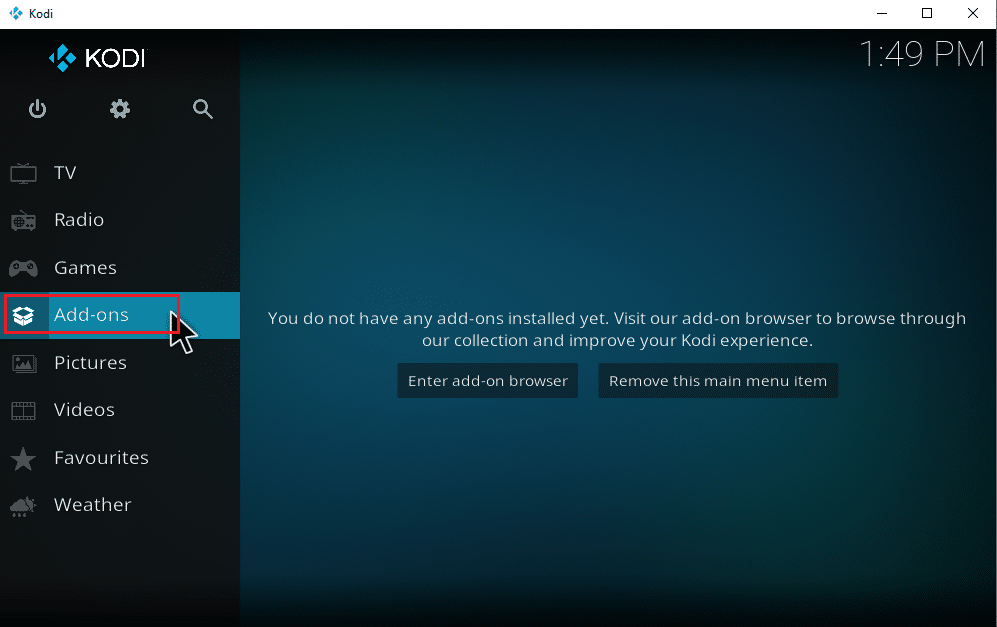
12. Klikněte na ikonu otevřeného boxu.
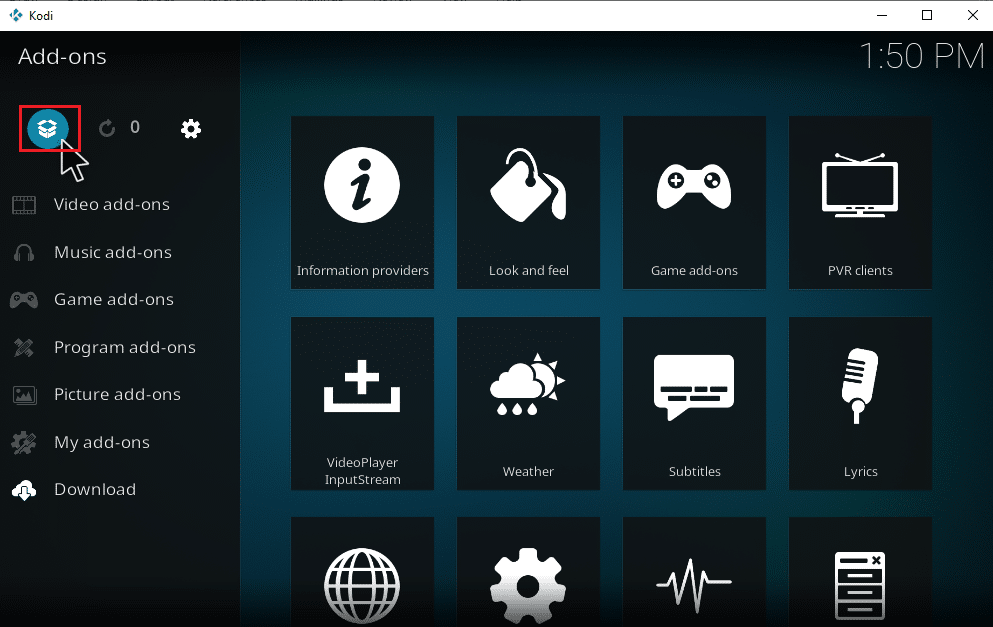
13. Vyberte možnost Instalovat ze souboru zip.
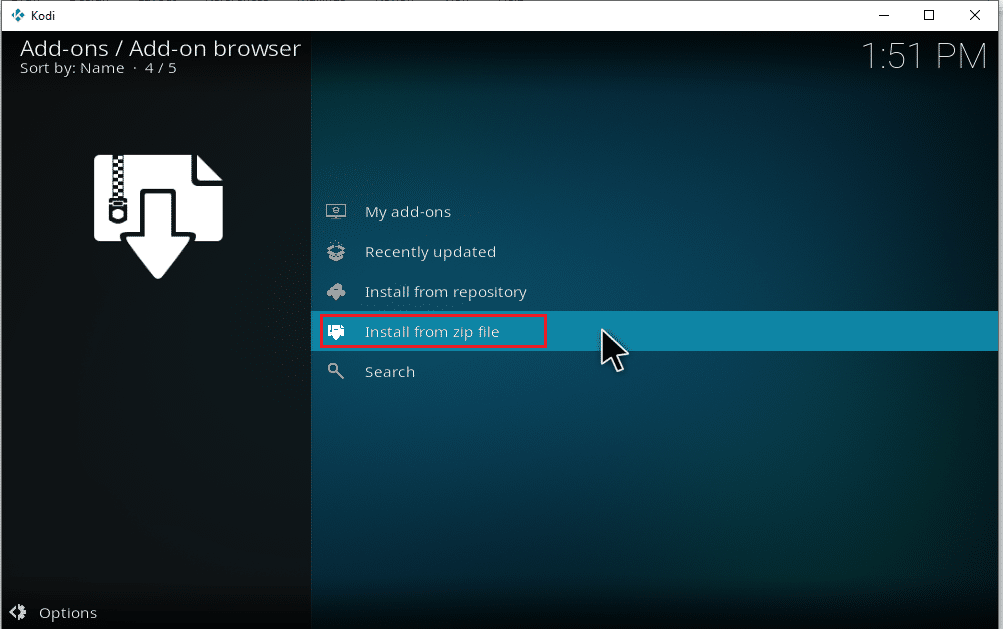
14. Ve vyskakovacím okně s varováním klikněte na Ano.
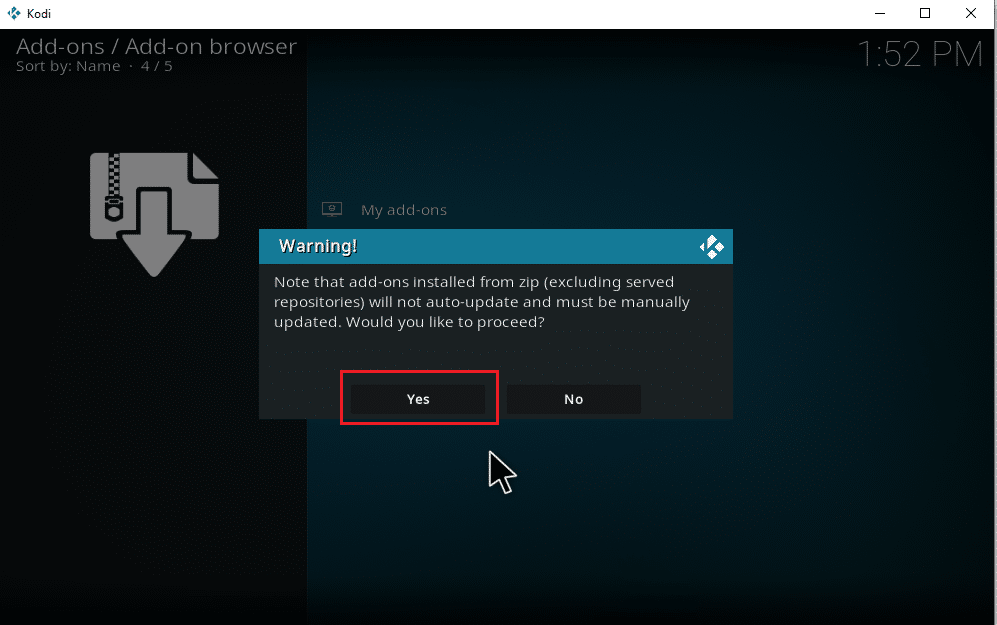
15. Vyberte zdroj médií, který jste právě přidali do Kodi. Poté