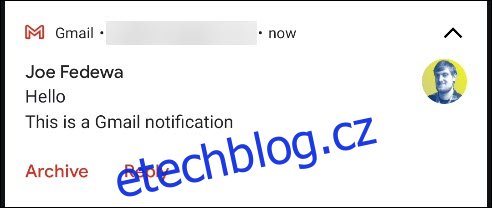Nejlepší způsob, jak mít přehled o e-mailech, je oslovovat je hned, jak přicházejí. V systému Android vám oznámení Gmailu nabízejí dvě možnosti: „Archivovat“ a „Odpovědět“. Ukážeme vám, jak přidat také možnost „Označit jako přečtené“.
„Archivovat“ a „Odpovědět“ jsou užitečné, ale označení e-mailu jako přečteného se také opravdu hodí. Mnohokrát nemůžete na e-mail odpovědět okamžitě, ale chcete si jej uložit do složky Doručená pošta, abyste na něj mohli odpovědět později. Možnost udělat to z oznámení je také velká úspora času.
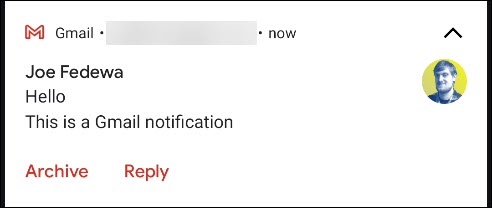
Gmail vám umožňuje vybrat si, zda chcete druhou možnost „Archivovat“ nebo „Smazat“, ale tím přizpůsobení končí. K přidání „Číst“ používáme placenou aplikaci s názvem Automatické upozornění.
Aplikace zachycuje oznámení Gmailu, replikuje je a přidává možnost „Číst“. To je však možné pouze v případě, že aplikaci povolíte číst vaše e-maily. Toto je kompromis v oblasti ochrany soukromí, budete se muset rozhodnout, zda vám to vyhovuje.
Chcete-li začít, stáhněte si Automatické upozornění z obchodu Google Play do telefonu nebo tabletu Android.
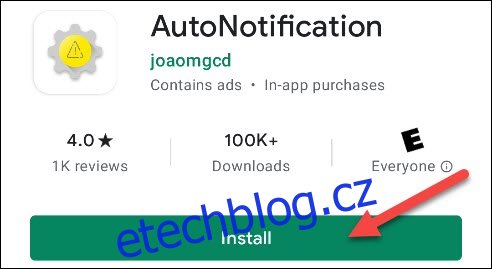
Když aplikaci poprvé otevřete, musíte jí udělit oprávnění k přístupu k fotografiím, médiím a souborům ve vašem zařízení; klepněte na „Povolit“.
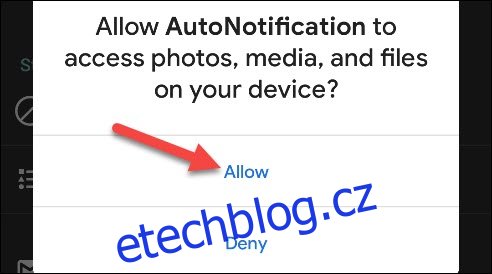
Zobrazí se úvod vysvětlující, co aplikace umí. Tuto zprávu zavřete pomocí gesta nebo tlačítka Zpět.
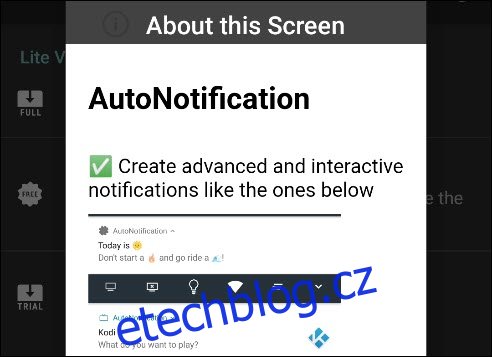
Dále klepněte na „Tlačítka Gmailu“.
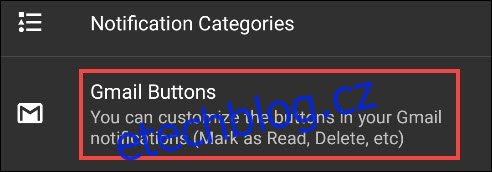
Klepnutím na „Přidat účet“ propojíte svůj účet Google s automatickým upozorněním.
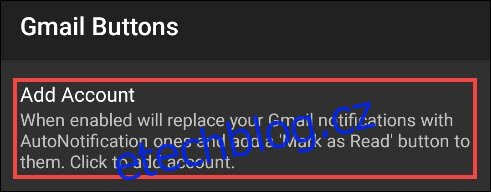
Zobrazí se varování, které vás informuje, že služba zachycení oznámení není spuštěna. Takto aplikace zjišťuje oznámení Gmailu, takže klepnutím na „OK“ ji povolíte.
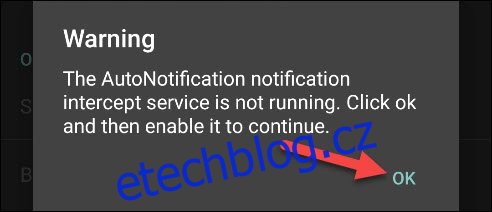
Budete přesměrováni na nastavení systému Android „Přístup k oznámením“; klepněte na „Automatické upozornění“.
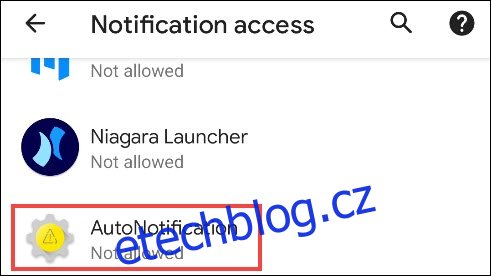
Zapněte možnost „Povolit přístup k oznámením“.

Pokud jste spokojeni s tím, k čemu bude mít aplikace přístup, klepněte na „Povolit“ v potvrzovací vyskakovací zprávě.
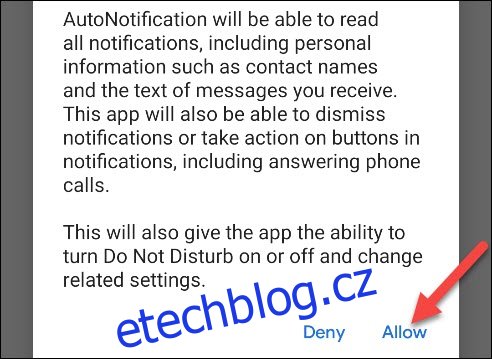
Klepněte na šipky zpět vlevo nahoře, dokud se nevrátíte zpět do nabídky „Gmail Buttons“ v aplikaci AutoNotification. Klepněte ještě jednou na „Přidat účet“.
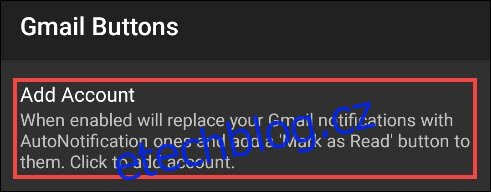
Zobrazí se další varování vysvětlující, že tato funkce nebude fungovat u e-mailů, které obsahují štítky. Pokračujte klepnutím na „OK“.
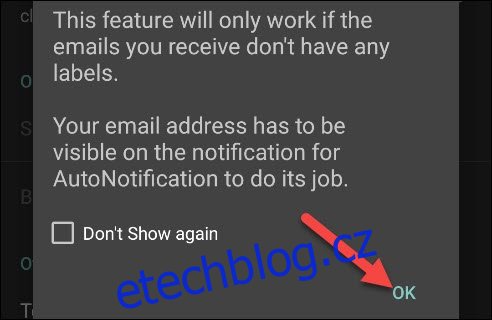
Zde je cena. Můžete klepnout na „Start Trial“ pro bezplatné sedmidenní zkušební období, abyste zjistili, zda se vám aplikace líbí, nebo můžete zaplatit jednorázový poplatek 99 centů a odemknout ji navždy.
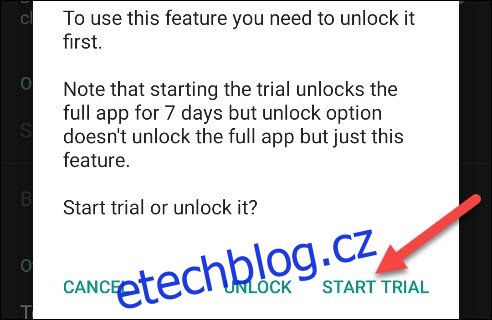
Po spuštění zkušební verze nebo odemknutí funkce budete požádáni o souhlas se zásadami ochrany osobních údajů. Klepněte na „Přečíst zásady“ a poté klepněte na „Souhlasím“, kdykoli budete připraveni.
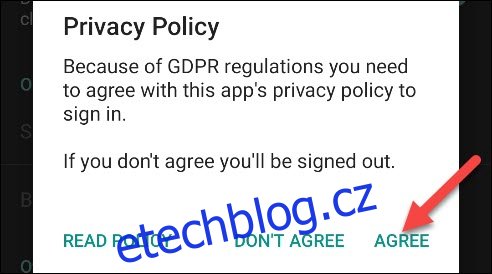
Nakonec se zobrazí okno „Vyberte účet“. Vyberte účet Google, ke kterému chcete přidat možnost „Číst“.
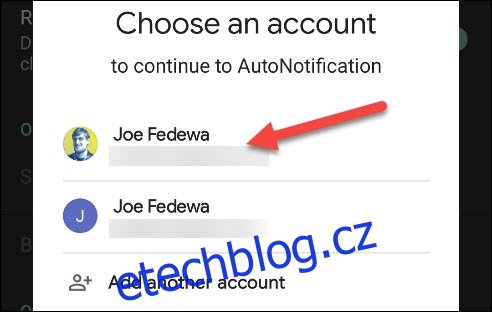
Klepnutím na „Povolit“ udělíte oprávnění AutoNotification „Zobrazit vaše e-mailové zprávy a nastavení“ a „Zobrazit a upravit, ale ne smazat váš e-mail“. Takto aplikace replikuje vaše oznámení Gmailu.
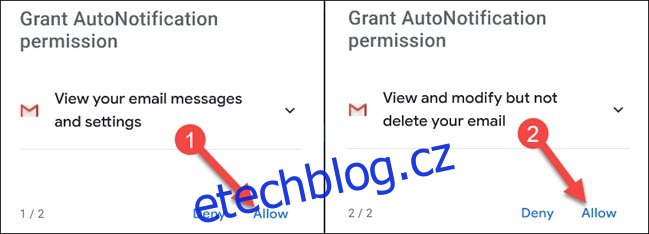
Potvrďte klepnutím na „Povolit“ ve vyskakovací zprávě.
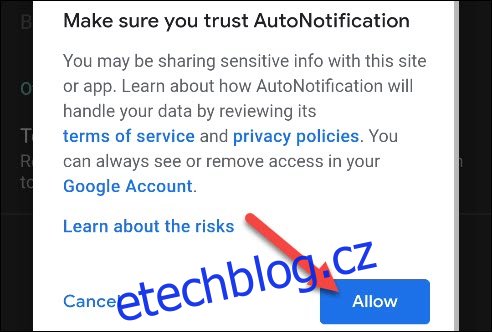
Poté obdržíte několik bezpečnostních upozornění Google o přístupu AutoNotification k vašemu účtu Google – to je normální.
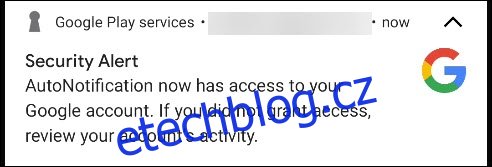
Možnost „Číst“ bude nyní k dispozici ve vašich oznámeních Gmailu! Pokud jste spokojeni, můžete se zde zastavit.
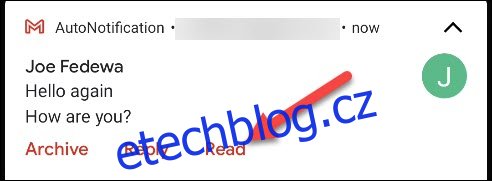
„Číst“ není jediné tlačítko, které můžete přidat. Chcete-li zobrazit další možnosti, vraťte se zpět do části „Tlačítka Gmailu“ v aplikaci Automatické upozornění a poté klepněte na „Tlačítka“.
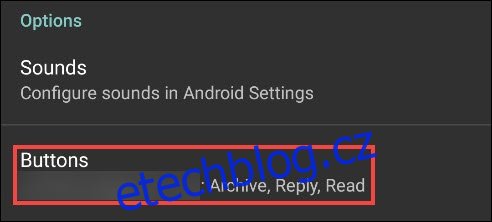
Zaškrtněte políčko vedle libovolné možnosti, kterou chcete přidat do oznámení Gmailu.
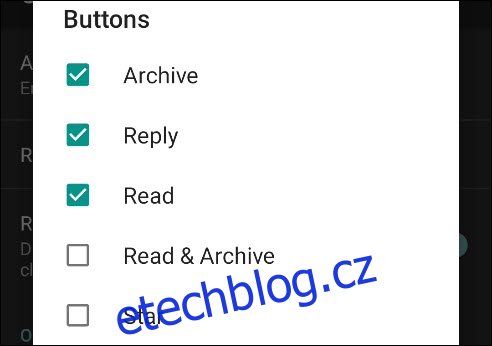
S těmito novými možnostmi se vaše doručená pošta už nikdy nevymkne kontrole!