Conky představuje sofistikovaný nástroj určený pro sledování systémových parametrů v prostředí operačního systému Linux. Uživatelům umožňuje přímo na pracovní ploše zobrazovat širokou škálu informací, od aktuálního využití paměti RAM a zatížení procesoru, až po obsazenost disku a další klíčové metriky. V následujícím textu se seznámíte s postupem, jak tento nástroj zprovoznit ve vašem systému.
Důležitá poznámka: Conky není kompatibilní s desktopovými prostředími Linuxu, která využívají protokol Wayland.
Instalace Conky na platformě Linux
Conky je pozoruhodný nástroj, který uživatelům umožňuje sledovat klíčové systémové informace přímo na jejich pracovní ploše. Jeho vývoj sahá do minulosti, což vedlo k široké podpoře napříč různými distribucemi operačního systému Linux.
Než se pustíme do detailů ohledně využití Conky pro zobrazování informací na linuxové ploše, je nezbytné program nejprve nainstalovat. Instalaci zahájíte otevřením okna terminálu ve vašem Linuxovém prostředí.
Terminál můžete otevřít buď stisknutím klávesové zkratky Ctrl + Alt + T, nebo vyhledáním „Terminál“ v menu aplikací.
Ubuntu
Pro instalaci Conky v systému Ubuntu použijte příkaz `apt install` a zadejte název balíčku „conky“.
sudo apt install conky
Po zadání uvedeného příkazu budete vyzváni k zadání vašeho hesla. Napište heslo do terminálu a potvrďte stisknutím klávesy Enter. Následně, potvrďte instalaci Conky stisknutím klávesy Y.
Debian
V případě, že používáte distribuci Debian, můžete Conky nainstalovat pomocí příkazu `apt-get install`, který je uveden níže. Je však důležité mít na paměti, že Debian aktualizuje své balíčky s mírným zpožděním, což může vést k tomu, že instalovaná verze Conky bude o něco starší.
sudo apt-get install conky
Po zadání tohoto příkazu do terminálu vás systém vyzve k zadání hesla. Zadejte ho pomocí klávesnice a pokračujte stisknutím Enter.
Následně bude vyžadováno potvrzení instalace Conky stisknutím klávesy Y, po kterém se instalace dokončí.
Arch Linux
Aplikaci Conky lze v Arch Linuxu nainstalovat pomocí nástroje pacman. Pro instalaci použijte příkaz uvedený níže.
sudo pacman -S conky
Po zadání příkazu vás Arch Linux vyzve k zadání hesla. Po zadání hesla stiskněte klávesu Y pro pokračování v instalaci Conky.
Fedora
Pro instalaci Conky na Fedora Linuxu je nutné použít příkaz `dnf`, jak je uvedeno níže.
sudo dnf install conky
Po zadání tohoto příkazu do terminálu vás Fedora požádá o zadání hesla. Napište heslo do výzvy a potvrďte instalaci Conky stisknutím klávesy Y.
OpenSUSE
Chcete Conky zprovoznit na OpenSUSE Linuxu? Nainstalujte jej pomocí příkazu `zypper install`, který je uveden níže.
sudo zypper install conky
Po zadání příkazu vás OpenSUSE vyzve k zadání hesla. Zadejte ho pomocí klávesnice a stiskněte Y pro pokračování v instalaci.
Spuštění Conky
Conky se spouští prostřednictvím příkazového řádku, avšak není to nástroj terminálového typu. Místo toho se zobrazuje přímo na pracovní ploše jakéhokoli Linuxového uživatelského rozhraní. Pro spuštění postupujte následovně.
Nejprve stiskněte současně klávesy Alt + F2. Tímto se na ploše otevře panel pro spouštění příkazů. Do tohoto panelu zadejte „conky“ a potvrďte stisknutím Enter.
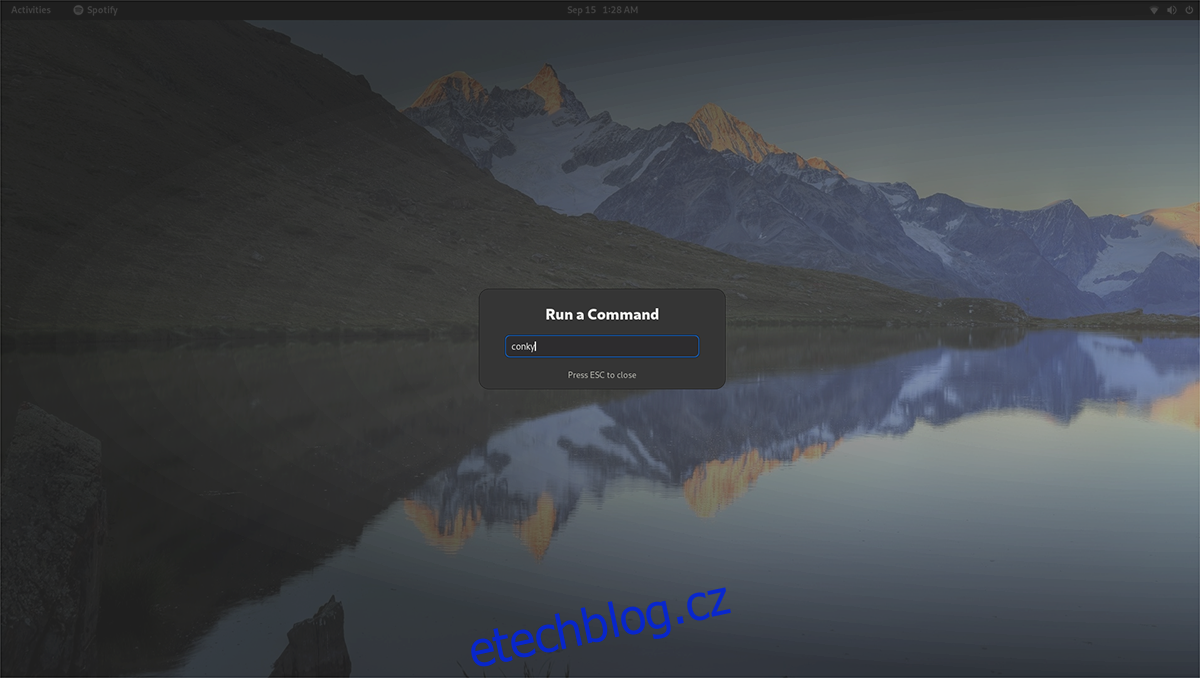
Po stisknutí klávesy Enter se příkaz provede a Conky se zobrazí na pracovní ploše. Pro zavření Conky postupujte dle následujícího postupu.
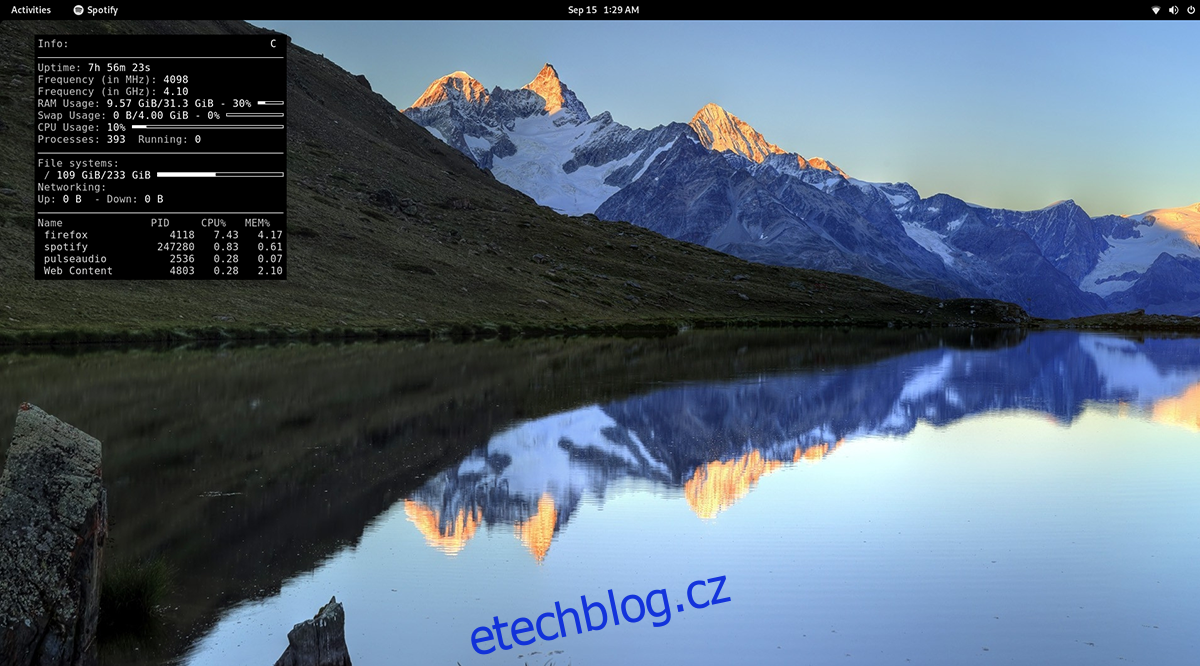
Opětovným stisknutím Alt + F2 otevřete panel pro spouštění příkazů. Následně pomocí příkazu „killall conky“ zavřete okno Conky na ploše. Tento příkaz můžete spustit také přímo v terminálu.
Automatické spouštění Conky po startu systému
Pokud si přejete, aby se Conky spouštěl automaticky po startu vašeho počítače, je nutné vytvořit záznam na ploše ve složce autostart. Pro tento účel otevřete terminál a pomocí příkazu `touch` vytvořte nový soubor.
touch ~/.config/autostart/conky.desktop
Po vytvoření souboru, otevřete textový editor Nano pomocí níže uvedeného příkazu.
nano -w ~/.config/autostart/conky.desktop
Do textového editoru Nano vložte následující kód:
[Desktop Entry]
Name=Conky
GenericName=monitor na pozadí
Exec=conky &
Terminal=false
Type = Application
Icon=conky
Categories=System;
StartupNotify=false
Name[en_US]=conky
Po vložení kódu uložte změny pomocí klávesové zkratky Ctrl + O. Poté zavřete textový editor Nano stisknutím Ctrl + X. Od tohoto okamžiku se Conky bude automaticky zobrazovat na ploše při každém startu systému.